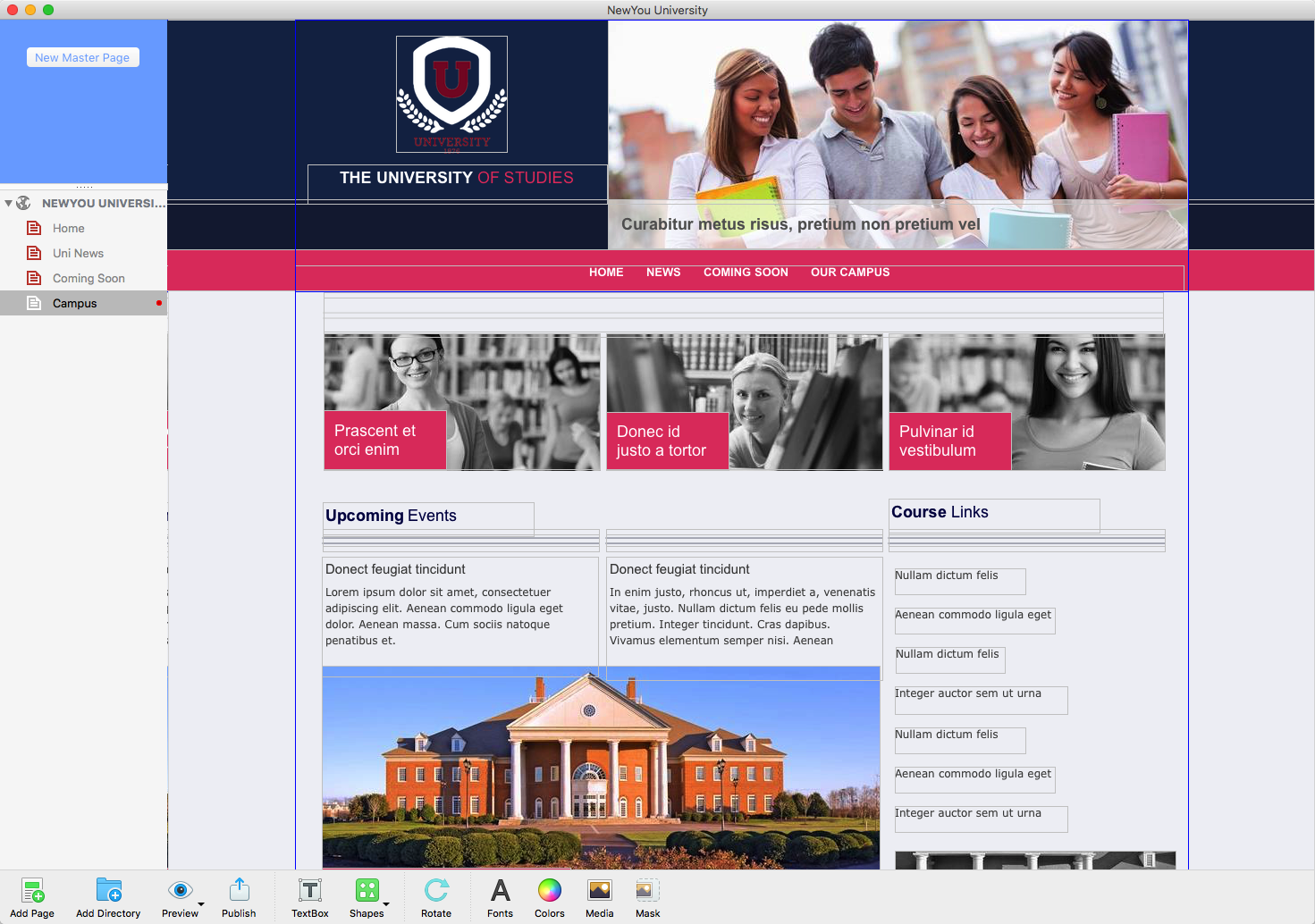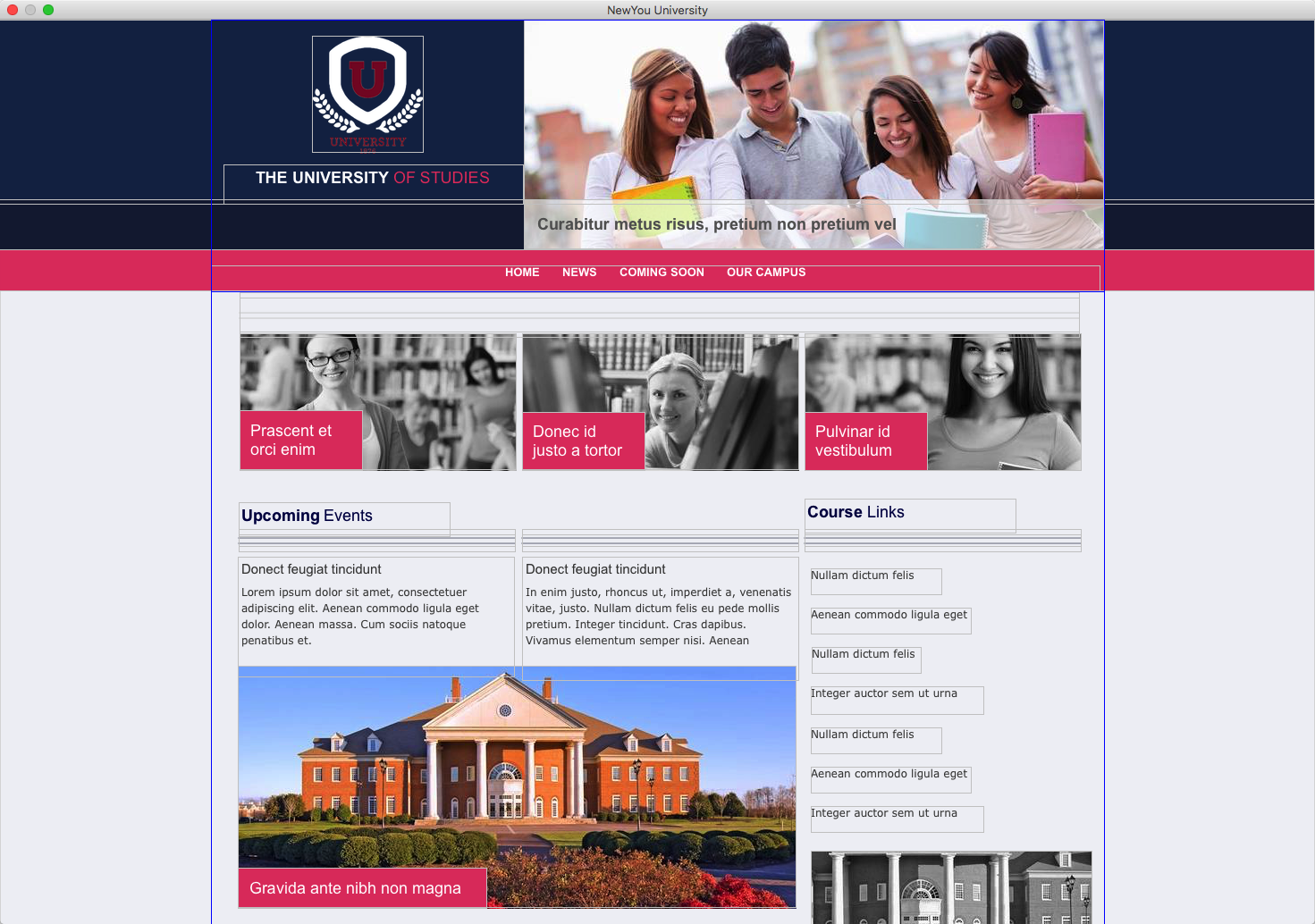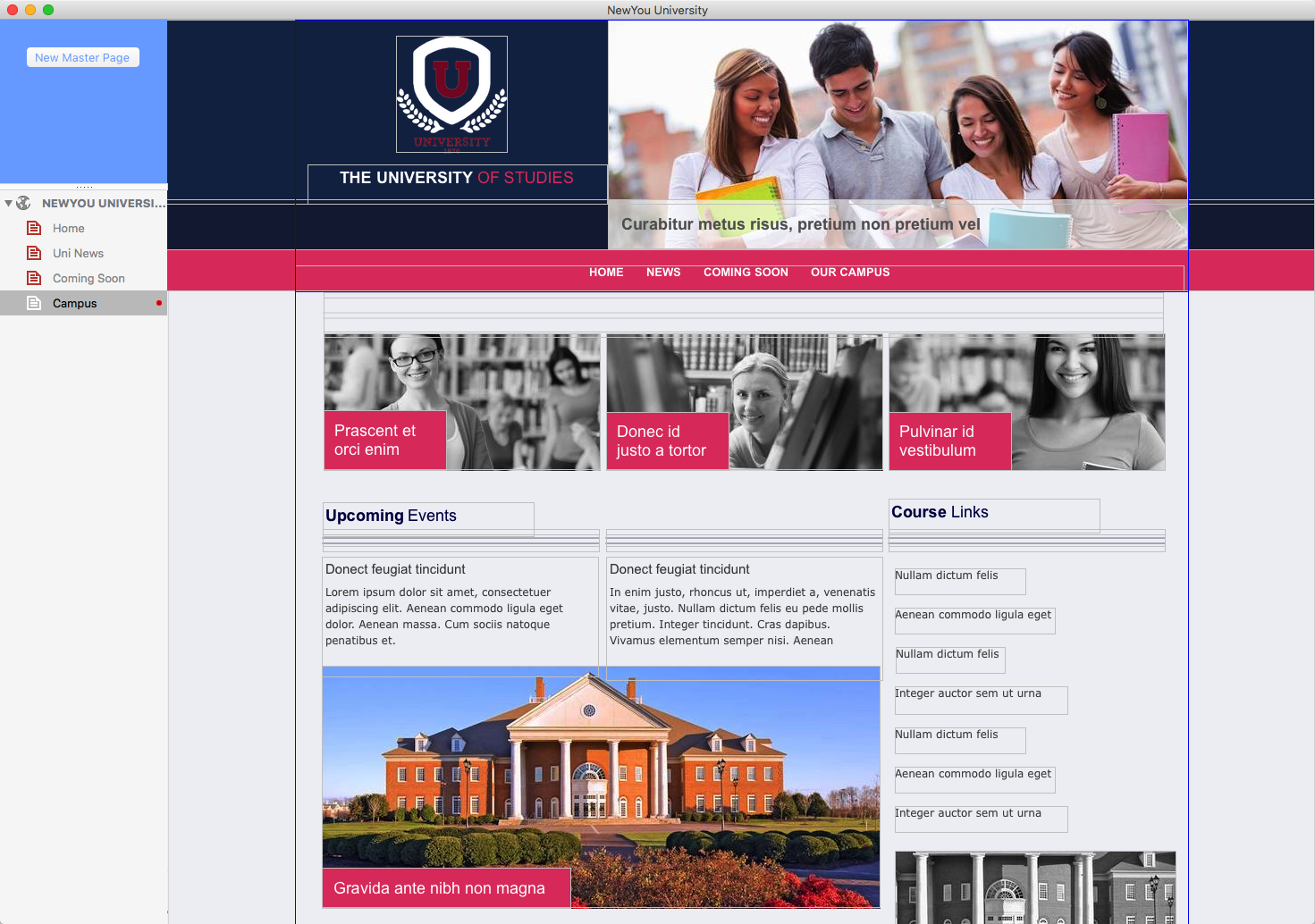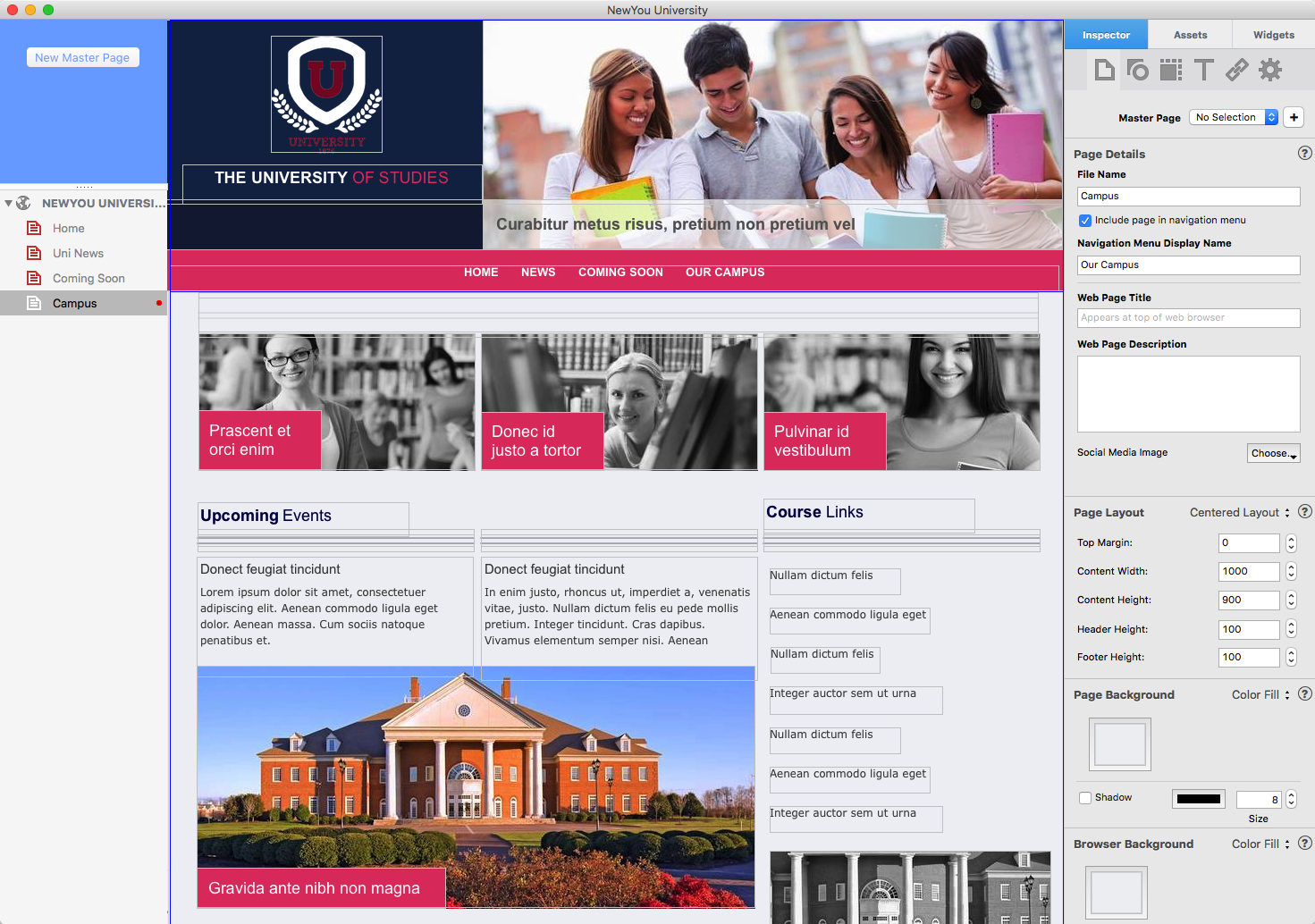New User Interface Customizations in EverWeb 1.9
October 25th, 2015EverWeb version 1.9 comes with new options to customize the User Interface (UI) to suit your needs when creating and editing your web pages. Before looking at the new version 1.9 features, it’s worth reviewing the UI features that can be found in previous EverWeb versions…
If screen real estate is at a premium, you can hide the Inspector Window on the right hand side of EverWeb’s UI. Use the menu command Window->Hide Inspector, or the keyboard shortcut Alt+Cmd+I (see screenshot below). Hiding the Inspector Window is especially useful when working with a small screen size laptop. The option only works whilst the Project is open. If you close the Project, or quit EverWeb, the Inspector Window will be visible by default the next time you open the Project.
If you want to hide the layout and object border lines so you can more easily see how your design is going to look, use the Window-> Hide Layout menu option or the Shift+Cmd+L keyboard shortcut. In addition to the layout and object border lines being hidden, all other markers such as Master Page object symbols (the black page symbol), the locked object Padlock symbol and grouped objects borders are also hidden. There is one exception to this which is the Hyperlinks Indicator. To turn off this indicator use the EverWeb-> Preferences-> General menu option.
As with ‘Hide Inspector’ if you close your Project or quit EverWeb, the settings will need to be reapplied next time you open the Project.
The new EverWeb version 1.9 introduces some new UI customisation features that can be used in conjunction to those described above. The first new UI customisation option is Presentation Mode which hides the Web Page List on the left of the screen, the Inspector Window on the right of the screen and the Toolbar at the bottom. Your current Layout and Hyperlink settings are unaffected.
Presentation Mode is ideal when you want to quickly review the look of your web page layout without using Preview. It’s also perfect when you have limited screen real estate available (see screenshot below). To activate Presentation Mode, select Window-> Presentation Mode from the menu, or use the Cmd+. (period) keyboard shortcut. When in Presentation Mode you can still edit the web page, use EverWeb’s menus and perform secondary clicks on objects as you would usually do. If you have turned off the layout boundary lines, you will notice that in Presentation Mode they become visible when you drag and drop an object around the Editor Window.
When Presentation Mode is selected, you have the ability to add back the Inspector Window and/or Toolbar to create a truly customised look to your work environment. To do so use the Window-> Show Inspector menu option (Cmd+Alt+I) and/or the Window-> Show Toolbar (Cmd+Alt+T) menu option.
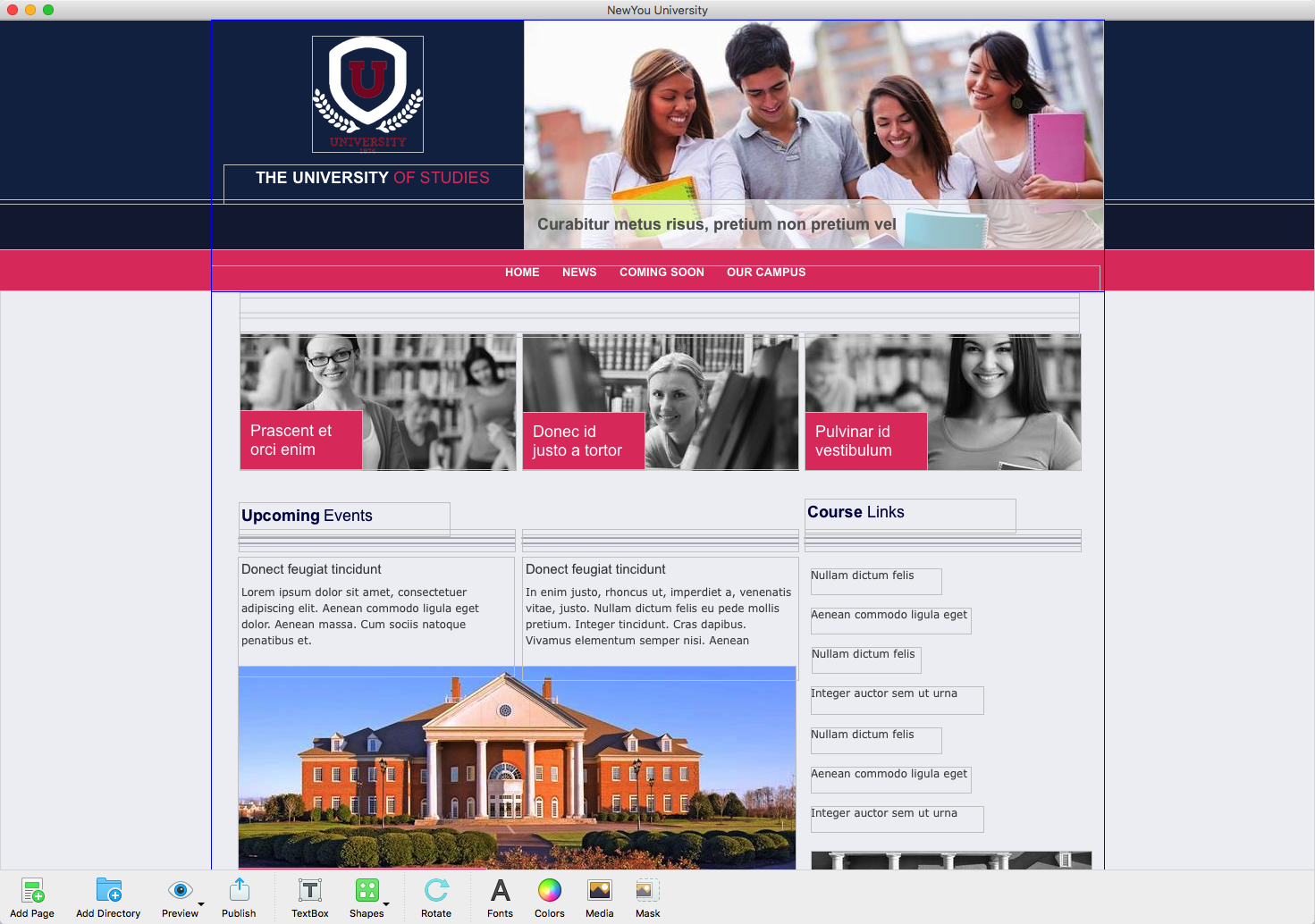
EverWeb 1.9 with the Web Page List and the Inspector Windows hidden so that only the Toolbar is displayed.
If you only want the EverWeb UI to show Web Page List, and not the Toolbar or Inspector Window, first make sure Presentation Mode is off (use Cmd+. toggle to do this). Next unselect the Toolbar and the Inspector Window by the using the Cmd+Alt+T and Cmd+Alt+I commands respectively or by using their equivalent Window menu commands.
Presentation Mode is only valid per session. If you close the project or EverWeb, the setting will need to be applied again next time you open the project.
EverWeb version 1.9 also includes the often requested option to hide the Toolbar using the Window->Hide Toolbar menu option (or Cmd+Alt+T toggle). All Toolbar options are still available through the menus, with Preview being added to the File Menu in the EverWeb 1.9 release. The Hide Toolbar option is applied globally. Once applied, it remains in place and for ALL of your Projects even when you close and reopen them, or if you quit and relaunch EverWeb itself.
EverWeb version 1.9’s new UI customisation options now let you display your workspace as you want it, quick and easy!
Summary of EverWeb’s UI Modes
- Hide Web Page List, Inspector Window & Toolbar = Presentation Mode (Cmd+.)
- Hide Inspector Window Only = Window-> Hide Inspector (Cmd+Alt+I)
- Hide Toolbar Only = Window-> Hide Toolbar (Cmd+Alt+T)
- Hide Web Page List Only = Presentation Mode + Window-> Show Inspector + Window-> Show Toolbar
Other Useful EverWeb UI Options
- Hide Layout = Window-> Hide Layout (Shift+Cmd+L)
- Hide Hyperlink Indicators = EverWeb-> Preferences-> General