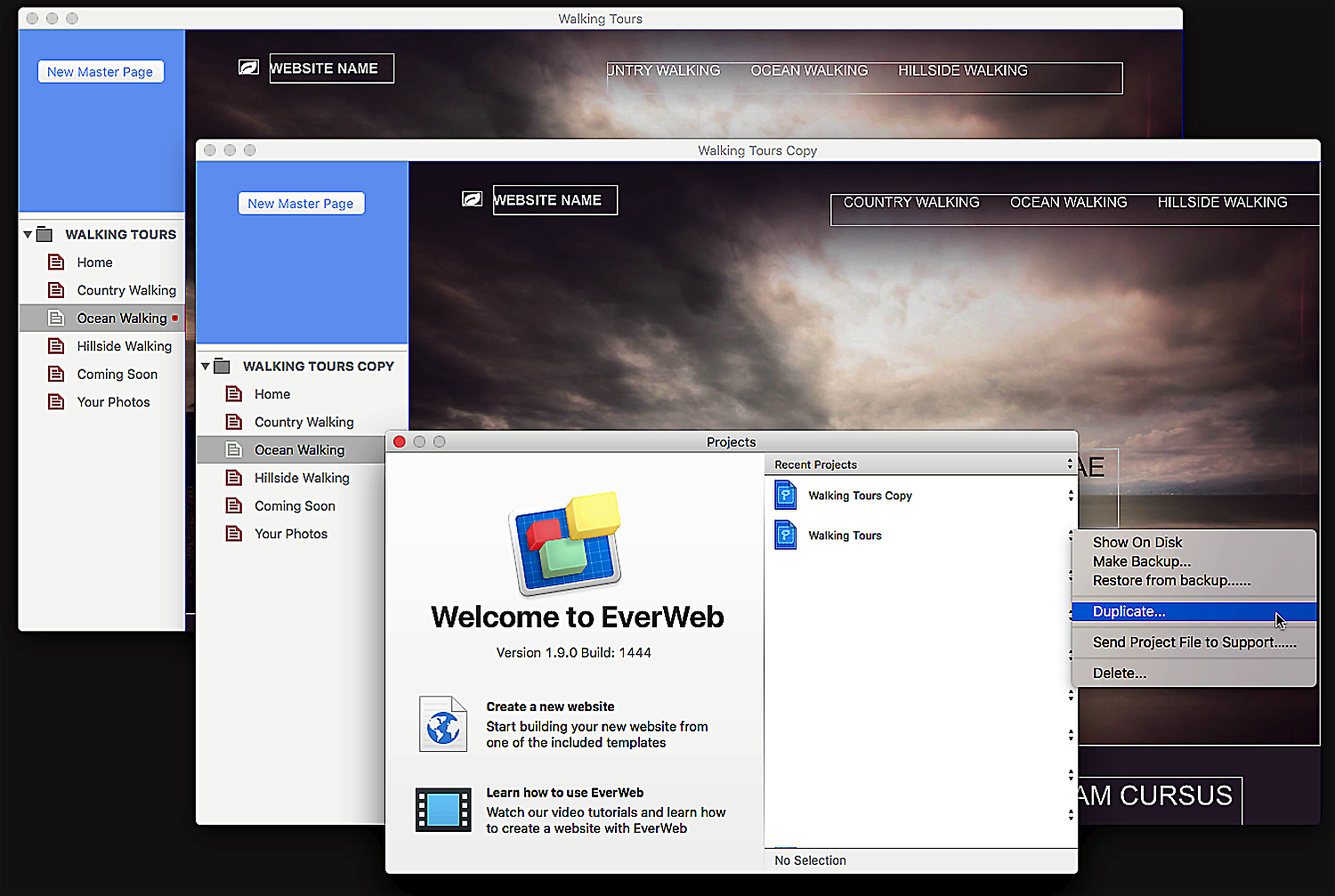Duplicating Project Files in EverWeb version 1.9
October 29th, 2015When you launch EverWeb you are greeted by the Projects Window, the management centre for your EverWeb website Projects. From this window you can create new website projects, launch an existing website Project for editing and delete website Projects that are no longer needed. All of your the Projects you have already created are listed in the ‘Recent Projects’ list on the right of the window. You can sort the list using either ‘Sort By Name’ or ‘Sort By Last Modified’ date. These options are found by clicking on the up/down arrows to the right of the words ‘Recent Projects’. On the bottom left side of the Projects Window, clicking on ‘Learn to how to use EverWeb’ takes you to a library of 47 tutorial videos to get you up and running fast if you are new to EverWeb.
Creating a Duplicate Project File
EverWeb version 1.9 introduces two new features to the Projects Window: ‘Send Project File to Support…’ and ‘Duplicate…’. Each feature is accessed by clicking on the up/down arrows the right of the Project file name (see screenshot above).
In this Blog we are going to take an in depth look at the ‘Duplicate…’ menu option. It’s a feature that’s ben requested by many EverWeb users so its great to see it in 1.9! There are many reasons why you will make a duplicate e.g. you may want a test version of a live Project file so you can safely try new features or functionality without experimenting on your live Project file. It’s also great for testing out new beta test features of EverWeb to see how your website Project can benefit from upcoming new versions of the product. Duplicating a Project file may also save you time and effort as you can create new websites quickly from ‘template’ Project files that you have set up already.
The ‘Duplicate’ function should not be used in place of backing up your Project file. Any Project file that you publish, or intend to publish, to the Web should be backed up using EverWeb’s backup feature from the EverWeb-> Preferences menu, or as part of your computer regular back up strategy.
When you click on ‘Duplicate’ EverWeb makes a copy of the Project file you selected and adds the word ‘copy’ to the end of the Project file name. As the duplicate is a new it appears at the top of the ‘Recent Projects’ list (if you are using the default Project sort order). To change the duplicate Projects name, double click on the Project to open it. Next, double click on the Project Name in the Web Page List and enter the new name as desired. Press ‘Enter’ to finish.
When editing the Project file’s name, the Project’s Site Publishing Settings are also displayed at the same time. It’s a good opportunity to look at the Publishing Settings to see if the publishing location is correct for the duplicate Project file. If you publish the duplicate Project to the same location as the original Project file location, EverWeb will warn you and ask you to confirm your action or cancel before publishing commences.
If you plan to re-purpose the duplicate Project file for another use, remember also to check out the Head/Footer section of the Publishing Settings for code that may cause problems, and also confirm that if using a Favicon it is the right one for your ‘new’ Project file.
Checking External Links and Widget Settings
When duplicating a Project file, check any external links that you are in your web pages and correct them, or remove them, if necessary This may be important when using Social Media buttons that direct visitors to specific pages such as in Facebook, LinkedIn, Google+ etc. Check any hyperlinks in case you have any links to External URL’s that need to be modified or removed.
If your mobile web pages are contained in a separate EverWeb Project file you may need to review the Mobile Settings in the Page Settings tab of the Inspector Window to make sure that any external links are still valid. The same applies to any to any 404 Error Pages or 301 Redirects that you may have applied to your web pages.
Widgets are another source of links that should be checked and changed, even such things as addresses in the Google Maps should be checked to save you potential embarrassment!
Don’t forget to test out any links that you have changed in your Project file using Preview before going live.
Check Your Code
If you have any code inserted into your Project it’s worth checking it to make sure it applies to your duplicate Project. The HTML Snippets Widget, the Header/Footer code area in the Page Settings of the Inspector Window and the Head/Footer area in the Publishing Settings should all be reviewed in case the code it needs modification or removal. Whilst on the subject of code, if you have added any analytics to your website Project such as Google Analytics, you may need to create new Analytics for your ‘new’ Project file including a new verification code.
Check Anything that Uses an Email Address
Remember to check anywhere that an email address is used such as the PayPal Widget, Hyperlinks to an email message and the Contact Forms as email addresses may need review and amendment. You may also want to review any auto-reply messages that are sent when visitors such as the ‘Email Sent Success Message’ in the Contact Form Widget.
Assets Housekeeping
After duplicating a Project file you will probably edit it so that it is fit for it’s new purpose. Once you have made the changes you want it remove any Assets that are no longer needed in the Project file. To do this, click on the Assets tab in the Inspector Window. Click on the up/down arrows to the right of the word ‘Assets’ which is just below the search box. From the menu that appears select ‘Find Unused Assets’ to locate any assets that are no longer needed and that can be deleted. Deleting unused assets will reduce the size of your Project file which is beneficial when you are editing and publishing your website.
EverWeb’s new Duplicate feature is a great time, cost and effort saver. Make sure that any re-purposed Project files are thoroughly checked so no legacy issues remain from the original Project file that are not intended to be there! Finally, as always don’t forget to test out your website using Preview before publishing.
EverWeb on Social Media
You can also find EverWeb on the following social media platforms:
Twitter handle @ragesw