Getting Started with EverWeb 6: The Assets Tab
May 31st, 2016The last instalment of the ‘Getting Started with EverWeb’ series focuses on the Asset Tab. It’s a part of EverWeb you may not immediately think you need to get to grips with when building your website. However, it’s worth getting acquainted with the Assets Tab as it has many features that help your workflow, SEO and website Project file management.
What is the Assets Tab?
The Assets Tab is the file management center of your EverWeb Project and contains two ‘Assets Lists’:
Image Files: Any image you drag and drop in to your Project are listed here. Image files are imported in their native format except for TIFF, PDF and PSD files that are converted to a JPG format. Retina display images are also supported.
External Files: Media files such as audio or video and files used in hyperlinking e.g. PDF files are listed as External Files. The reason for this is that EverWeb uploads the ‘external’ file to the server when you publish your website so that it can be downloaded, or accessed, from the server as needed.
How Do I Use The Assets Tab?
There are a number of different ways in which the Assets Lists can be used and managed. Most of the features of the Asset Tab are self explanatory, so below we explore how to get the best out of the Assets Tab as well as some of it’s lesser known features…
Predictive Search
When using the Assets List, you can search for assets with the search box (see screenshot below). You can also find assets using predictive search. Highlight the first asset in the list then start typing the name of the asset you want to find. The more you type, the closer you get to the locating the asset you want.
Previewing an Asset
To preview an Asset, you click on the preview eye to the right of the asset. You can also preview an asset by starting to drag the asset out of the Asset List. As you do so, you will see an image thumbnail. If you do not want to use the asset just drop it back in t’s original place in the Assets List.
Reusing Imported Image Files
Once you have imported an image file there is no need to reimport it if you want use it more than once. Just drag and drop the image from the Assets List on to your page as often as you need it. There’s no need to reimport the same image every time you want to use it. Using the same image file is efficient than having the same image multiple times in your Assets List.
Troubleshoot Slow Loading Web Pages
If you have a web page that loads slowly when published, you can use the Assets Tab to check if there are any large image files that may be causing the problem. If the Assets List just shows a list of file names without any extra information included, click on the up/down arrows at the top of the Assets List (see screenshot below) tick ‘Show File Info’. Next, select the page in the Web Page List that loads slowly. Click on each of the page’s images in turn to see if any of them are large enough to affect the page load speed. If you do have a large image file, delete the image from the Assets List, optimize the original image so that it’s smaller and reimport it.
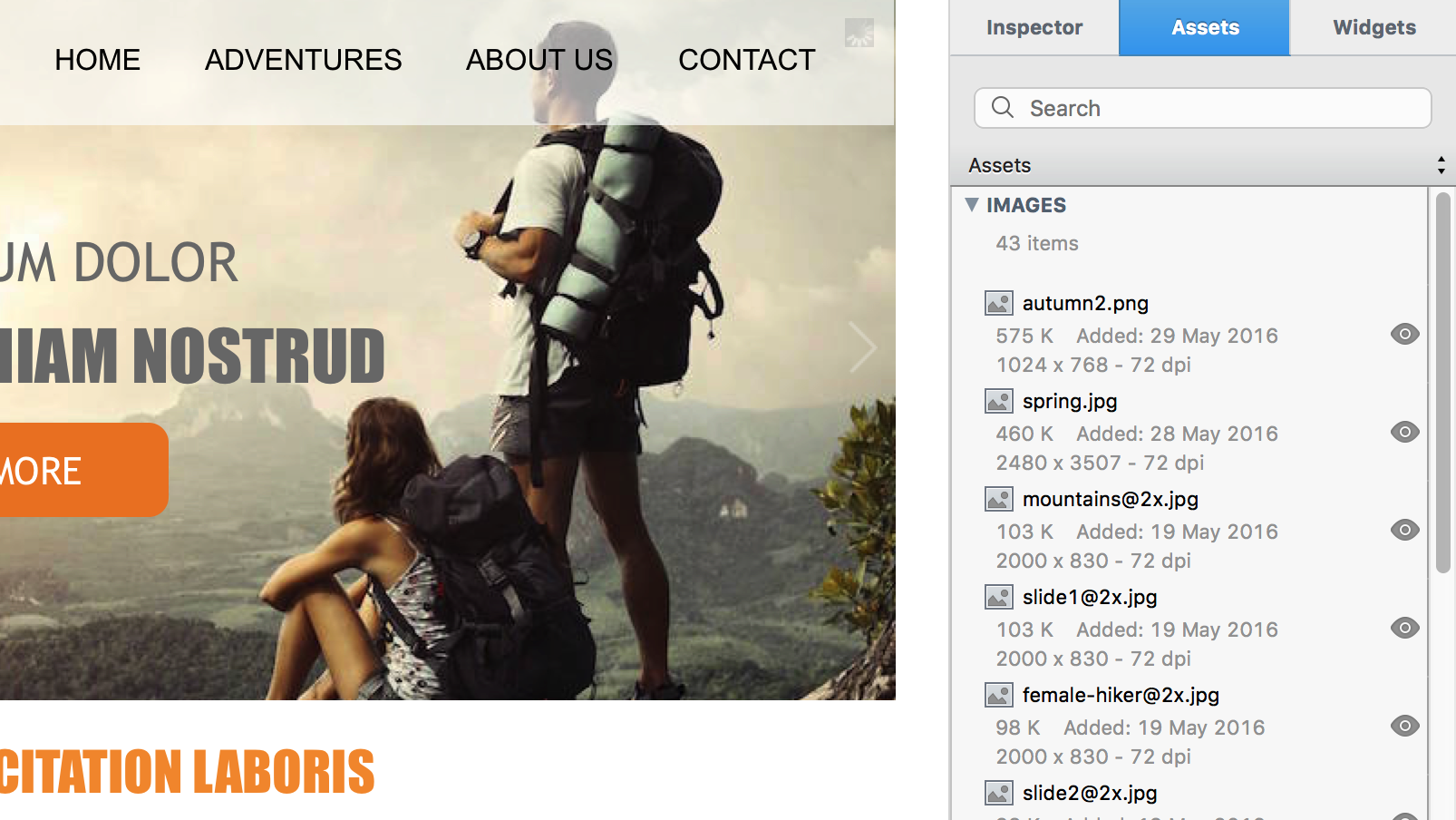
Part of the Editor Window showing the Assets Tab, The up/down arrows above and to the right of the Assets List are used to access menu options.
Which Images are Used on Which Pages?
To quickly locate all pages that use a particular image file, first highlight the image file in the Assets List. Next, secondary click on the highlighted file and select ‘Find Pages Using Asset’ from the menu. Any pages using the image file are highlighted in the Web Page List.
To remove the highlight, secondary click on a page name in the Web Page List and select “Clear ‘Using Assets’ Indicator”.
Better SEO with the Assets Tab
Before importing an image file into your Project, make sure the filename is meaningful e.g. if you are importing a picture of the US flag, you may want to call the file ‘USFlag.jpg’. This approach is better for your SEO. Many image files use automatically generated filenames which is not good for SEO.
If you have already imported files that have non-meaningful names rename them in the Assets List. Double click on the filename and overtype the name with a more meaningful one and press Enter to finish. Although renaming image files before importing them in to EverWeb is best, renaming files that are already in EverWeb Assets List still helps.
Housekeep Your Project File
As you develop your website you may build up a collection of unused assets, e.g. image files you were going to use but later decided not to. The space these assets take up can be reclaimed by deleting them from the Assets List. Click on the up/down arrows above the Assets List and select ‘Find Unused Assets’. EverWeb will highlight all assets not currently in use and will ask if you want to delete them.
Deleting unused assets saves disk space by reducing the physical size of your website project file. It is also a good way of un-cluttering your Project’s Asset List.
The Assets List is a versatile tool to manage your EverWeb Project’s Image Files and External Files. If you have a question about the Assets Tab and it’s capabilities please let us know in the Comments section below.
More Related Blogs…
For more ‘Getting Started with EverWeb’ blogs please click on the link that you are interested in below
