Converting Your iWeb Website To EverWeb
December 18th, 2016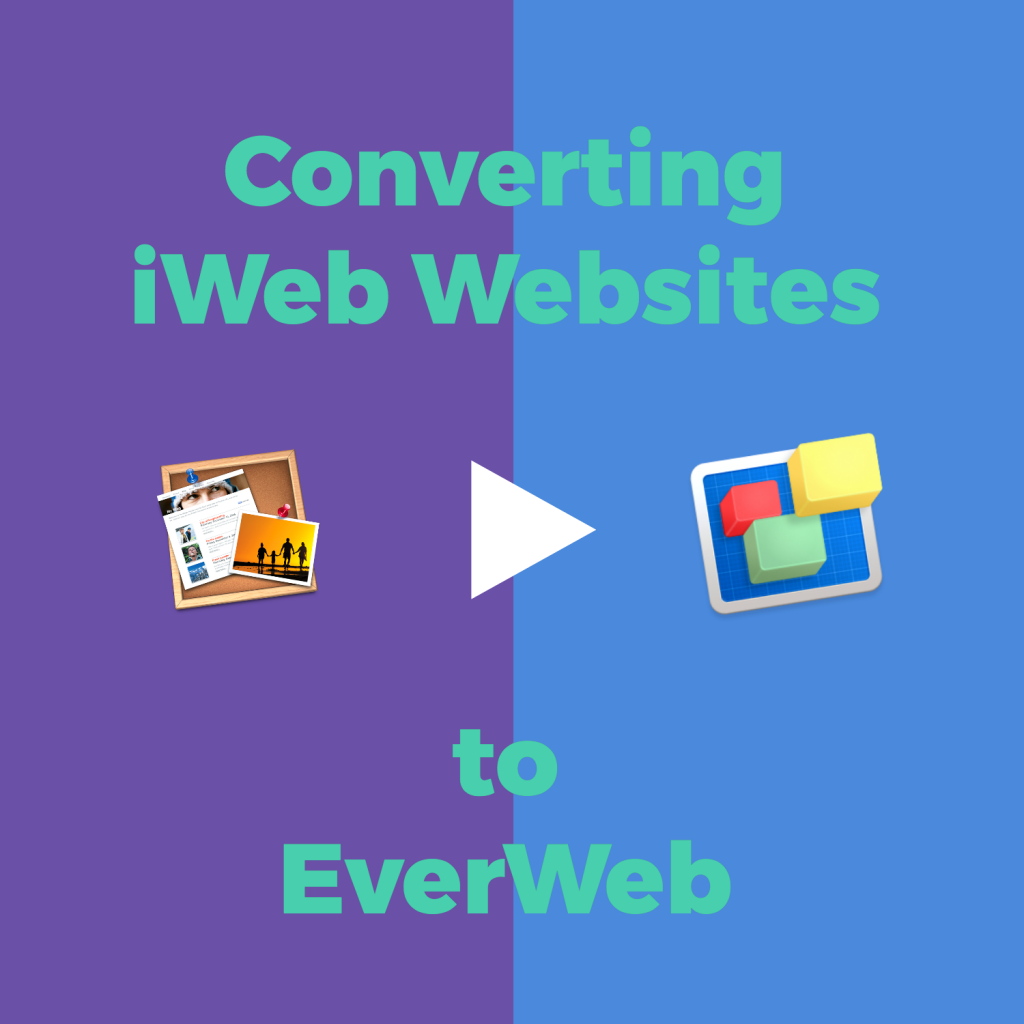
For many iWeb users, the introduction of blogging to EverWeb 2.0 makes it a perfect time to finally port legacy iWeb websites over to EverWeb. If you’re planning to convert your website, here are some things to consider before you begin that will help save you time and effort along the way…
- Use Master Pages: iWeb doesn’t use template pages but EverWeb does with Master Pages. It’s a good idea to think about the common features of your iWeb pages that can be collected together in to one or more Master Pages if your website has more than a few pages. Page dimensions, page and browser backgrounds, navigation menus, header and footer content, social media buttons and the like are ideal to put in to a Master Page. Attach the Master Page to your regular web pages to give your website a consistent design. If you want to change your design at any time, just edit your Master Page and all pages that have it attached will be updated with the changes.
- Fonts and Color Settings: Your website probably uses different font styles and sizes. Make a note of anything that you want to transfer over. Check your font and color settings in iWeb and make a note of them so that you can use them in EverWeb. If you have difficulties matching colors, try using the Digital Color Meter that comes with your Apple OS to get accurate color values.
- Widgets: You’ll probably find that some of the iWeb widgets you have been using are included in EverWeb, often with updated features and functionality. There are also a lot of other widgets built in to EverWeb that iWeb does not have. If you cannot find what you want, third party widgets are available either free or paid for. Our EverWeb Third Party page has more information.
- Update your website: Technology has come a long way since the demise of iWeb over five years ago. Now is a great opportunity to update and modernise your website. If you’re new to EverWeb, check out the features in our YouTubevideos or from our blogs. You may find simpler, modern solutions in EverWeb that iWeb doesn’t have e.g. drop down menus, fixed position, always on top, support for SEO, mobile websites, widgets and so on… Whilst updating may mean adding new features to your website, remember that it’s also an opportunity to streamline your website and update your web page content if you haven’t done so for a while.
- Include SEO: iWeb does not include any SEO features so this is one area you should be focus on. The best way to start with SEO in EverWeb is by checking out the SEO for EverWeb Course. Remember, as well as keywords for SEO, rename any image files to be SEO friendly if you have not done so already e.g. if you have an image of a teapot that has a file name of ‘IMG0001.jpg’, rename it to something more meaningful e.g. teapot.jpg
- Optimize and Rationalize: Whilst on the subject of image files, look at your image files and optimize them if they are large to help page loading times. Use a graphics program to reduce the file size to be more web friendly. There’s also retina display now which iWeb does not support. Our YouTube video has more information on using retina images in EverWeb.
- Find Your Files: If you can’t locate your original image files, open your website in iWeb and use the File -> Publish to a Folder menu. Once published, your image files will be located in a folder where you can drag and drop the image files from in to EverWeb. iWeb has an unusual file and folder structure so you may find that the original image has been duplicated many times in to different folders. Each iWeb web page has it’s own folder which will contain images, often renamed by iWeb to ‘shapeimage’ followed by a number. Find the best resolution image you can then copy it to another location (e.g. to your desktop) and rename the file to something meaningful. Drag and drop the renamed file in to the Assets List of your EverWeb project. You can drag and drop the image file from the Assets List as many times as you want on to the web pages you create in EverWeb without having to reimport the image every time.
Moving Your iWeb Website to EverWeb
When you recreate your website in EverWeb, the easiest way to bring text over is to cut and paste it from the iWeb page in to the corresponding EverWeb page. For image files, drag and drop them in from their source wherever possible. Remember if you use an image more than once in your website, you only need to import it once in to EverWeb. Once imported, drag and drop the image from the Assets List on to the pages you want to include the image on.
Importing iWeb Blog Entries
To import your iWeb blog entries:
- Start by ‘exporting’ your iWeb project from iWeb using File -> Publish to a Folder to a location on your hard disk.
- Next, go to your EverWeb project file and create a blog if you have not done so already.
- To create a new blog select the ‘blank’ theme and the ‘blog’ page style.
- When the blog has been created, you will see it in the Web Page List. Click on the ‘posts’ page.
- In the Editor Window, click on the ‘Import’ button in the Blog Posts List.
- The dialog box displays ‘iWeb’ by default as the import format so click ‘Import’ to continue’.
- Navigate to the location of the iWeb project that you exported earlier. If you have more than one iWeb project, you will see all of them listed. Select the folder of the iWeb website blog that you want to import, then click ‘Open’.
- Click on the name of the blog in the next dialog box and press ‘Import’ to load the blog entries in to EverWeb.
The blog Create Your First Blog Post in EverWeb 2.0! has more information on formatting blog posts.
When converting your iWeb website to EverWeb, perhaps the most important task is the planning. Getting to know EverWeb and it’s features is also a good idea if you are new to the product. Getting to know EverWeb will help you decide how best to modernize your iWeb website for today’s needs such as for mobile environments.
If you would rather have us convert and update your website for you, please take a look at the Convert your iWeb website to an EverWeb Site post for more information.
As always please let us know if you have any comments and questions. We’re happy to help.
EverWeb on Social Media
You can also find EverWeb on the following social media platforms:
Twitter handle @ragesw

October 30th, 2018 at 2:28 pm
Do you know of someone in the area (or not) that could help me convert my iWeb to Everweb?
November 3rd, 2018 at 6:25 am
Hello Diane
We can convert your website directly. This link will take you to the form where you can get a quote for the conversion. Alternatively go to the http://www.everwebapp.com website. On the Support menu there is an option ‘iWeb to EverWeb’ click on this menu option, scroll down the page until you get to the button ‘Get a Quote’. Click on the button and complete the details and we will get back to you asap.
Thanks and please let us know if you have any questions!