Installing EverWeb on Your Mac
August 31st, 2017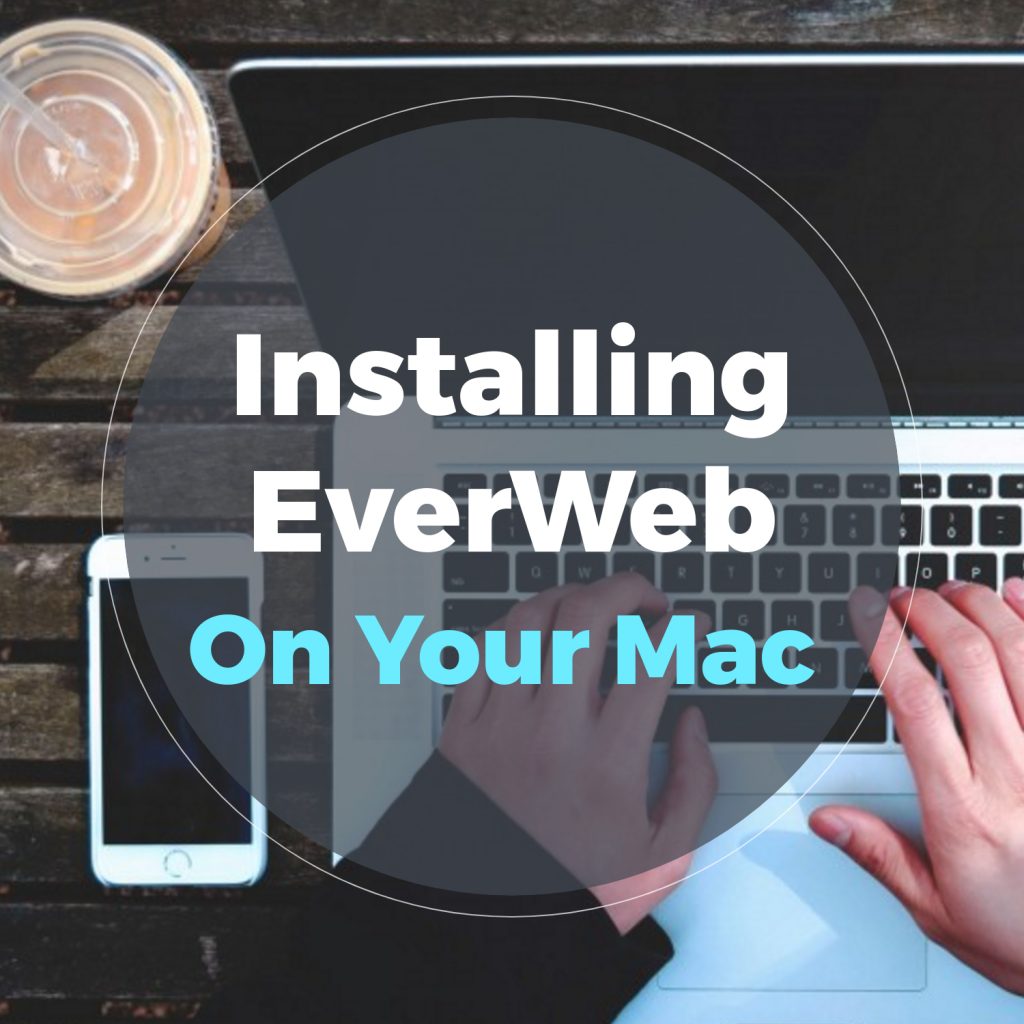
If you want to try out EverWeb, or have just purchased the product, the first thing you will need to do is install EverWeb on your computer. In just a few steps, you’ll have EverWeb installed and ready to go!
Downloading EverWeb
- If you have not already done so, start by downloading EverWeb from the EverWeb website (http://www.everwebapp.com).
- Next click on the ‘Free Download’ button. You use this button regardless of whether you want to use the free trial version or have just purchased EverWeb.
- On the Download EverWeb page, choose the version of EverWeb that applies to your macOS. Two versions are available: One for Mac OS X 10.6 (Snow Leopard) and one for MacOS X 10.7 (Lion) and later. To find the version of macOS that you are running on your computer, go to the Apple menu and select ‘About This Mac’.
- Click on the EverWeb version that applies to your macOS. EverWeb will be downloaded in to your Downloads folder on your Mac.
Installing EverWeb On Your Computer
- Once the download has completed, open the Downloads file. If you see the EverWeb icon, the downloaded file has been automatically unzipped. Drag and drop this ever web.app file on to the desktop and then go to step 5. If the file still has a .ZIP extension, continue with step 2.
- Drag and drop the EverWeb app ZIP file from the Downloads to the desktop.
- Double click on the ZIP file to unzip it. Once you have unzipped the file, you will see the ‘EverWeb.app’ file with the EverWeb logo on your desktop.
- Move the EverWeb zip file only to the Trash, leaving the ‘EverWeb.app’ file on the desktop.
- The next step is to move the EverWeb.app to the Applications folder on your Mac. To do this, open the macOS Finder application.
- In Finder, navigate to the ‘Applications’ folder. If you have the Sidebar displayed, you should see the Applications folder listed. If the Sidebar is not displayed, select the View-> Show Sidebar menu to display it.
- If the Applications folder is still not displayed, select Go-> Go To Folder… and type in ‘Applications’. This will navigate you to the folder containing all of the apps on your Mac.
- With the Applications folder open, drag and drop the EverWeb.app file into the Applications folder. If there is an existing copy of EverWeb in the folder already, you will be asked if you want to replace it with the newer file, keep both or cancel the operation completely. Choose the option that is appropriate to you.
- Once the EverWeb.app file is installed in the Applications folder, double click on it to launch EverWeb.
- You may be asked some security questions as to the source of the download and if you want to install the application. Select to continue as you have downloaded the file from a valid source.
It is recommended to download EverWeb only from our website. Also remember to only install EverWeb on your local hard disk.
Adding EverWeb to the Dock
You may want to add EverWeb to your Dock so that it is always visible and quick to access.
- Launch EverWeb if it is not already open using a Spotlight Search. To do this, hold down the Command key and then press Spacebar. A Spotlight search box will appear. Type ‘EverWeb’. As you type the search becomes more refined. When you see EverWeb in the ‘Applications’ section, double click on the app to open it.
- EverWeb will launch and you will see the Projects Window displayed. The EverWeb app icon also appears in the Dock.
- Mouse on top of the EverWeb icon in the Dock and right, or secondary, click on it.
- A menu will appear with some options to choose from. Select Options -> Keep in Dock.
- Now when you close EverWeb, the EverWeb app icon will stay in the Dock.
- Next time you want to use EverWeb just double click the icon in the Dock.
Removing EverWeb from the Dock
If you want to remove EverWeb from the dock:
- Make sure that EverWeb is not active. If EverWeb is already open, you will notice a black dot under the icon in the Dock. If the app is closed, there is no dot under the icon.
- Click and drag the icon out of the Dock until you see ‘Remove’ displayed. When you see ‘Remove’, release the mouse button.
- Make sure that when you do this that you drag the icon in to an open space on the desktop. Do not drag the app icon over other active apps.
- Alternatively, right (or secondary) click on the EverWeb icon in the Dock.
- Select Options-> Remove from Dock.
EverWeb is now set up and easily accessible at any time!
If you have any questions about installing EverWeb on your computer, please let us know in the Comments Section below!
Video Walkthrough
You can see the Installing EverWeb on Your Computer video our ‘Installing EverWeb On Your Mac‘ YouTube Video!
EverWeb on Social Media
You can also find EverWeb on the following social media platforms:
Twitter handle @ragesw
