Working in The Cloud with EverWeb
June 28th, 2018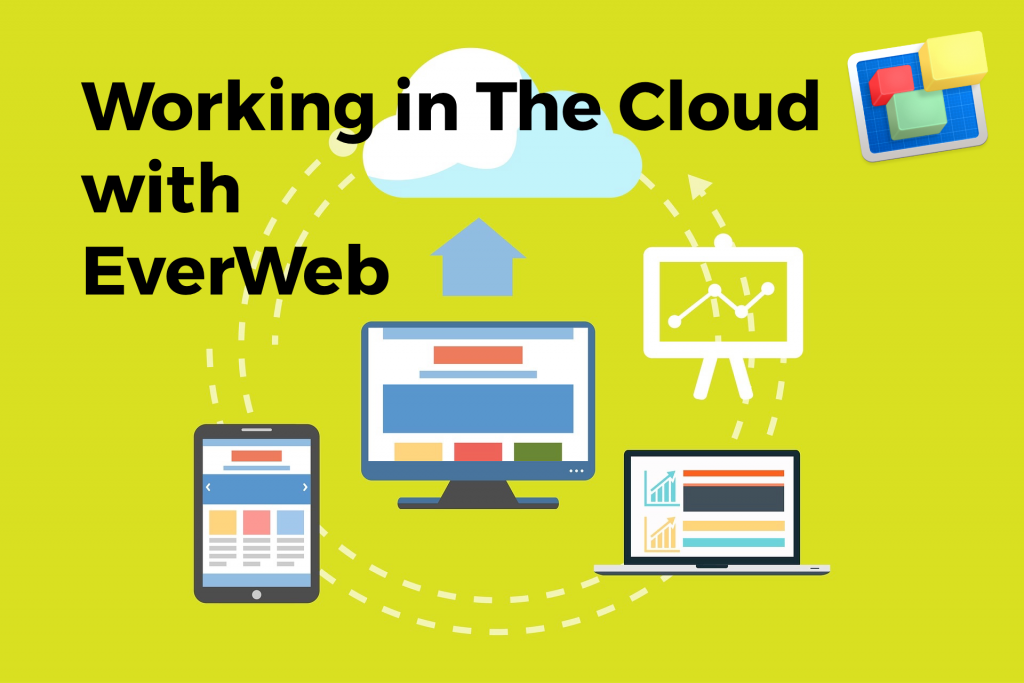
Working in The Cloud is an increasingly popular option for many of us today. In a world where we are more ‘mobile’ than ever, the need to be able to work and access our data and information wherever we are has become increasingly important, for some a necessity.
Cloud based services offer free or cost effective solutions to help us stay connected to our data wherever we are in the world. The addition benefit of these services is that they also provide automatic data backups so we don’t even have to worry about keeping copies ourselves if we don’t want to. We do however recommended that you keep local backups of your data just in case of emergencies.
There are other advantage of Cloud based services is that they take the strain off local our storage devices, especially mobile phones and laptops. It is also very easy to share files with others across the Internet – almost instantaneously. However, Clouds based services also come with some disadvantages, the most obvious being that they require a connection to the Internet. If you have a slow connection, this can affect your productivity. There are also concerns about data privacy so check the T’s and C’s of any Cloud service provider (even if it is free) before signing up and storing your data. Also be aware of data synching requirements across your devices as well so that what you see on one device matches what you see on all your other Cloud connected devices.
You can use Cloud based services to store and access your EverWeb project files as this may be advantageous if you often work in different environments e.g. on a laptop and desktop. You probably do not want to have to copy your EverWeb Project file from one machine to the other every time you switch computer. Working in The Cloud gives you a great solution and the following tips should help you get the best out of the experience with little or no hassle or frustration.
Working with the EverWeb App
You can access and use EverWeb’s Project files stored in The Cloud but the EverWeb application itself must be only installed locally on your computer. The EverWeb app does not have file locking and sharing capabilities and is not a network app. As such only install the EverWeb application in in the Applications folder of your local computer!
You can install EverWeb on two computers e.g. on your laptop and desktop. EverWeb is licensed to the user, not the computer so you can use EverWeb on all your computers as long as you are the only one using it. If you want other people to use EverWeb, you must purchase a license for them.
Adding EverWeb Project Files To The Cloud
You can move EverWeb Project files to The Cloud by using the following steps:
- It is recommended that you first create a folder in your Cloud drive named after your Project file.
- Once you have created a folder in The Cloud, launch EverWeb if you have not done so already.
- On the Projects Window click on the up/down arrows to the right of the Project you want to move.
- Select ‘Show File On Disk’ from the menu. This will take you to the location of the Project file on your local hard disk.
- The file name will appear as a long series of letters and numbers with a .EW file extension. The name you usually see on the Projects Window is in fact an ‘alias’ for the real file name that is stored on your computer.
- Move the selected file to the folder you created on your Cloud drive.
- Once you have moved the Project file, go back to EverWeb and close the app.
Working with Project Files in The Cloud
Once you have moved the Project file in to your Cloud drive, remember to take in to consideration the following:
- It is recommended that EverWeb’s Backup and Auto Save features are enabled. A local copy of the project file can be stored using EverWeb’s backup function in the EverWeb-> Preferences-> Backup menu for extra safety and security.
- When you next launch EverWeb after moving your Project file to The Cloud, you will no longer see it listed in the Projects Window. Instead, use the File-> Open menu option and navigate to the Cloud location of your Project file and select it from there. Alternatively, double click on the Project file in your Cloud drive to launch EverWeb and open the Project simultaneously.
- When you move a file from your local hard drive to The Cloud, EverWeb’s Project list will only be updated with this change when you quit EverWeb and relaunch it.
- When working on two different computers, remember to save your project file and exit EverWeb on the first computer before starting to work on the Project on the second computer. If you don’t do this you may inadvertently overwrite your work with an older copy.
- Beware of Cloud drive synching lag. Make sure that your Cloud service has successfully saved and synched the Project file on one computer before opening the Project file on a different computer. Usually you will see a circle displayed to the right of your Cloud drive service in Finder when saving and synching are taking place. The empty circle will gradually fill until complete. When the circle disappears you know that the save and synch are finished.
- If you use Google Fonts in your Project file, make sure that the fonts used are installed on both computers you are using.
- If you use third party widgets, these will also need to be installed on both computers. Check with your third party supplier to make sure they are happy for you to do this.
- Check your EverWeb-> Preferences settings (including log in details!) and Format-> Default Styles menu match up for both copies of EverWeb that you have installed.
Working with EverWeb Project files in The Cloud adds great mobility and flexibility to working with EverWeb, just bear in mind that you need to remember some of the caveats and potential pitfalls of doing so.
EverWeb on Social Media
You can also find EverWeb on the following social media platforms:
Twitter handle @ragesw
