10 EverWeb Pre-Publishing Tips
October 18th, 2018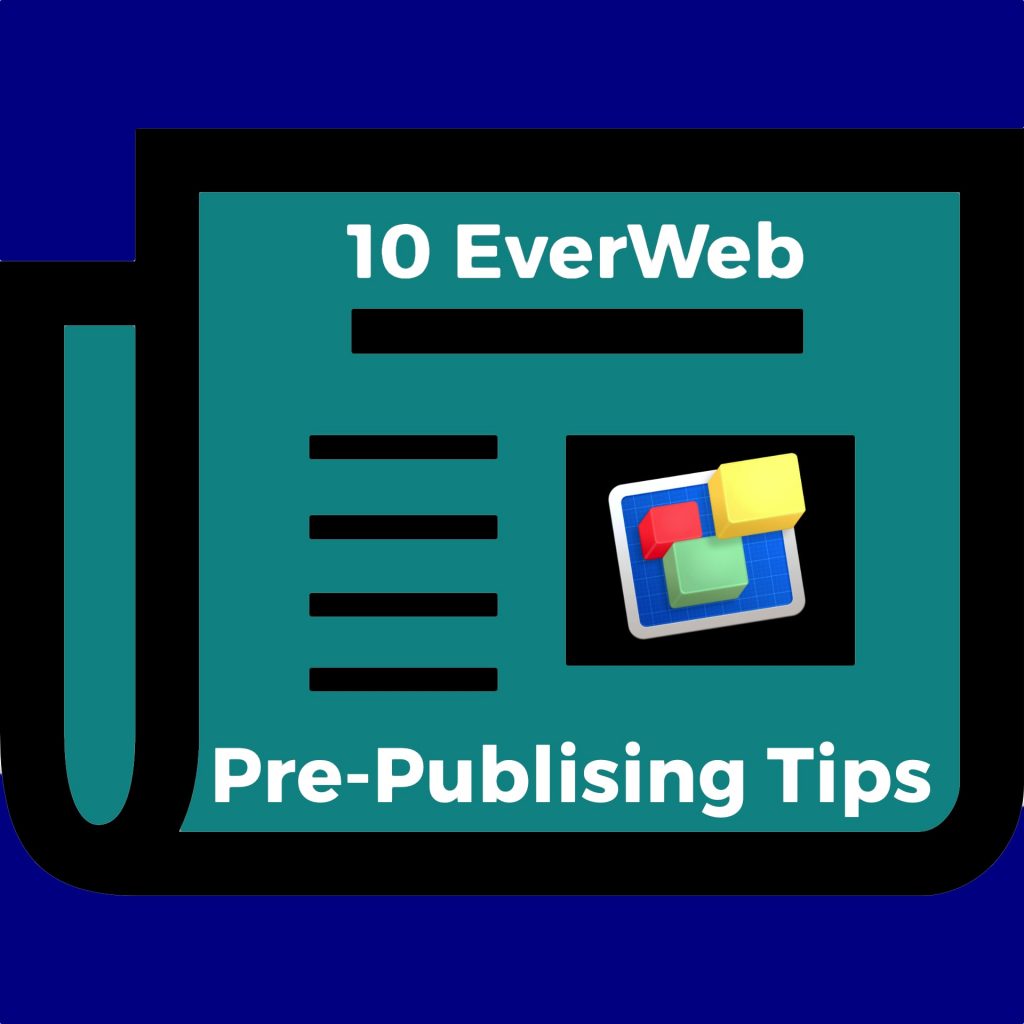
Everyone’s goal when using EverWeb is the same: To publish a website on the Internet. Although a simple goal, there are a few things that you may want to consider before pressing the ‘Publish’ button. We have made a list of tasks that are good to complete before unleashing your website on the world:
1. Test Your Website
Testing your website is possibly the most important task you can do before publishing your website. You may want to set up a test environment on the Internet to try out your website before publishing it to its ‘live’ location. If you have an EverWeb+Hosting account you can easily do this by going to the File-> Edit Publishing Settings menu.
2. Include a Favicon
Do you want to a Favicon displayed in the browser search bar for your site? The little square image that appears beside your URL in the web browser search box adds a professional touch to your website
To add a Favicon, go to the File-> Edit Publishing Settings. The Favicon section is just below the Footer Code of the Head/Footer Code section. Click on the ‘Choose…’ button and select a square image that you want to use as your Favicon. EverWeb will scale the image appropriately when you publish the website. As the Favicon needs to replicate it may take a couple of hours before you see it displayed beside your URL in a browser search bar.
3. Secure Your Website
A secure website is more important than ever for you and your customers. Apart from the privacy and data security aspects of a secure website, a secure website is also advantageous for your SEO as Google and other search engines prioritize secure websites over non-secure websites.
EverWeb provides an incredibly easy way to secure your website if you have an EverWeb+Hosting account. Just tick the ‘Use HTTPS Secure URLs’ box in your website’s Site Publishing Settings. When you publish your website end to end data encryption is automatically added to your website. Depending on your EverWeb+Hosting account, this service may be free or chargeable. To find out more please check out our blog on EverWeb Site Shield Addon.
4. SEO Important Web Pages
In addition to using Site Shield Add-on to secure your website and improve your SEO, don’t forget that SEO is also built directly in to EverWeb. As such, remember to add keywords in to the SEO related fields of the Page Settings tab of the most important pages of your website. If you need an SEO refresher, take a look at our SEO for EverWeb Course which tells you all you need to know.
5. Add Language Localization for Better SEO
And still on the subject of SEO, setting the Language Localization for your website and any individual pages as required is also a must do task before you publish your website. Bot you and your customers will benefit as search engines will be able to serve your visitors with better targeted search results. Our blog on Language Localization has all the details of how best to implement this for your own situation.
6. Include a 404 Page Not Found Error Page
Every website you create should always have error trapping included. This is performed by a 404 Page not found page. Add a page to your website that performs this function then link it to the ‘Not Found Page’ setting in Site Publishing Settings.
Remember to create one 404 Page Not Found page for desktop and one for mobile. Link the pages together so that you see the mobile style 404 page on a mobile device and a desktop style 404 page on a desktop device. More information on creating 404 Page Not Found pages is available in our blog post ‘Control 404 Page Not Found Messages in EverWeb‘.
7. Check Social Media Links and Contact Forms
Although this should be part of your testing process, testing your social media links is something that deserves a separate mention as it is an important to many people. You can also add an image to your web pages for social media purposes in the Page Details settings of the Inspector tab of your page.
8. Check For Typos, Grammar and Spelling
If you write your own text for your website, including any blog posts, don’t forget to check for any spelling, typos and grammar glitches before publishing. It is useful to have spell check on in EverWeb if you are typing directly in to the Editor Window.
If possible, get someone else to read what you have written to catch any mistakes. It is more difficult to catch mistakes if you proof read your own work. If you do have to do your own proof reading, try stepping away the text you have written and go back to it later. You will have a fresher pair of eyes to catch any possible problems using this method.
9. Check Your Publishing Location
Publishing your website just takes a click of the Publish button, but it is worth checking the File-> Edit Publishing Settings menu option first to verify that the location set for the publish is correct. If you have set up a test website location, you will want to change this to the ‘Live’ website location. When you come to Publish your website, EverWeb will warn you that the location has changed and will ask you if you want to overwrite any site that may be in the new location you have specified.
10. Remember Your Housekeeping!
When publishing your website to the Internet, it is also a good time to consider tidying up your website. You can do this by deleting any unused assets. Unused assets take up space in the project file and it is better if they are removed when not needed. This saves disk space as well as computer memory when editing your project file.
The Assets tab is where you can remove unwanted assets. Click on the up/down arrows to the right of the word Asset just above the top of the Assets List. A dropdown menu will appear. Select ‘Find Unused Assets’. EverWeb will scan for any assets that are not being used. Use the dialog box to delete all the highlighted assets or click on ‘No’ if you want to review the highlighted assets before deleting any of them.
Once you have tested and reviewed your website, you can hit the Publish button with confidence!
EverWeb on Social Media
You can also find EverWeb on the following social media platforms:
Twitter handle @ragesw
