Get Faster Loading EverWeb Project Files Just With Some Quick, Easy Maintenance!
September 29th, 2023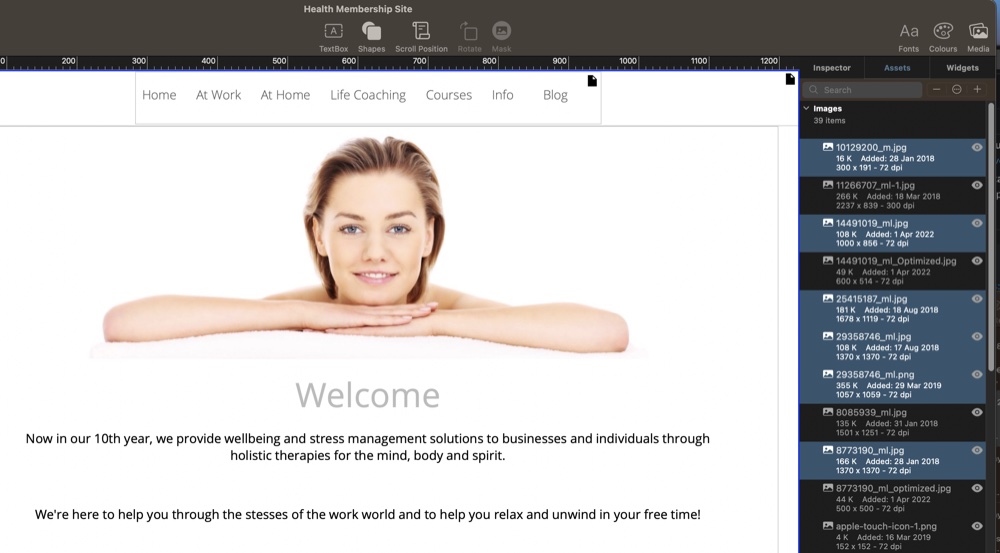
Building your website always involves some trial and error as you work to translate your ideas into reality. Even when using such an easy to use product as EverWeb to build your site, you may find that your original ideas about your website may need adapting. In many ways, this is a great, creative process and ultimately will lead you to building a satisfying and rewarding website. Even after your website design is complete, you may also find that you want to go back to it at a later date to update its content or design.
Your EverWeb Project file is where you collect together the files that you need, for example, images, audio and video. When building your site, you may find that you add such files to your Project file but end up not using them. You may also want to load the files that you want to use in your site in to your Project file before you start building your website’s pages.
Adding assets to your EverWeb Project file is easy to do, but sometimes you may want to perform some maintenance on your Project file to streamline its performance and to make it easier to work with. This is especially true if you are working with a large number of assets in your Project file. In this case you may want to organize them in the Assets List as well.
If you also use very large files in your Project file, these may take longer to load in to your computer’s memory and can also be slower to work with when they have loaded. Large files will also slow down your page loading times in your published website, so should be avoided where possible.
With these factors in mind, here are some ways in which you can save time, effort and space to make your EverWeb project file leaner, and make editing your pages snappier!
Check Your Files Before You Add Them To Your Project File
Performing some simple maintenance tasks on your site is easy, but perhaps what is more difficult to do is some preventative maintenance. This really starts with looking at the files that you want to use before you add them to your Project. For image files, there are two key things: first is the file size and second is the name that you use for the file itself.
If you have many large image files in your Project file, this can start to affect the loading time of your Project. It may also start to affect things such as how quickly you can swap from one page to another in your Project, or on your page editing tasks. The other big issue with large image files is that they will drag down your page loading times in your published your website. Typically, photography websites have slow loading pages as the image files used are unnecessarily large. It’s not needed to have such large files. No one likes slow loading pages!
So the key here is to look at the file size your your images and if they are large, try to optimize them so that they are smaller. For example, a quick win is when you have .PNG files. You can convert these such files in to JPG files and save a lot of file space in doing so. The second way to reduce file size is to reduce the dimensions of the image e.g. if you have an image file that is 2500 x 1800, why more reduce it down to e.g. 800 x 600. This in itself will save you plenty of file size space. The last quick tip here is to use software that strips out unnecessary file data. This can also save you lots of file space.
These steps should be done before you add the files in to EverWeb wherever possible. If you have already imported your image files you can see how large they are by clicking on the Assets tab, then clicking on the ellipses within a circle icon that is between the plus and minus buttons. Select the ‘Show File Info’ option to see details of each file in the Assets List, including their size. You can also sort the Assets List to see where the largest files are so that you can reimport them after using the tips above to reduce their file size.
Remove Unused Assets
As you build your website project, you may find that you have added files to the Assets List that you actually will not be using. You can easily remove theses files from your Project file by searching for unused assets, then deleting the ones you no longer want to keep.
Removing assets from your website’s Project file is easy to do.
- Start by clicking on the Assets tab
- Click on the Settings button (the circle with the ellipsis inside it) between the ‘+’ and ‘-‘ buttons.
- From the menu, select ‘Find Unused Assets’ and click on it.
- EverWeb will now search the Assets List for any asset that is not currently being used in the pages of your Project file.
- Once the search has been completed, all unused assets will be highlighted in the Assets List. EverWeb will ask you if you want to delete these files.
- If you click on Yes, the files will be deleted immediately. If you choose No, then the files will still be highlighted in the Assets List for you to review and manually delete if you want.
Stripping Out Duplicate Assets
One of the great things about EverWeb’s Assets tab is that when you add an asset, such as an image file, to it, you can use it as many times as you want in your project. There is no need to repeatedly add the asset again if you want to use it more than once. If you have accidentally done this, then delete the duplicate assets from the Assets List. Use the original asset that you imported to replace the now deleted duplicate assets on the pages of your website.
Stripping out duplicate assets will help keep your Project file size healthy and it is also easier for you to manage and use your image file assets as well.
Link To Your Media Rather Than Embed
If you have large media assets in your Project file, such as video content, you may find that it is better to offload this media on to another platform, e.g. YouTube or Vimeo, and then link back to your media from within EverWeb. There are already YouTube and Vimeo video Widgets available directly within EverWeb to make this easy for you to do. You will also find that services such as YouTube and Vimeo will also compress your video files to make them load quicker.
The upside for your EverWeb Project file is that you can remove the video files from the Assets List altogether which will save space and improve your Project file’s loading time and editing response time.
Managing the files in your Assets List with a little maintenance once in a while can help you with faster Project loading times, snappier Project file editing and faster page loading times when publishing your website!
If you have a question for us about EverWeb, please let us know in the Comments section below.
