Discover NEW and Improved Hyperlinking Features in EverWeb 3.7!
May 6th, 2022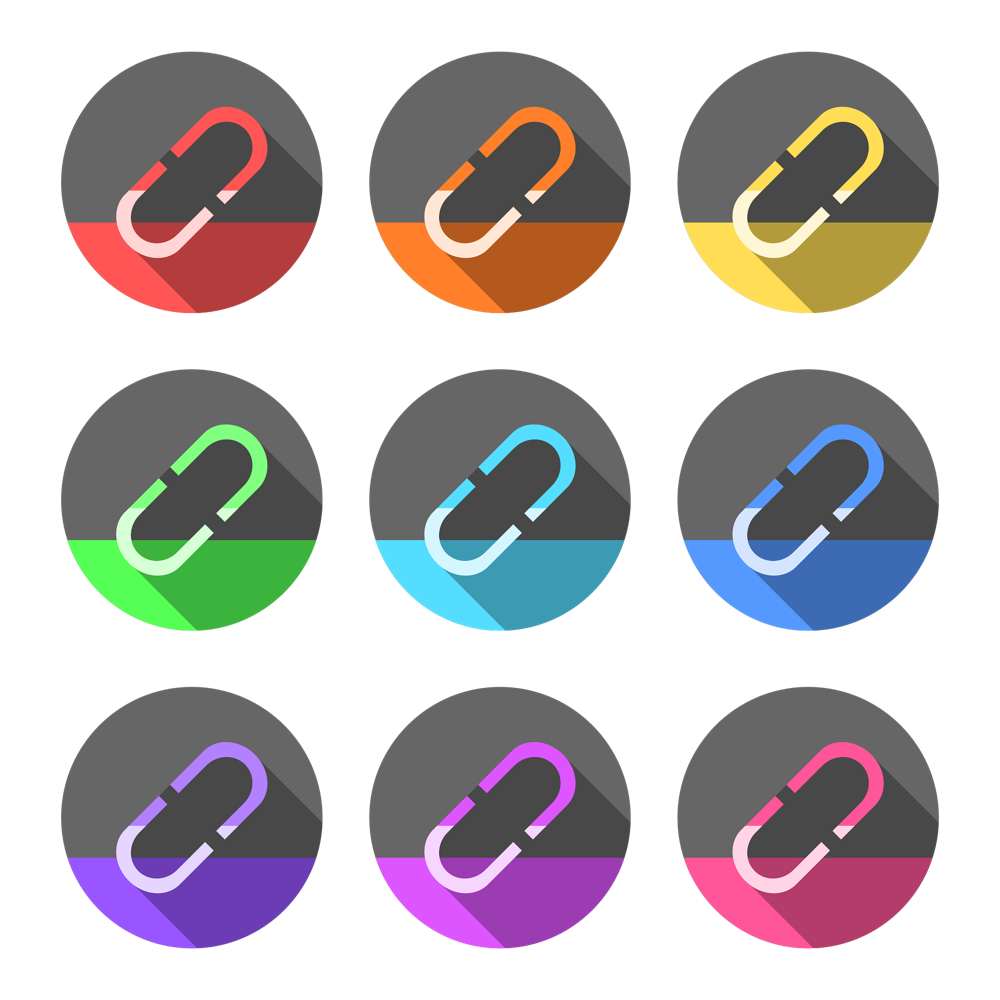
Hyperlinking in the recently released EverWeb version 3.7 adds some great new, and expanded, capabilities to the stalwart feature that’s been around since the very first EverWeb release.
Hyperlinking is an essential, integral part of building your website as most website developers will want to add links to other pages in their site, to pages in an external site, to a file, or link to an email app. All these features debuted with EverWeb 1.0 and since then EverWeb’s added a number of other hyperlink related features which we will outline below as most features have been enhanced with the release of EverWeb 3.7. We begin, however, with a brand new hyperlinking feature: Force Download.
EverWeb’s New Force Download Option
Prior to EverWeb version 3.7, if you set up a link to a file, such as a PDF file, when you clicked on the associated link, the file would open in the browser window. If you wanted to save the file, you could do so at this time. In EverWeb 3.7, you now have the ‘Force Download’ option which automatically downloads the file to your visitor’s device when they click on the associated link. This is very useful as it saves the step of the visitor having to view and manually download the file. One thing of note if you use Force Download is that the feature depends on whether the browser in use allows for this function. Some browsers may not support the feature or allow you to customize the browser settings to stop such downloads.
To use Force Download, just tick its checkbox in the Hyperlinks Inspector or in any other hyperlinking dialog boxes within EverWeb.
‘Nofollow’ for Links You May Not Trust…
The ‘nofollow’ option was introduced in to EverWeb with version 1.9 and instructs search engines NOT to visit the site, or rather, not to ascribe credit to boost the ranking of the destination site based on the link. Check the ‘nofollow’ checkbox when you need to have the link but want to exclude it from SEO crawls as you do not have confidence or trust in the linked site.
The ‘Nofollow’ checkbox appears in the Hyperlinks Inspector and In EverWeb 3.7 is now included in all hyperlinking dialog boxes.
Choosing Your Link Behavior
Since EverWeb 1.9 you have been able to open a hyperlink in the current browser window, a new browser window or in a popup window. These features are now available in all hyperlinking dialog boxes within EverWeb.
Easier Scroll Position Linking
The last hyperlinking feature is Scroll Position where you can create two types of links for on your page. The first is where you ‘Insert Fixed Scroll Position‘ on the page which should only be used for Center or Left Aligned Page Layouts. The second type of Scroll Position, ‘Set Selected Shape as Scroll Position‘ allows you to link to an object on a page such as a TextBox or shape. This type of Scroll Position can be used on both fixed width page layouts and Responsive Page Layouts.
Prior to EverWeb 3.7, if you wanted to add a link in a widget using the ‘Link’ button, or via the Styled Text Editor within a widget, you would need to ‘hardwire’ the link using the URL field in the hyperlinking dialog box. In EverWeb 3.7, you no longer need to do this, as the hyperlinking dialog boxes now all include a ‘Position’ field which will display the Scroll Position names for the page you have selected. This makes linking a lot easier when using Scroll Position.
Hyperlinking Dialog Boxes
All of the above mentioned features are available in the Hyperlinks Inspector tab of the Inspector Window. Depending on the context of what you are linking to e.g. a page, a file or an email, some options may, or may not, be available for you to use.
Where EverWeb 3.7 differs from previous versions is that the features of the Hyperlinks Inspector are now available when you click on the ‘Link’ button within widgets, or when you click on the Hyperlink button in the Styled Text Editor within a widget that includes e.g. the FlexBox or PayPal Widget.
If you are creating a link in a blog post, you can use the hyperlink button in the Blog Post Editor Window’s Toolbar, although this will only give you options to quickly set up a hyperlink. If you need to use any of the above options in a Blog Post, highlight the text or image you want to link to, then go to the Hyperlink Inspector and check the ‘Enable as Hyperlink’ box to make all of the hyperlinking options available for use.
…and There’s More to Come!
EverWeb’s 3.7’s new Force Download feature and improved hyperlinking throughout the app will make linking much easier and more flexible for all EverWeb users. But stay tuned as we are planning more updates for hyperlinking in an upcoming EverWeb release!
if you have any questions about Hyperlinking in EverWeb, or any EverWeb related questions, please let us know in the Comments Section below. We’re happy to have you comments and feedback and to answer any questions you may have.
