EverWeb’s Contact Forms Enhanced Addon’s New Mass Email Feature Is Live!
September 29th, 2022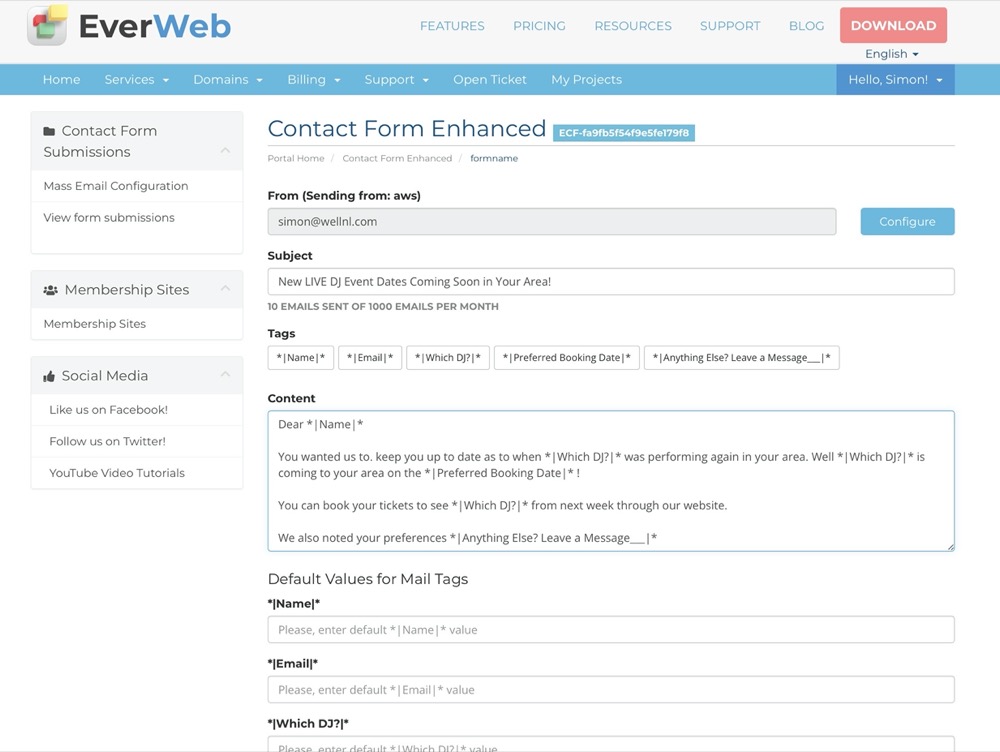
The recent release of EverWeb version 3.8 brought with it an amazing new feature for users of the Contact Forms Enhanced Addon – Mass Emailing! This Addon is used in conjunction with EverWeb’s Contact Form Advanced widget and enables you to capture and store the information that your customers fill in when they submit a contact form to you, giving you great CMS capability.
The Contact Form Widgets, Contact Forms Enhanced Addon and Mass Emailing
In EverWeb the core of the contact form experience lies in the Contact Forms Advanced widget. This widget is a fully fledged contact form environment enabling you to build just the form that you want for all circumstances. The widget contains all the formatting and controls that you need to build any form your site might need.
As a side note, EverWeb also includes the simple Contact Form widget which is retained mainly for legacy purposes. Our recommendation, though, is to always use the Contact Forms Advanced widget as it offers better security and is more resilient against form SPAM attacks than the original widget is. Additionally, you can only use the Contact Forms Enhanced Addon with the Advanced widget.
A contact form has two important functions: The first is that it enables you to facilitate two way communication with your customers and clients, the second is that it is a great way to build up your customer base by storing the data from the forms submitted by your customers.
The ability to capture and store customer data from submitted forms is a key feature of the Contact Forms Enhanced Addon as is its ability to allow your form submitters to upload files to you if they want. The data collected from your form submissions can be exported to other applications if needed e.g. you may have collected survey data through a contact form that you now want to analyse. Another use for your data is as a customer database from which you can mass mail all, or a subset, of those who submitted a form to you. You can, of course, export your data out and use it to create a mass mailing, but with EverWeb, it is all built in for you.
How To Use Contact Forms Enhanced Addon’s Mass Email Feature
The following example assumes that…
- You have purchased the Contact Forms Enhanced Addon for use with the Contact Form Advanced widget
- You have already collected some form submission data that can be used for a mass emailing.
In the following example, we are going to produce a mass mailing to people who have sent in form submissions for DJ based concerts, telling them of some upcoming events that they may be interested in.
Selecting Form Submissions for Mass Email
- Start by logging in to your EverWeb Client Area at https://billing.ragesw.com/clientarea.php
- Alternatively if you are already in EverWeb, you can go to the EverWeb-> Preferences-> Account menu and click on the ‘Manage Account’ button or double click on your project file name in the Web Page List then click on the ‘Manage Account’ button.
- On the left hand side of your Client Area home page, you will see the section ‘Contact Form Submissions.’ Under this heading there are two options: ‘Mass Email Configuration’ and ‘View Form Submissions.’ Click on the latter – ‘View Form Submissions.’
- The ‘Contact Form Enhanced’ page will then be displayed. Use the ‘Please select your form to access its submissions’ button to see a dropdown list of all of your forms.
- Click on the form you want to use for your mass mailing then press the ‘Select’ button. In this example, I will click on the ‘DJ’s Booking a DJ’ form name then on the ‘Select’ button.
- You will now see all of the form submissions listed for the form. You can select the form submissions you want to include by ticking the checkbox to the left of each form submission.
- To deselect form submission, just click the checked tick box again to toggle the selection off.
- To select all form submissions, check the box to the left of the ‘Name’ field heading.
Using the Mass Email Form
Once you have selected the form submissions you want to use in the mass emailing, click on the ‘Send Mass Email’ button. You will now see EverWeb’s mass email template.
Check the Members Field
Before starting to fill out the template, check at the bottom of the page to make sure that the ‘Members’ field contains the form submissions that you have just selected. If there are no members in this field, go back to the previous screen and select the form submissions that you want to use for mass emailing. If you complete the form with no members, your changes will not be saved and you will need to rewrite the mass email template again.
Setting Up a Mail Driver
The first field in the form is the ‘From (Sending from: api) field. This field is used to configure from where the mass emailing will be sent from. You have three choices:
- EverWeb
- Amazon (aws)
- SMTP (we recommend not to use this if you are using a Google or Office 365 email address. Use EverWeb or Amazon (aws) instead as your mail driver)
in this example, I am going to choose ‘EverWeb’ as the mail driver.
Subject, Tags and Content Fields
After you have configured your mail driver, complete the other fields in the form. Enter the text you want as the heading of the email using the ‘Subject’ field.
In the Content field, enter the text of the body of the email. You can include any of the listed tags in the email so, for example, you could begin with ‘Dear’ then click on the tag *|Name|* to insert the Name field in to the body text of your email.
Note that tags only appear when the field actually has some content in it. For example, if my contact form had a ‘Venue’ field in the form but no one filled this field in, I would not see a *|Venue|* tag when creating my mass emailing email.
Default Value for Mail Tag
When using tags in your mass email form, you can also set a default value for the tag itself, just enter the value you want in the relevant tag field in the ‘Default Value for Mail Tag’ section.
Sending Out the Mass Email
Once you have completed all of the fields, click on the Submit button to send out the mass email. You will see a confirmation message that the mail has been sent. If the Submit button is not available, make sure that the Subject and Content fields are not empty, then try again.
…More Features To Follow
We have a lot of plans for mass emailing in EverWeb so if you have a comment or suggestion about this new feature please let us know in the Comments Section below.
