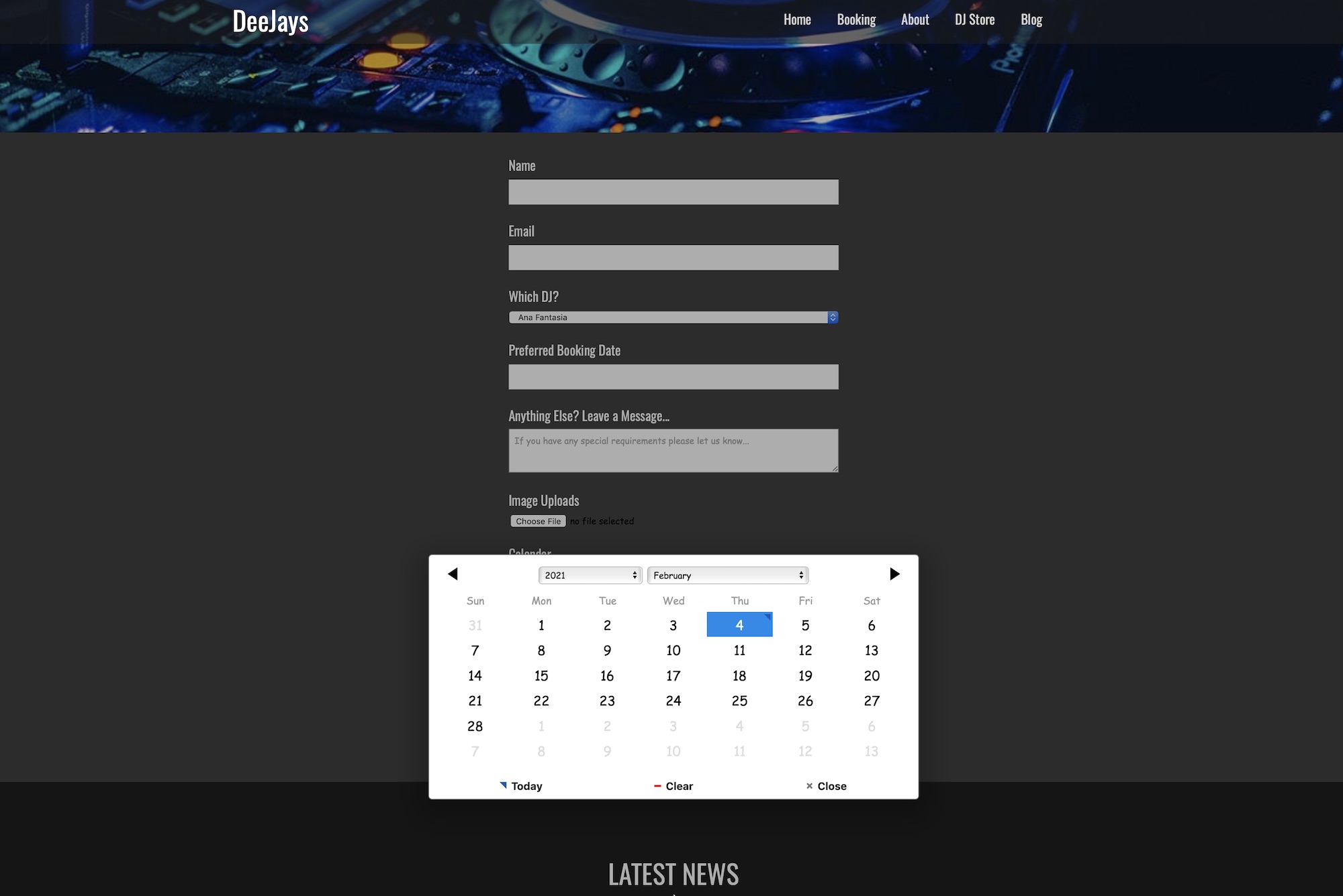Linking to Email in EverWeb
Monday, May 17th, 2021There are many ways in which you can link to email in EverWeb. There are a variety of ways in which you can either open your email app for your visitor to create a new email or use a predesigned for from within a page of your website.
Here are some ways in which you make linking to email work effectively for you…
Using The Hyperlinks Inspector
The most common way to link to email is by linking a piece of text or an object, such as a shape or an image, to an email app using EverWeb’s Hyperlinks Inspector:
- First select the object that you want to link the email app to
- Go to the Hyperlinks Inspector and check the ‘Enable as Hyperlink’ box to activate the settings.
- Change the Link To: dropdown menu option to ‘An EmailMessage’.
- Enter the email address that you want the email to be sent to in the To: field.
- Enter the subject of the email in the Subject: field.
That is all that you need to do! When you preview or publish your website, when the visitor clicks on the Hyperlink, their email app will open with the To: and Subject: fields already filled in.
Using the Contact Form, or Contact Form Advanced, Widget
EverWeb includes two Contact Form widgets. The Contact Form widget debuted in EverWeb 1.0 and is a very basic form. The Contact Form Advanced widget premiered in EverWeb 2.0 and supersedes the original form. This Advanced form continues to gain new and improved features, whilst the original Contact Form remains to be used for legacy purposes.
We highly recommend that you use the Contact Form Advanced widget as it is a lot more secure than the original Contact Form widget. The advanced form also offers a lot more features and flexibility so that you can design just the form that you want to fit the style of your website!
By default, both contact form widgets include an email address field which should be filled in straight away with a valid email address where the form will be sent to when the visitor hits the ‘Submit’ button. The original contact form only includes four input fields at most whilst the Advanced form allows you to create any number of fields, each of which includes its own form control type. The Advanced form also allow you to send confirmation messages that the email has been sent as well as customizable form error checking messages and reCAPTCHA anti-Spam capability.
Using The Styled Text Editor in Widgets
The Styled Text Editor is included in the FlexBox, Text Section and PayPal widgets. You can add a link to an email app from within the Styled Text Editor using the following method:
- Highlight the piece of text that you want to link to email.
- Click on the Link button in the Styled Text Editor’s Toolbar.
- To add just a ‘Send To’ email address enter
mailto:emailaddress.comin to the URL field. Replace ’emailaddress.com’ with the email address that you want the email to be sent to. - You can also include a default Subject heading by using this line in the URL
mailto:emailaddress.com?subject=My subjectIn this instance, replace the email address as described above then change the text ‘My Subject’ to the text that you want to be displayed in the Subject field when the visitor’s email app opens.
Using the Link Field in Blog Posts
As with the Styled Text Editor, you can add email links in to your blog posts in exactly the same way, using the Link button in the Blog Post Editor.
As you probably already know, as well as the Blog Post Editor, there is also a Blog Post Preview window below the Editor window. If you add objects in to this window they will appear in all of your blog posts. Therefore, this is a good place to put objects such as an email link button. In this case,
- Click in the location in the Blog Post Preview Window where you want to add your email link button, e.g. in the Footer.
- Add an email icon to the Blog Post Preview Window using the Insert-> Button-> Email Me menu option
- Use the Hyperlinks Inspector to add the link to your email app to your button.
Using the Built in Link Button in Widgets
The last way in which you can add links to your email app in EverWeb is through the ‘Link’ button in EverWeb’s FlexBox and Text Section widgets. In these instances you can add links to your email app when your visitor clicks on an image or button that you have added to the widget. Use the same method as for linking to the Styled Text Editor, as described above, to add your email link.
Adding a link to email is easy in EverWeb and knowing a couple of tricks along the way can also help take your website design one step further!