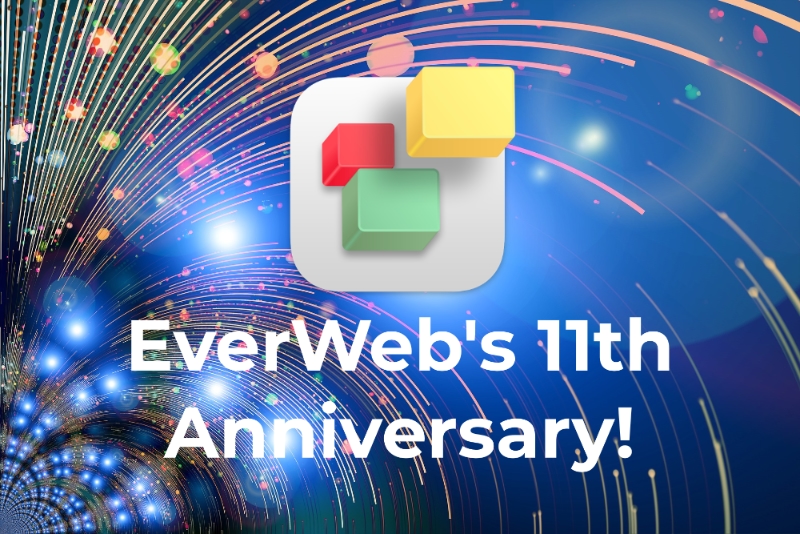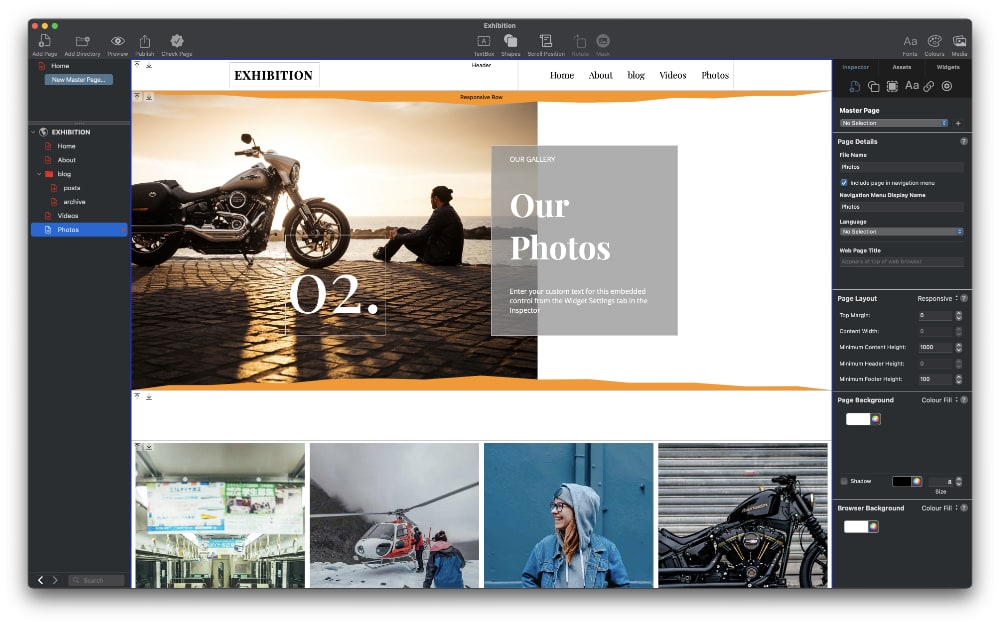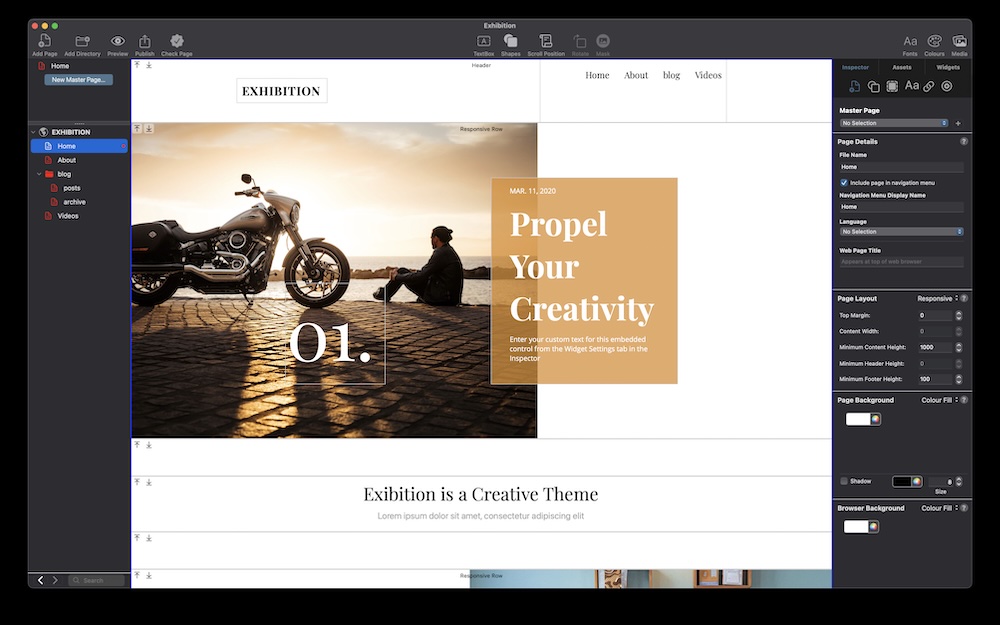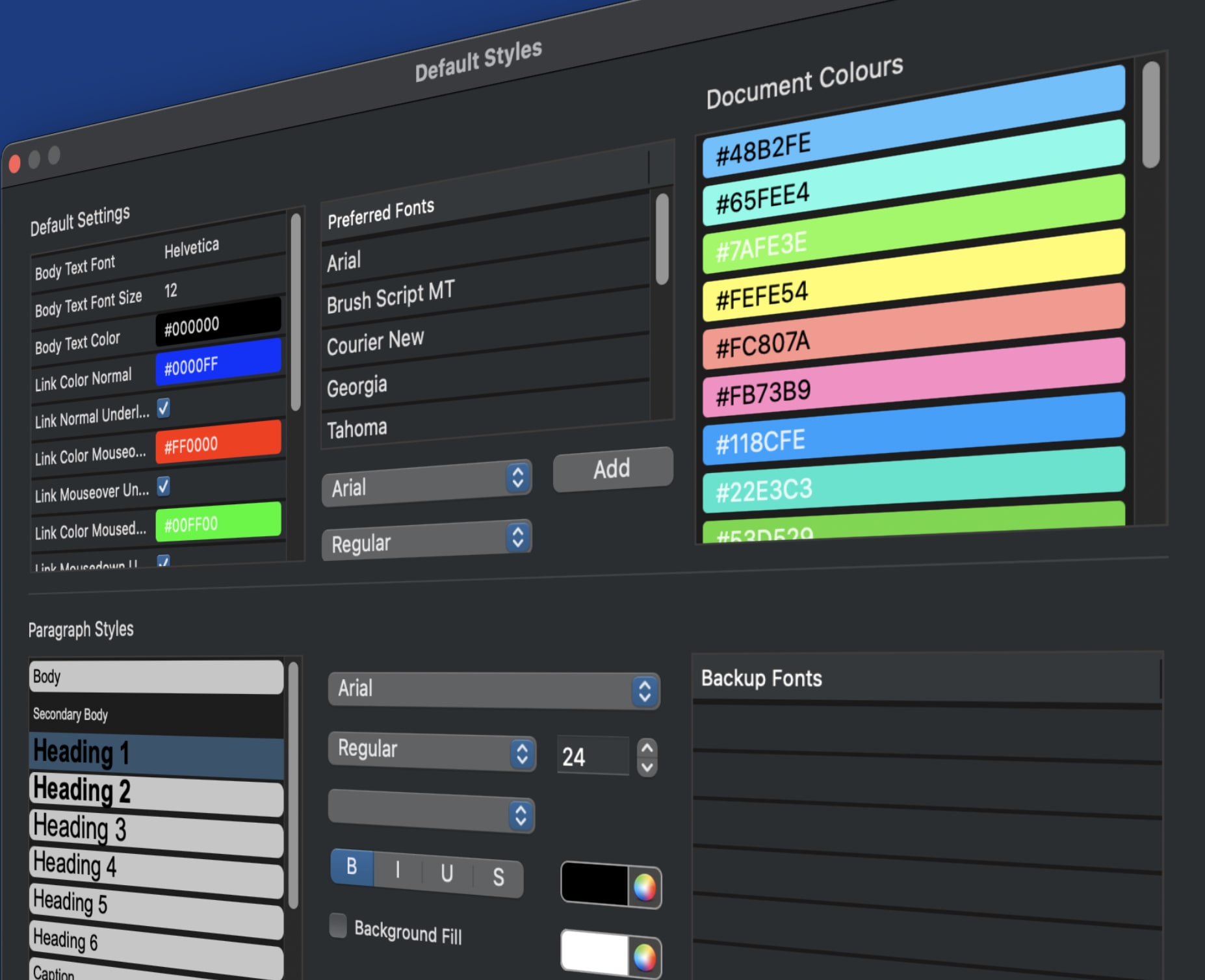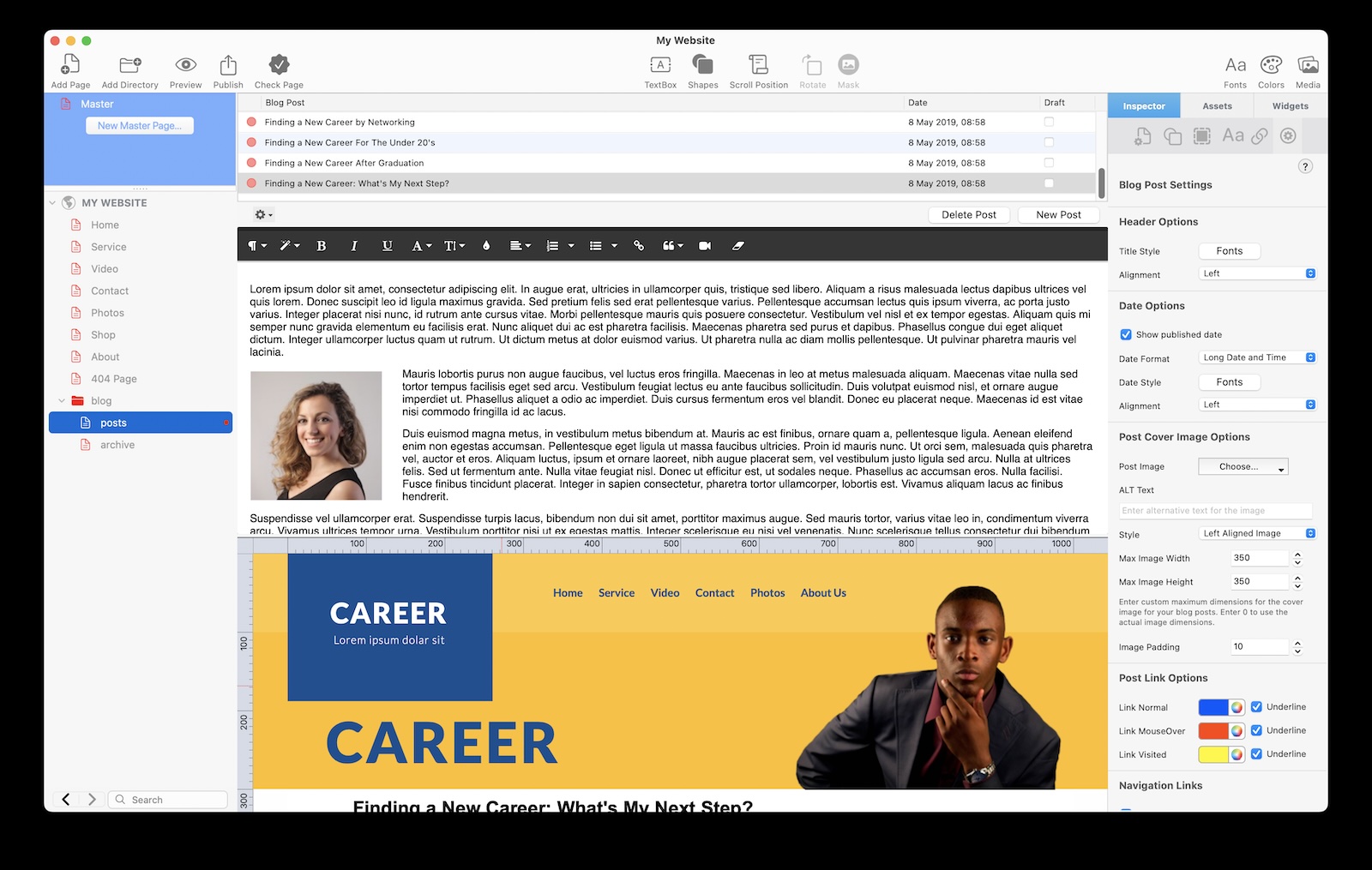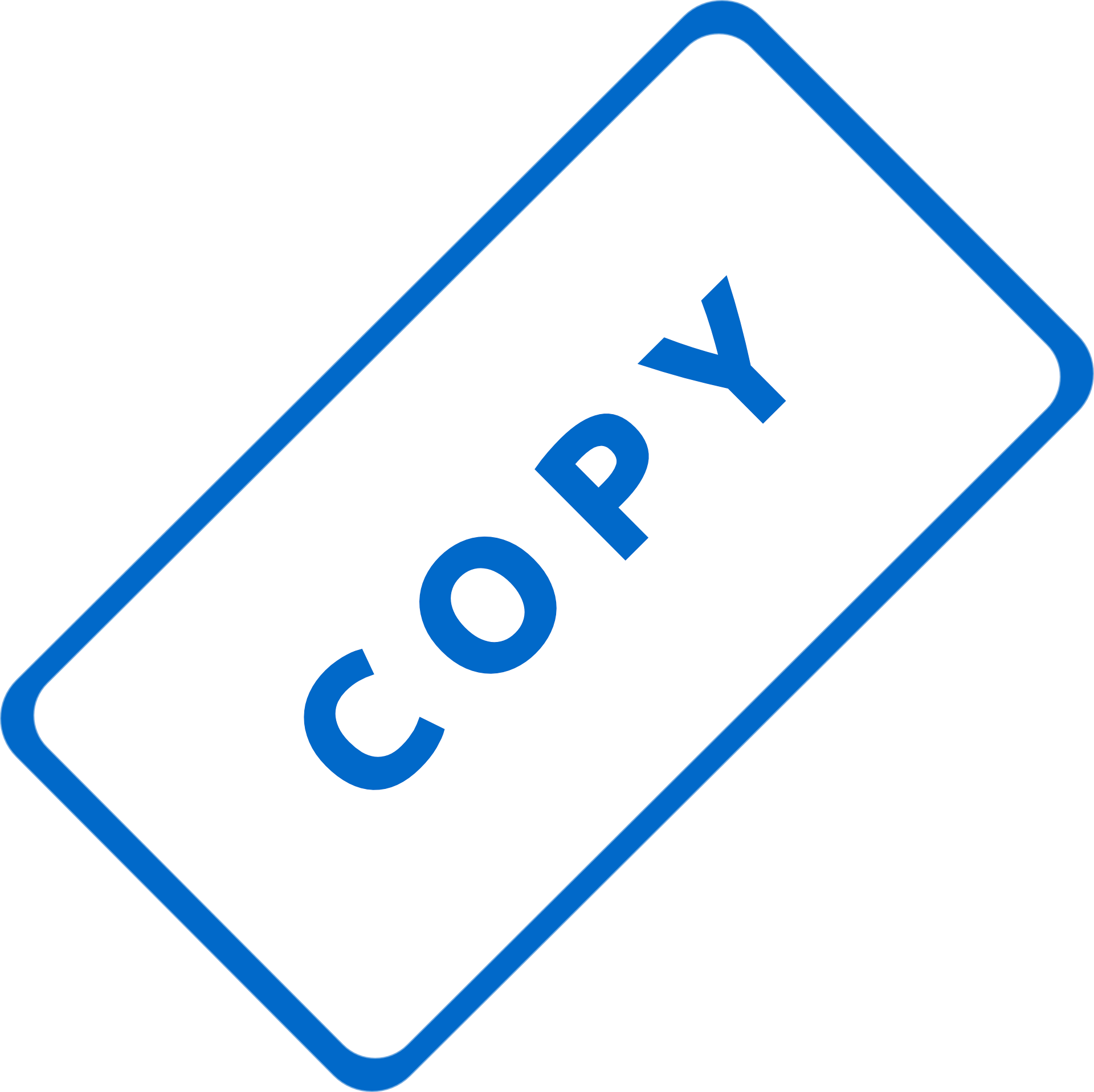Almost all websites today include some way in which you can make contact with the company, or individual, behind the website. Typically, websites use tools such as a contact form, and website builders such as EverWeb usually include tools to help you create your own contact form.
When we think about a contact form, inevitably two types of form come to mind, a newsletter sign up form and a contact, or feedback, type of form. However, there are plenty of other forms that you create using EverWeb such as a survey form, support form, evaluation forms, job interview forms and so on.
Why Your Website Should Include a Contact Form
A contact form can be a vital component of a well-designed website. It not only improves user experience and protects you from spam but also helps you gather essential information, manage inquiries efficiently, and can enhance your professional image. By making it easy for visitors to reach out, you can foster better engagement, collect valuable feedback, and ultimately drive more conversions. Whether you run a small business, a blog, or a website for hobby or non-profit reasons, a contact form can prove to be indispensable for effective communication and customer service.
Creating a Contact Form in EverWeb
EverWeb has always included a contact form generator, starting with the Contact Form widget in EverWeb version 1.0. When EverWeb 2.0 debuted, the Contact Form Advanced widget was introduced superseding the original Contact Form widget which remains mainly for legacy reasons.
We recommend using the Contact Form Advanced widget for a number of reasons:
- It is more secure than the Contact Form widget
- It is less liable to spam and include tools such as Google’s reCaptcha
- It has a wide variety of features and functionality enabling you to create the contact form you want for your site.
- It has the option to add the Contact Forms Enhanced Addon which helps manage your contact form submissions in one place whilst offering enhanced features such as file submissions.
Creating a contact form in your site is easy, just click on the Widgets tab in the Inspector Window then drag and drop the Contact Form Advanced widget to where you want it on your page.
Do You Need EverWeb’s Contact Forms Enhanced Addon?
You will want to use EverWeb’s Contact Forms Enhanced Addon if you want a tool to manage the contact information from the contact forms your website visitors have submitted to you via the Contact Form Advanced widget.
Contact data is stored securely in your EverWeb Client Area where it is easily accessible and can be downloaded to a CSV ?le. The stored email addresses gathered from your contact forms can be used to create mailings to existing and potential new customers, newsletter email lists, surveys, promotions and so on. You can also target speci?c groups or market segments based on questions you ask in your contact form.
Other Contact Forms Enhanced Addon features include:
- Calendaring features can be added to your Contact Form using the ‘Calendar’ control. The calendar is fully responsive so is perfect for mobile phones, tablets and desktop computers.
- The ‘Select Time’ control lets displays a popup window to select speci?c times.
- Visitors can upload ?les to the EverWeb servers. You can then download the ?les safely at a later time from your EverWeb Client Area.
If you require any of these features then you should be using the Contact Forms Enhanced Addon in conjunction with the Contact Form Advanced widget. Just follow the link above to sign up.
Contact Form Advanced Widget Features
When you first look at the Contact Form Advanced widget’s Widget Settings it may seem a little daunting as there are so many features included. The good news is that the widget is broken down in to sections making it easier for you to navigate.
The first section includes basic information required about the contact form, such as the name you want to call it, the email address where your form submissions will be sent to and a field to add in the Contact Forms Enhanced Addon if you have purchased this. The last field in this section is ‘Mail Sending’ which offers you three choices: EverWeb, PHP Mail and SMTP Details. If you choose EverWeb, you will need to have purchased the Contact Forms Enhanced Addon.
The second section is ‘SMTP Details’. Depending on your Mail Sending choice, you may, or may not, need to complete the SMTP Details section. For help with this section, click on the ‘More HHelp’ button.
The third section of the widget is the ‘Form Submission Settings’ section. This is where you define the title of the email subject, where you define the message you give the user once they have submitted their form, where to forward the visitor next, after the form has been submitted and lastly the style of form you want displayed on the page. You can choose between Classic, Modern and Transparent.
After the Form Submission Settings you will see the next section Form Controls. This is the section where you add and manage the fields that you want in your form. By default, three form controls are included when you add the Contact Form Advanced widget to your page. Below the form controls, is the Control Type which is where you define the function of the field e.g. click on the Name Form Control. You will see its Control Type is set to TextBox. You can change this to another type as desired. Below the Control Type are a number of different options to set up the initial parameters for the control, help text and tips as well as styling options.
The next section ‘SPAM Protection’ does just that, it helps your contact form against potential spamming. To activate this section you will need to sign up to Google’s reCaptcha feature which can be easily done by clicking on the ‘Sign Up for reCaptacha v2’ button. Note that if you want to use the widget’s Confirmation Email Settings section which is further down the Widget Settings, you will need to sign up for reCaptcha to use this feature.
The next section, Fonts & Styles, is again important for the styling of your Form Controls so that your form matches with the style of your page and site properly!
The Contact Form Advanced widget also lets you define how you want the Submit button to look. You can even set your own image as well if you want. The next section is concerned with Form Error Validation. This can be of great help when the person submitting the form has not completed the form correctly and tries to submit the form. Usually the default text is good enough, but of course you can change this as required.
The last main section of the Widget Settings is the Confirmation Email Settings section. As mentioned about, you need to enable reCaptcha for this section to work. This section is used to email the form submitter that their form has been received. Again you can customize this as you want.
EverWeb’s Contact Form Advanced widget offers a lot of potential for your website. We will shortly be uploading blog and video content about what you can achieve with the widget, starting off soon with creating a Newsletter Sign Up style Contact Form.
If you have a question about this blog post or about anything EverWeb, please let us know in the Comments Section below.