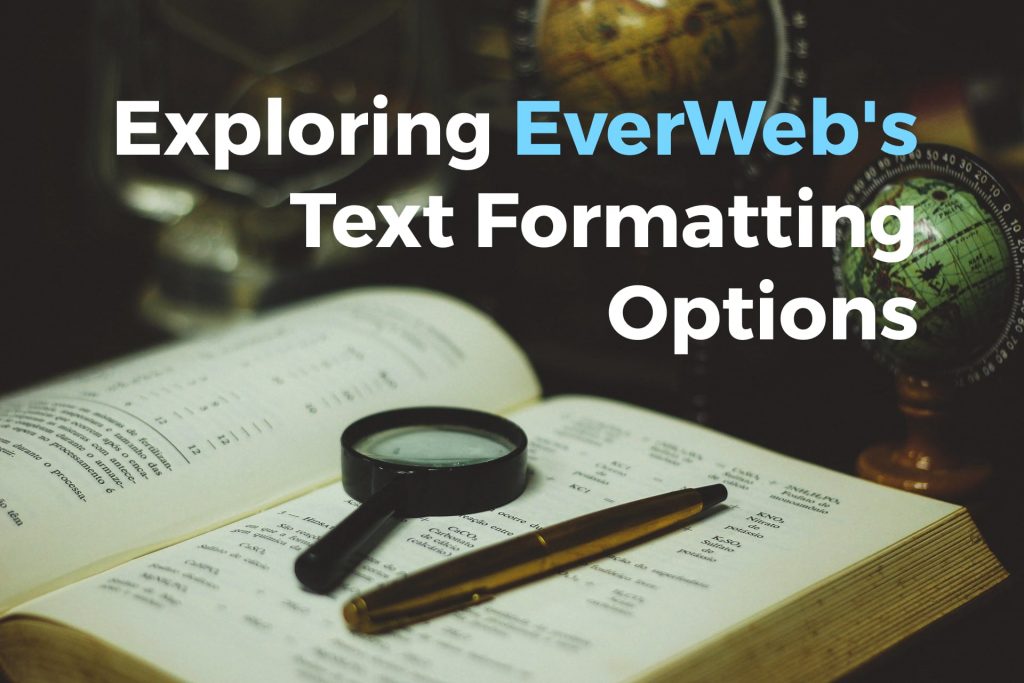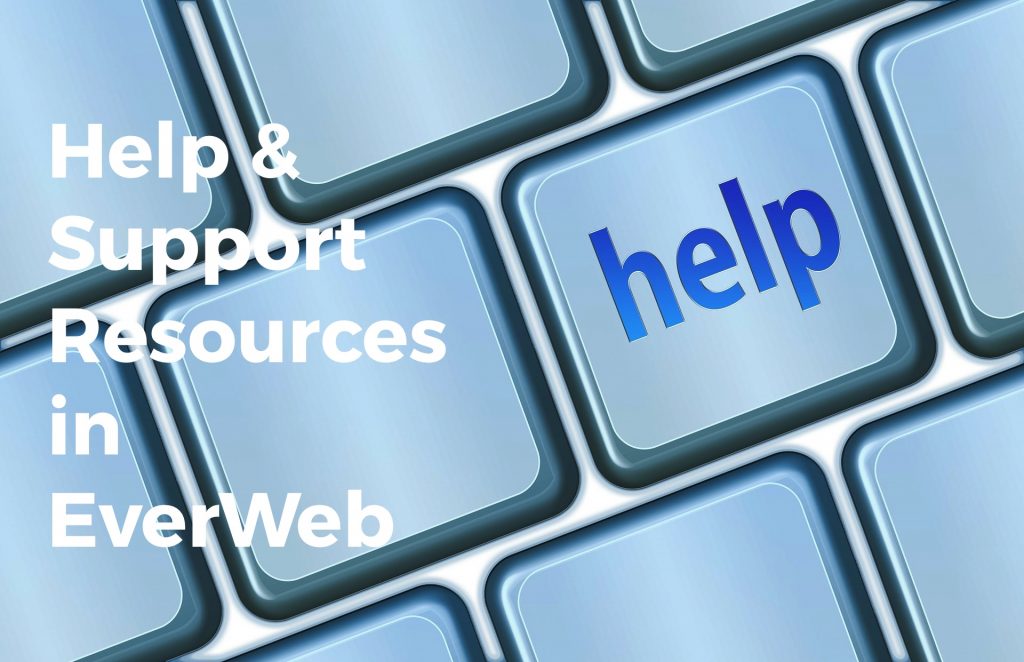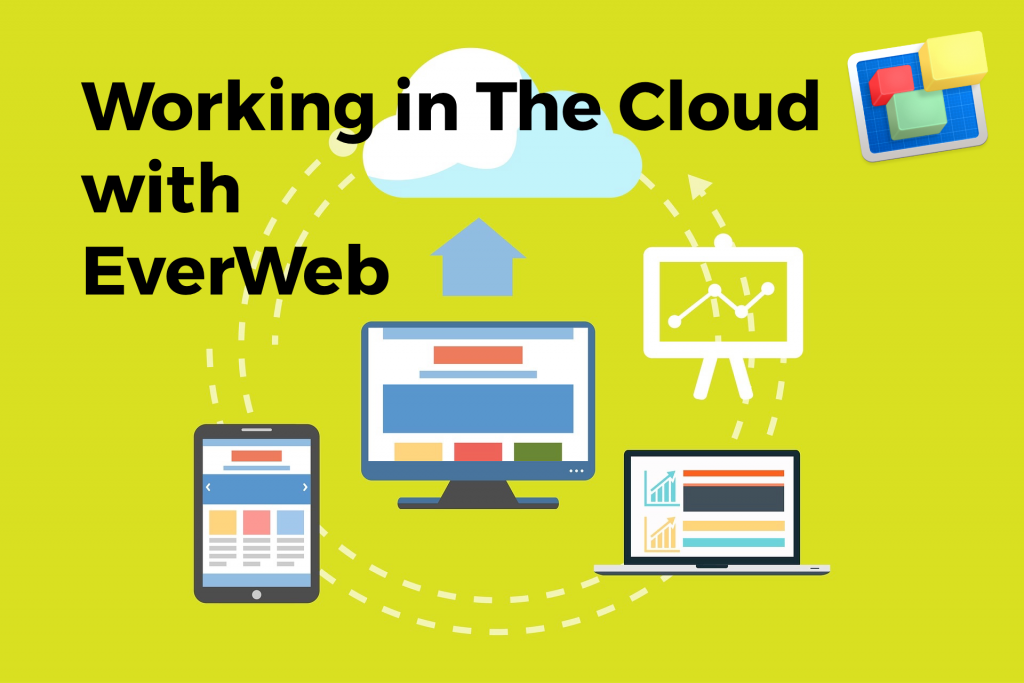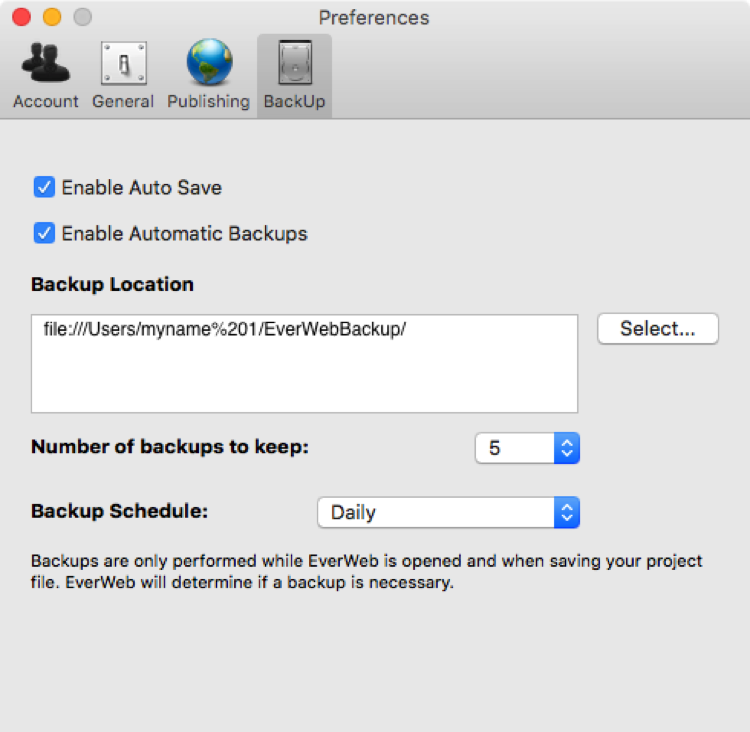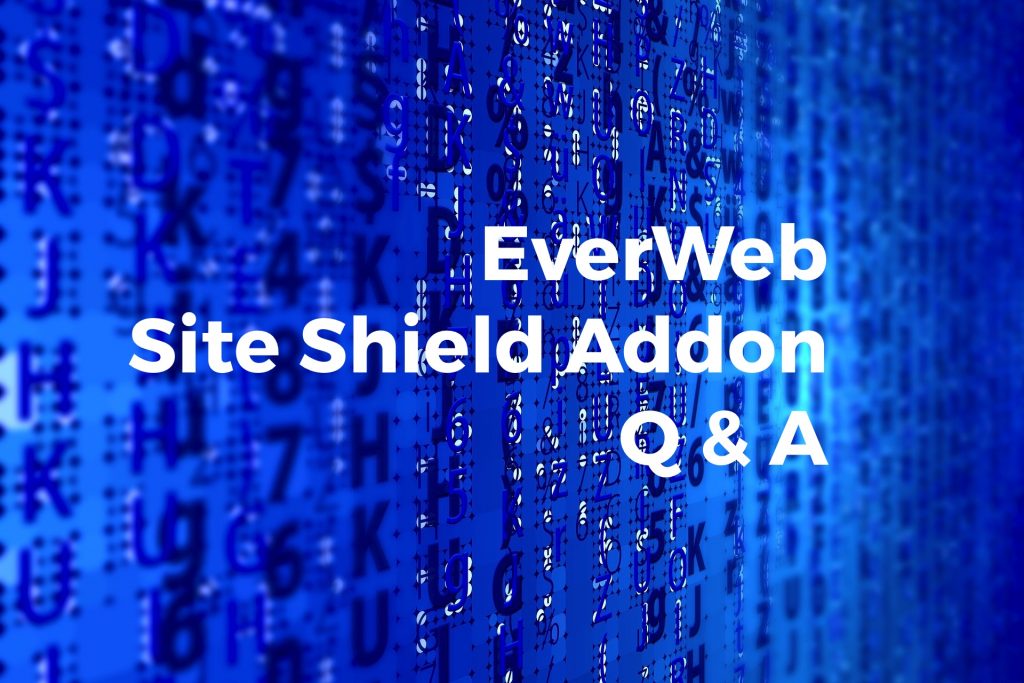Creating your first website is an exciting experience and EverWeb’s drag and drop approach makes it very easy to build yourself a website that is unique in a very short space of time. Designing and building web pages can also be a learning experience. You may find that your web pages change and mature over time as you develop your goals and ideas. You will also find that technology and the tools you use to create your website will also grow and evolve. EverWeb, for example, is often updated regularly bringing with it a wealth of new features that can be added easily to your website.
When creating your website there will always be good practices to follow and mistakes to avoid. Here are 8 tips to help you avoid common mistakes that we can all make when developing our websites….
1. Always Create A Mobile Website
With the proliferation of mobile phones over the last 10 years, creating a mobile site in EverWeb is essential. Creating a mobile website is advantageous as most of our browsing today is performed on mobile devices. The other key reason for putting mobile first is that Google prioritizes mobile websites in its Search Engine Results Page (SERP) rankings over desktop devices.
2. Pay Attention to SEO!
Prioritizing your mobile website over your desktop website design immediately boosts your website’s SERP rankings with Google. EverWeb itself also has built in tools to give you an extra edge in Search Engine Optimization (SEO) and SERP rankings. For example, EverWeb’s Language Localization settings will help your SEO and can focus your website towards your local target market or audience. EverWeb’s Page Settings tab in the Inspector Window can also help using fields such as Web Page Title and Web Page Description completed with text and keywords that improve your SEO and get your website higher in page rankings. Check out our SEO for EverWeb Video Course for full details on getting the best possible SEO for your website
3. Always Create Fresh, Up To Date, Website Content
Adding great content to your website is key to attracting new visitors and retaining those who have already found you. Good content is effective in retaining and growing your website’s audience.
Websites that have static and out of date content fail to attract new visitors or retain those who have already visited. Websites whose latest content is more than a a few months old give the impression that either they are out of business or have nothing new and fresh to offer their target audience. Quick, regular, quality updates to your website are key to keeping and growing your audience.
4. Start Blogging!
If you have not done so already, creating a blog can be incredibly useful. A blog can keep your website up to date IF you create high quality content on a regular basis. Blogging is also good for your SEO as Google and other search engines like to crawl websites for new, original content. The key words here are ‘original content’. Search engines are smart and will down you for putting out content that you have put out before, such as copying and pasting paragraphs from an old blog post in to a new one just to get the post out! It is actually better not to post than to post in this way.
Whilst blogging can be advantageous there are negatives as well, so you have to decide if blogging is the right choice for you and for your website. If you choose to blog, you may have to also moderate comments that may come as a result of your posts. You also need to keep ideas flowing and find the time to create posts on a regular basis. So weigh up your choices and if you decide to start blogging plan your posts well in advance.
EverWeb’s blogging feature is a great way to create blog posts. And look out for the upcoming EverWeb 2.8 release which will have some more useful tools to make your blogging even easier!
5. Effective Website Navigation
Finding your way around a website is key to the your visitor’s experience and your website navigation should reflects this. Most websites use a menubar for desktop devices and a Hamburger Icon menu for mobile devices. You can implement both of these menu styles using EverWeb’s Navigation Menu widget. These navigation menu styles are what most people are familiar with. If you do not want to use navigation menus, make sure that it is still easy for your visitors to identify how to get from page to page (and back!) in yuor website. Often test driving your design amongst family and friends is a good way to find out what works and what does not. Remember to be open to constructive criticism as there are many different levels of Internet user out there and what may be easy for you to understand may completely baffle others!
6. Clean, Easy Website Design
A lean and clean design will help your visitors be immediately comfortable using, and exploring your website right from the ‘landing’ (Home) page. A website with plenty of white space and effective imagery on its pages will create an effective, efficient user experience. Sometimes in web design it is easy to prioritise form over function, but bear in mind that no matter how great your design is, can you visitors actually find their way around it easily?
7. Sending Out The Right Message!
Within your design, you will want your website to convey a message, goal or intention. This message should be clear and simple. Websites that are cluttered and have too many messages, or mixed messages, will discourage visitors from exploring your website further. A Home page with a simple straightforward message is best as it will focus your visitors on what your website offers.
8. Calls To Action and Contact Forms
Many websites have a target or goal. This can be to sell products and services, market products, collect email addresses, promote a cause or event and so on. This is where you will want your ‘Call To Action’ to be front and center. A Call To Action is the term used to get your visitor to take the next step, e.g. to sign up for a newsletter or webinar, to enter a promotion, to get a free e-book, get money off a next purchase and so on.
Call To Actions are typically a button on your page and the message in the button should be simple, clear and effective e.g. ‘Sign Up’, ‘Download’, ‘Subscribe Now!’ etc. The words used in the button are typically action oriented.
If you are using EverWeb’s Contact Form Advanced widget, make sure that it is easily visible and not buried deep down the page. The form itself should, typically, be quick, easy and simple to complete with as few fields as possible. Most of us don’t want to fill in endless details!
By using the above tips you should be able to avoid many of the most common website design mistakes people make when making their own website. It is always a learning experience designing a website, so get to know your audience and always test drive your website before going live. Get feedback on what works and what does not work so that your website gets off to a great start!
If you have a tip on website design that you would like to share with us, please let us know in the Comments Section below. We would love to hear from you!
EverWeb on Social Media
You can also find EverWeb on the following social media platforms:
Facebook
Google+
Flipboard
YouTube
Twitter handle @ragesw