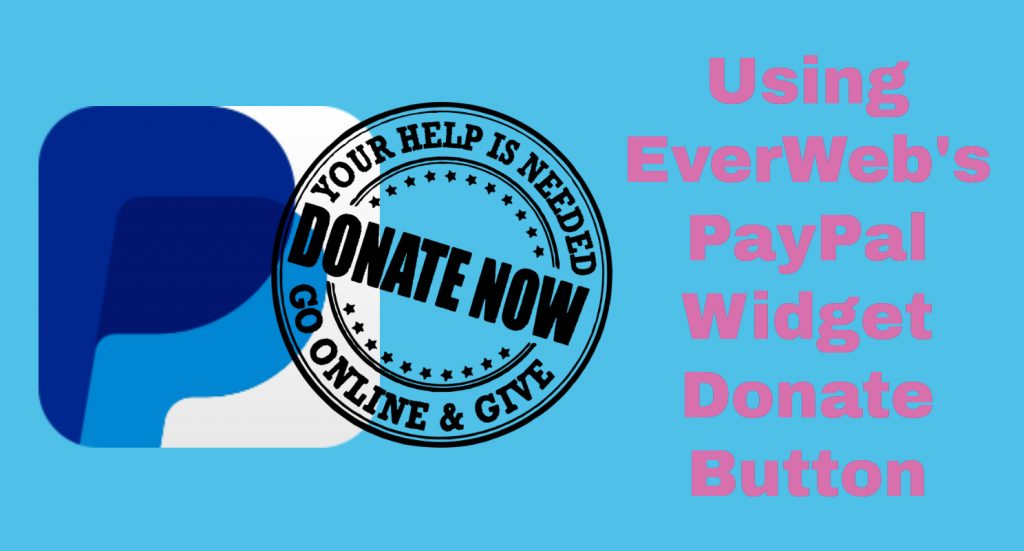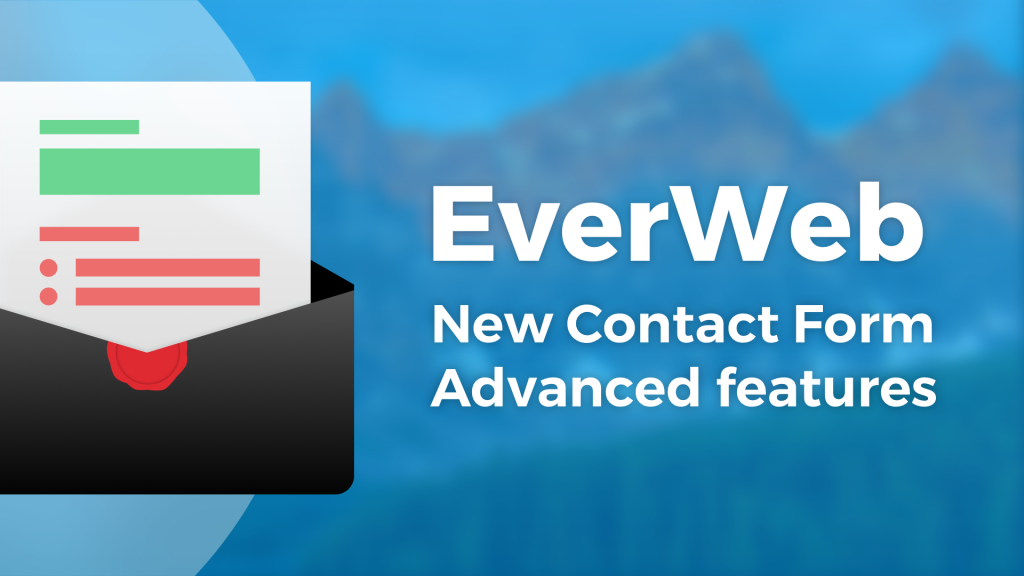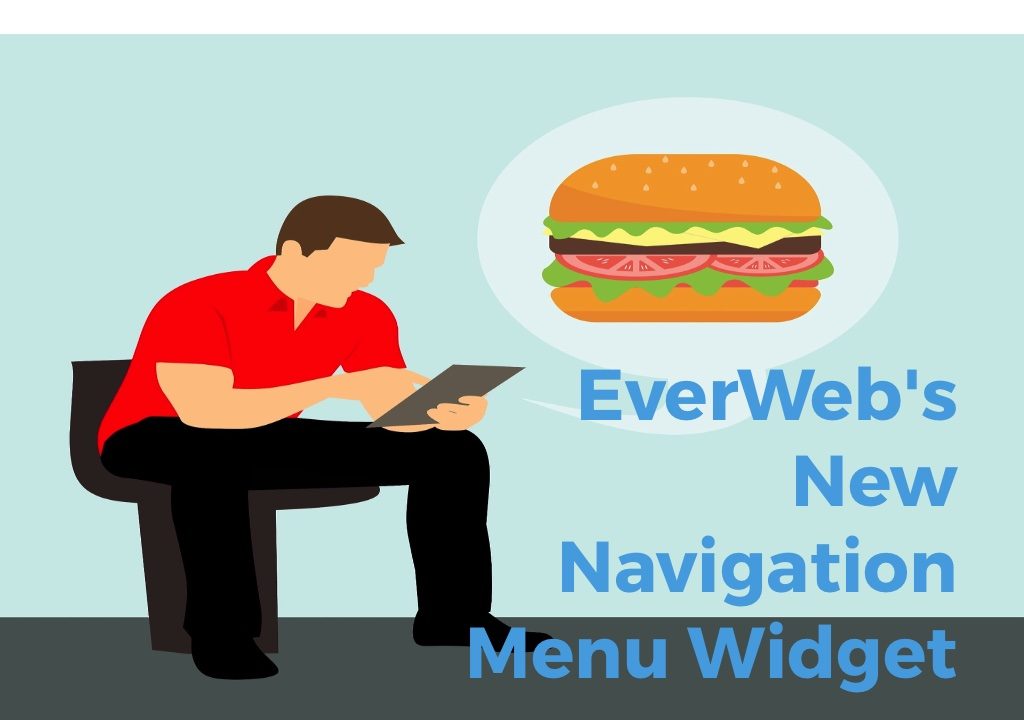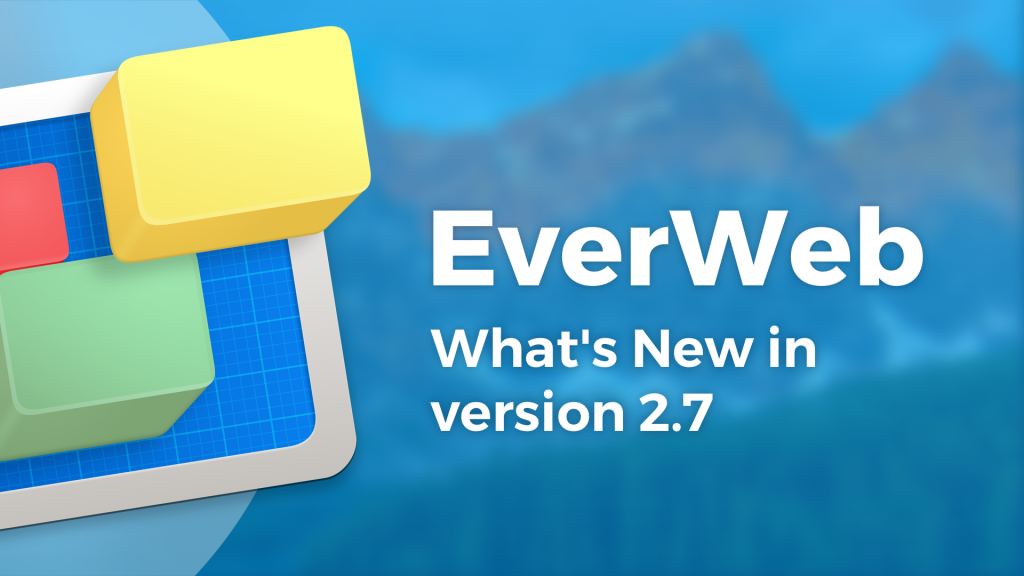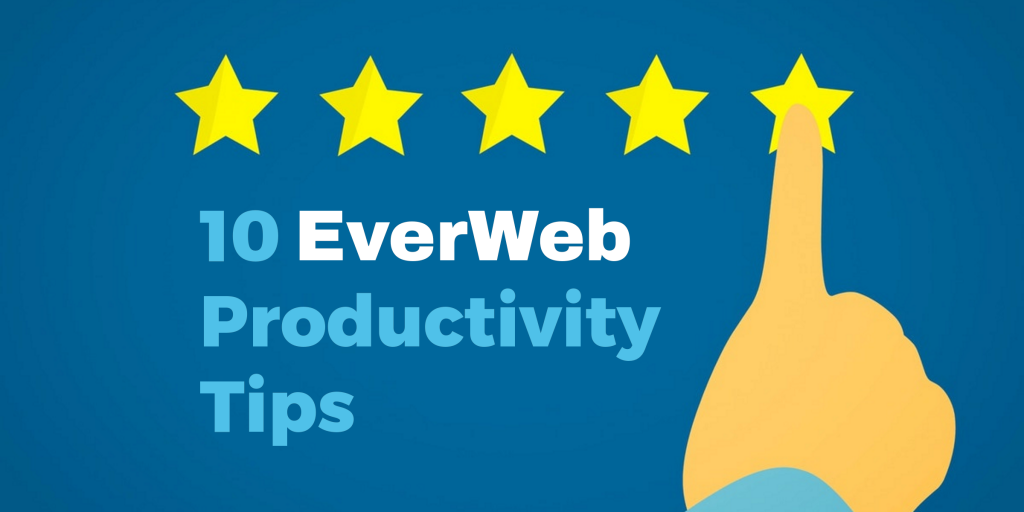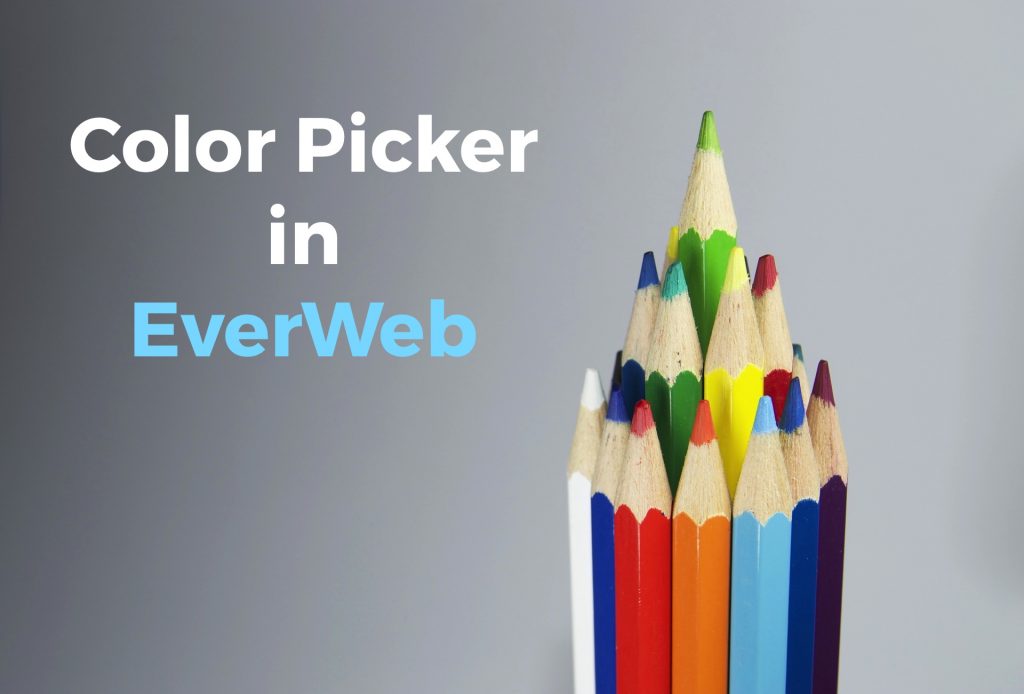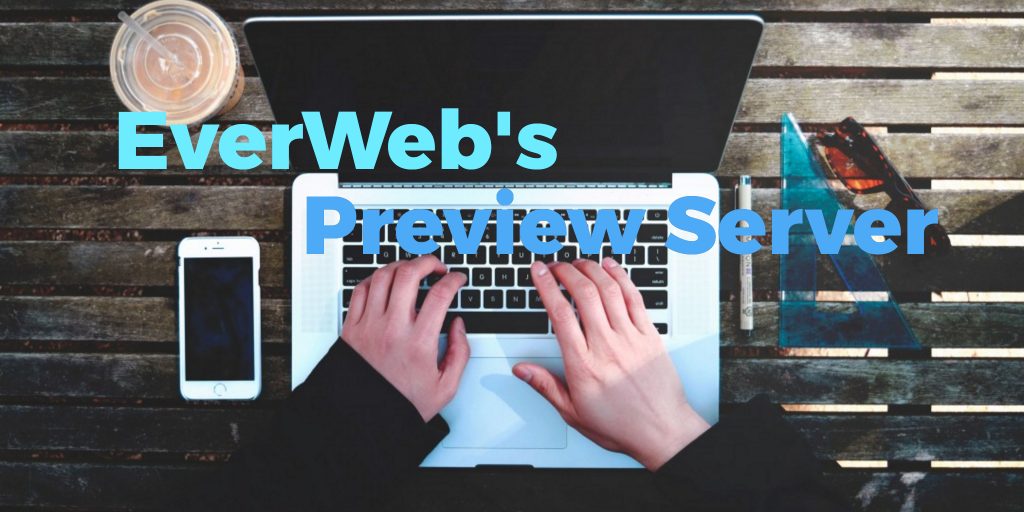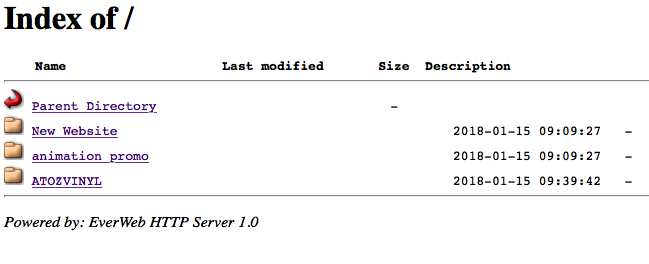SEO and Blogging in EverWeb
Thursday, May 3rd, 2018
Search Engine Optimisation (SEO) is often important in website development as a good SEO implementation makes for better Search Engine Results Page (SERP) rankings. In EverWeb, these SEO features are “baked in” making it easy to add SEO to your website. Find how to effectively implement SEO in your website in our SEO for EverWeb Video Course.
The video course covers SEO implementation throughout EverWeb, but how can this be applied to any blog you create for your website? Read on to find out how…
Content Is King
When talking about blogging and SEO, the most important topic is content! Content is king as it is the key to better SEO and SERP rankings. Always remember never sacrifice content for the sake of SEO and page rankings. Blog posts that just target SEO and SERP rankings will ultimately result in less visitors to your blog and website. Your blog content is very important in this respect as outlined below.
How Long Should a Post Be?
This is one area that always causes debate, both from an author’s perspective and from an SEO perspective. Generally the consensus is that blog posts should be at least 300 words long. For SEO, longer articles are better, however, if your post is too long you may dissuade people from reading it. Again, the consensus seems to be that between 750 and 1100 words is ideal although this is not set in stone. For longer blog posts consider splitting the post in to two or more parts. Add links to previous and next posts in the series in the post. Relevant links within your posts to referenced, credible sources is also good for your SEO. Finally, do not forget to include one to two keywords per 1000 words in your text. Our SEO video course has more details on how to find appropriate, effective keywords to use.
Create New Content Regularly
For better SEO, try posting on regular basis. Your readers are more likely to come back as your site is ‘live’ and if you post regularly e.g. every Tuesday, your readership will be more inclinded to visit your site every Tuesday. Remember though, never create content just because you feel olbligated to do so and always make sure your content has something to say. Planning your posts in advance is the best strategy!
The other advantage of posting content regularly is that Google and other search engines will crawl your website and blog more often. If your website is not updated regularly your page rankings may be negatively impacted.
Create Original, High Quality Content
Google and other search engines rank posts higher if they are original and of high quality. Original, high quality posts are also good for your website’s readership who will appreciate that you have put thought and effort in to what you are writing about.
If you plagiarise content from others this can negatively impact your SERP rankings and could also get you sued. If you quote from someone else’s work, always acknowledge the author and provide a link to the source. Check out the blog post ‘Create Your First Blog Post in EverWeb 2.0!‘ for some useful pointers on this subject.
Structure Your Blog Posts
Your blog post should always have a proper title. When you hit the ‘New Post’ button in EverWeb’s blog post editor window, edit the default title to make one relevant to the post. The title should include one or two keywords and be 60 characters or less if possible as this is better for SEO.
When writing the blog post itself, it should be focused with only one message or idea. In this blog post, for example, the focus is on how to achieve better SEO/SERP rankings in your blog posts.
Any blog you write should be structured with a beginning (introduction), middle (the message/idea) and end (conclusions/wrap up). This form usually holds the reader’s attention but is not obligatory. Using this structure, however, gives you the opportunity to create a logical flow throughout the post, and allows you to introduce paragraph headings in to your post, which are used for SEO purposes.
Include Paragraph Headings
Using paragraph headings benefits you and your readers as it helps organize and signpost text content in your post. Paragraph headings break up text and ideas in to a more digestible format. It also enables your readers to quickly scan the post for what they may want to pick out of it.
The other reason to use paragraph headings is that it is good for your SEO! Google and other search engines use paragraph headings to index the structure and content of your web pages. This is then used to improve your SERP ranking. Paragraph headings are used in a hierarchy of ‘tags’ from h1 to h6, where h1 is highest and h6 the lowest tag in terms of importance to SEO.
The first button in the Blog Post Editor Toolbar is the Paragraph Headings button. When you click on the ‘Return’ symbol button, a dropdown will appear with a list of options, ‘Normal’ for normal text, ‘Heading 1-4’ for paragraph headings and ‘Code’ if you need to add code snippets in to your text. If you apply ‘Heading 1’ to your selected text it will adopt the h1 tag and will be the most important heading in SEO terms. It is advisable to use just one ‘Heading 1’ paragraph heading in your blog and multiple Heading 2 and Heading 3 paragraph headings for paragraph titles and sub headings as required.
Link to Your Other Content
Linking to other relevant posts is also something that search engines like so if you have already posted content that is relevant to the post you are writing about now, add a link to it. Link text should beunique if possible e.g. use the title of the post you are linking to instead of ‘Click here’. Everyone uses ‘Click here’ so it gets zero traction in SEO.
SEO and Images
When adding images to your post the same SEO rules apply as they do when you add images to regular pages in your site. The image filename should say something about what the image is. If possible name the image file before dragging and dropping it in to EverWeb. If you have already imported images that use just a camera generated name, edit the filename in the Assets List.
When you add an image to your post in the Blog Post Editor window the Image Toolbar is displayed when the image is selected. Click on the ‘i’ icon for Alt Text, add your descriptive text and press Enter to finish. Adding Alt Text is useful for those who are visually impaired. It also replaces the image itself if it cannot be displayed and may benefit your SEO. Always make sure that the Alt Text describes what the image file is about.
As mentioned before, the file name should describe what the image is before being added to the Assets List if at all possible.
Blog Main, Archive and Post Page Settings
If you have not done so already, remember to complete the Page Settings for the Blog Main, Blog Posts and Archive Pages using the Inspector Window as these input fields are also used for SEO purposes. As mentioned previously, the SEO for EverWeb video course has all the details you need to add effective keywords to your Page Settings fields.
With some thought and planning you can have effective SEO in your blog posts as well as in the regular pages of your site.
As always please let us know if you have any comments and questions. We’re happy to help. You can also find EverWeb on the following social media platforms:
EverWeb on Social Media
Twitter handle @ragesw