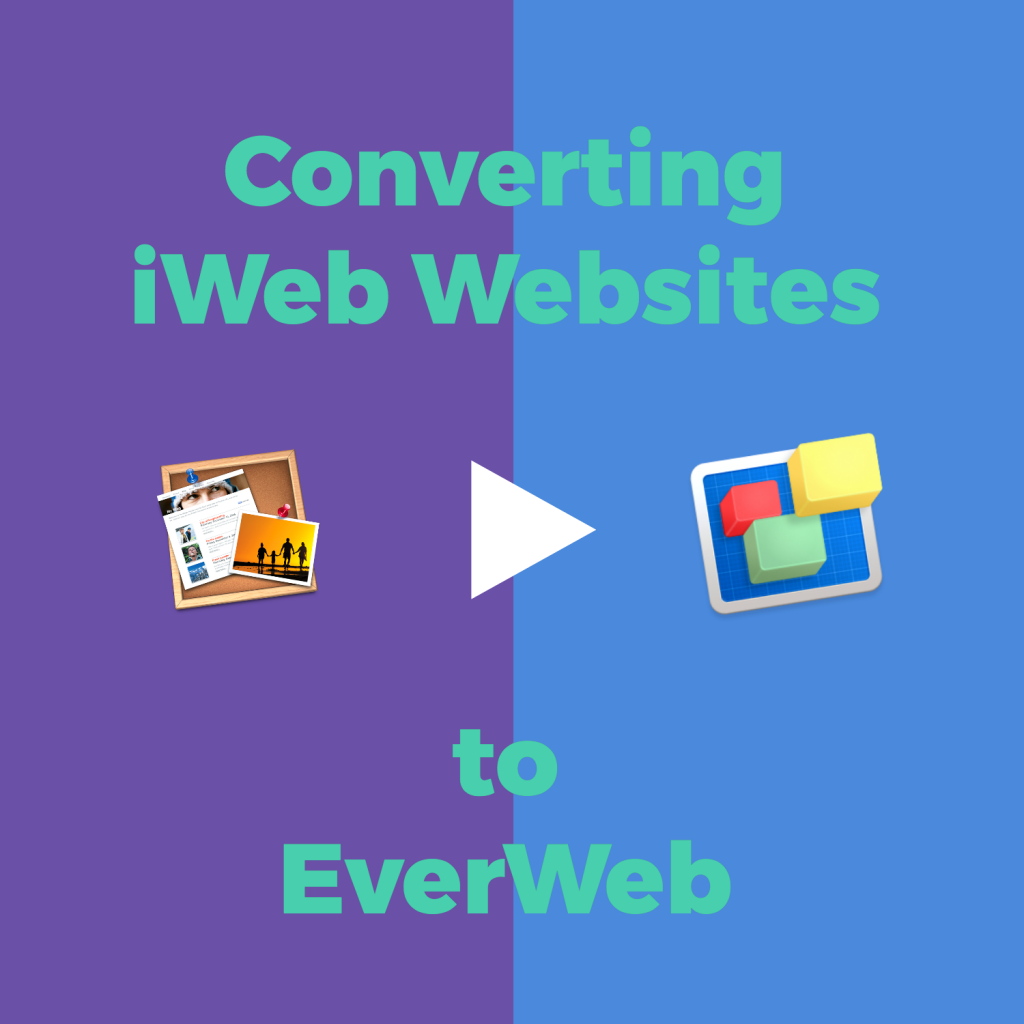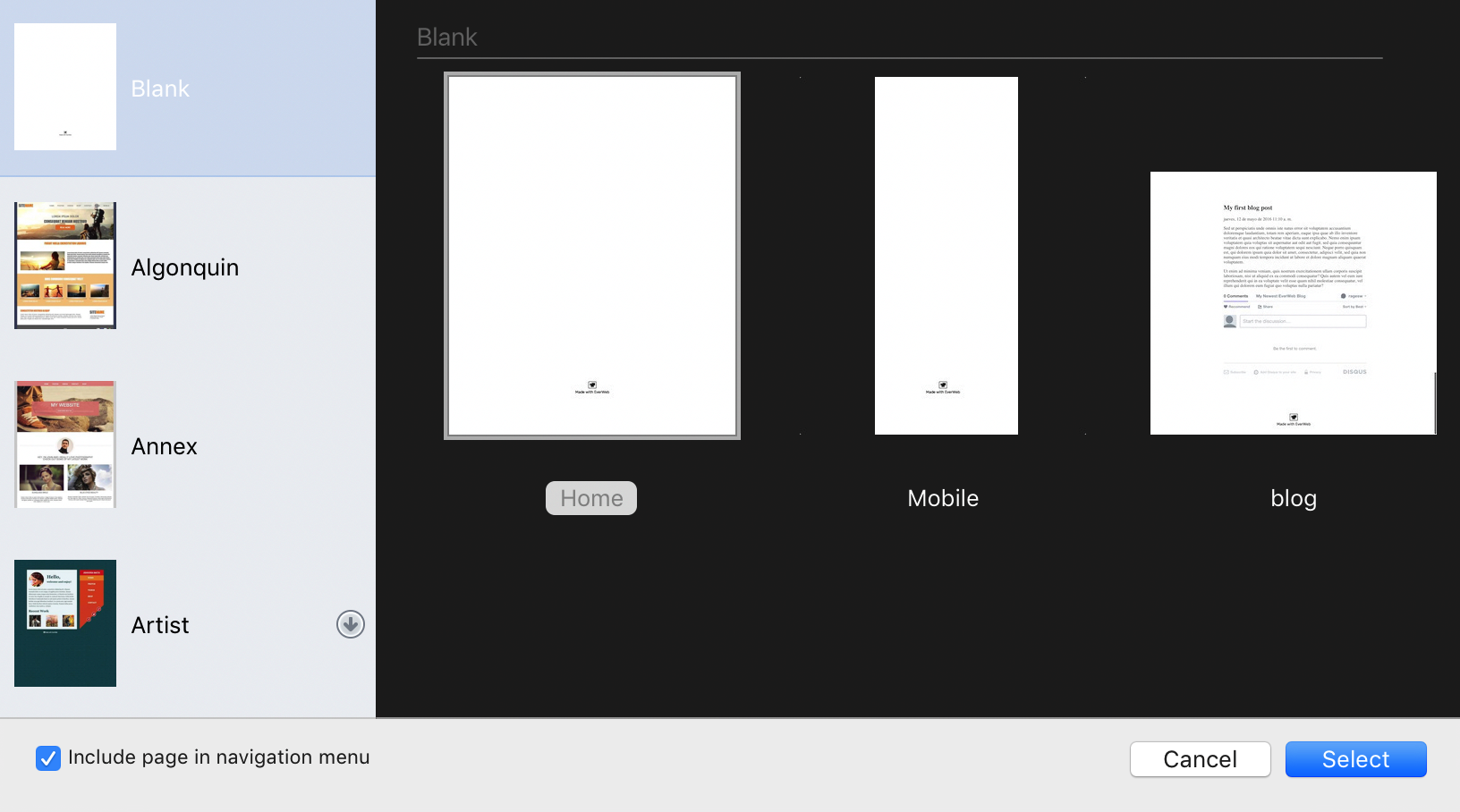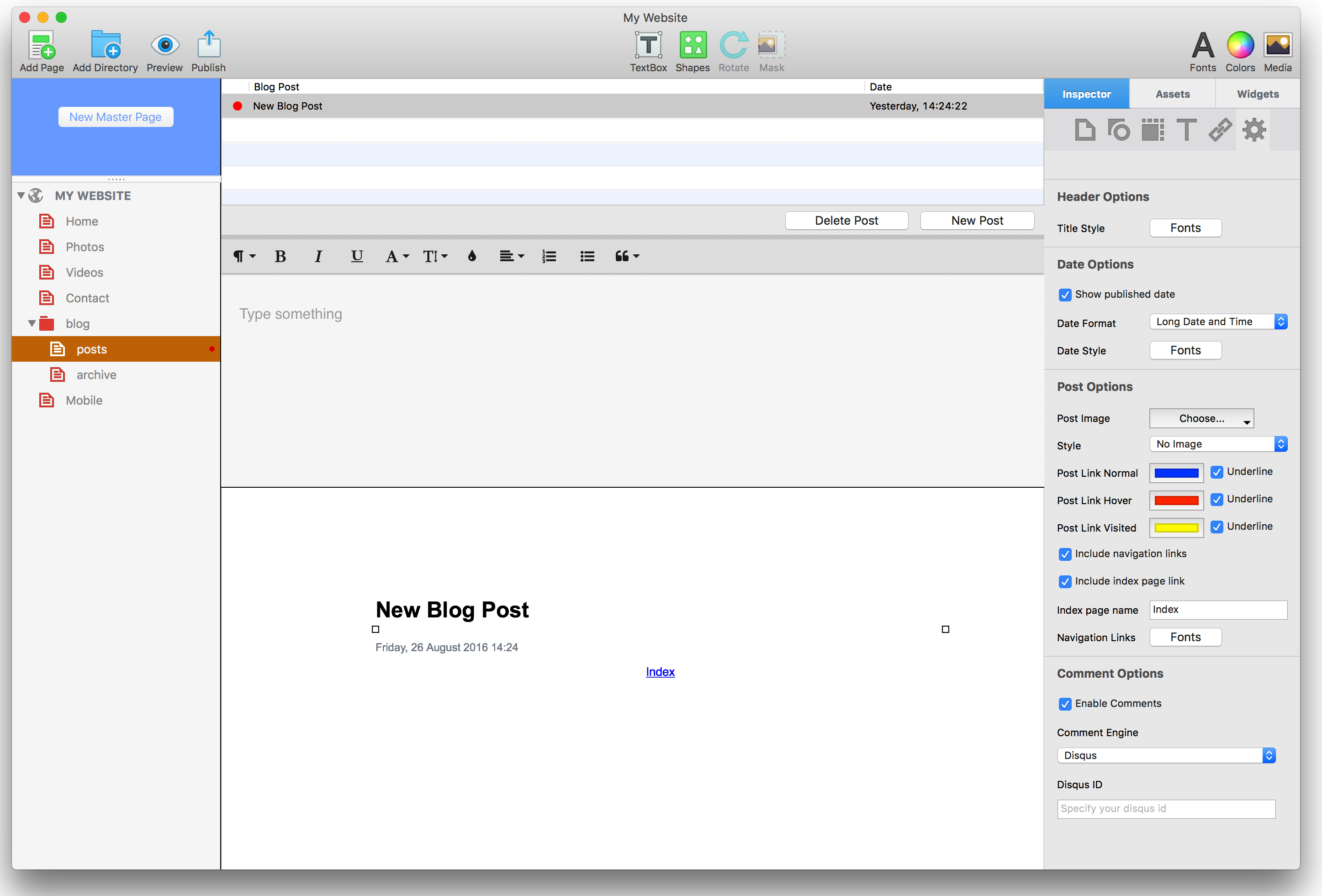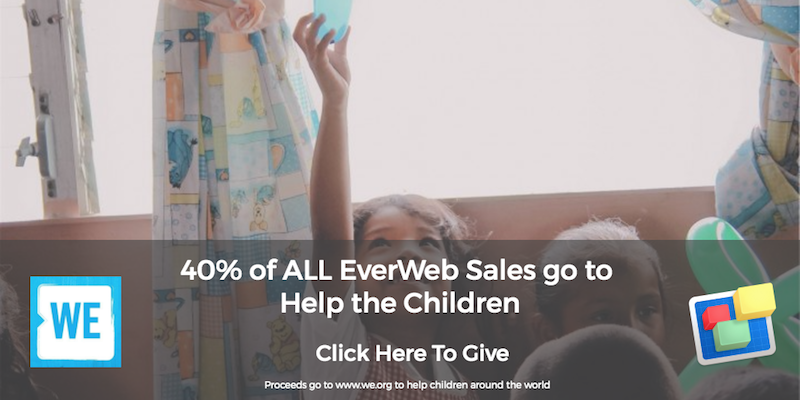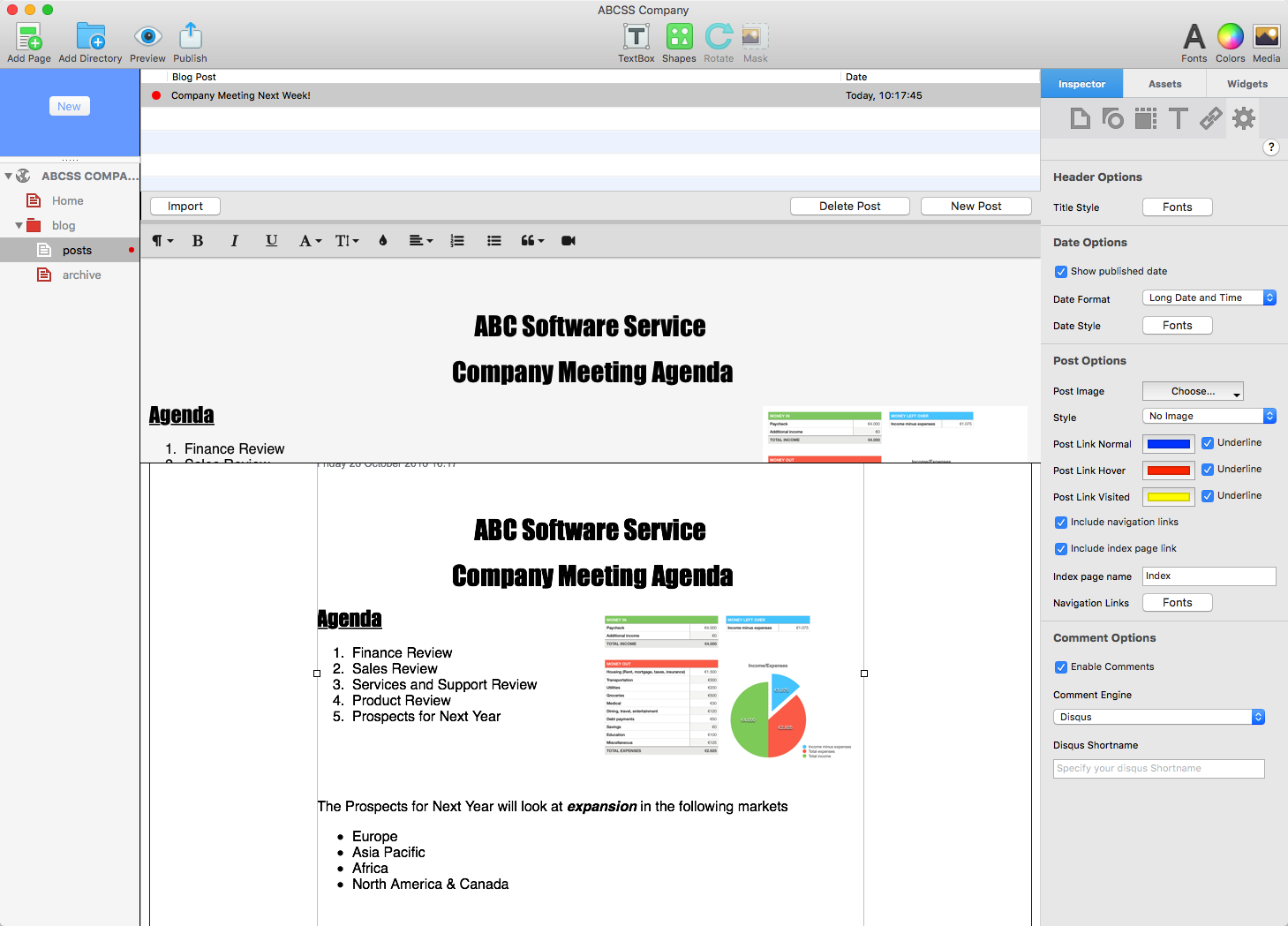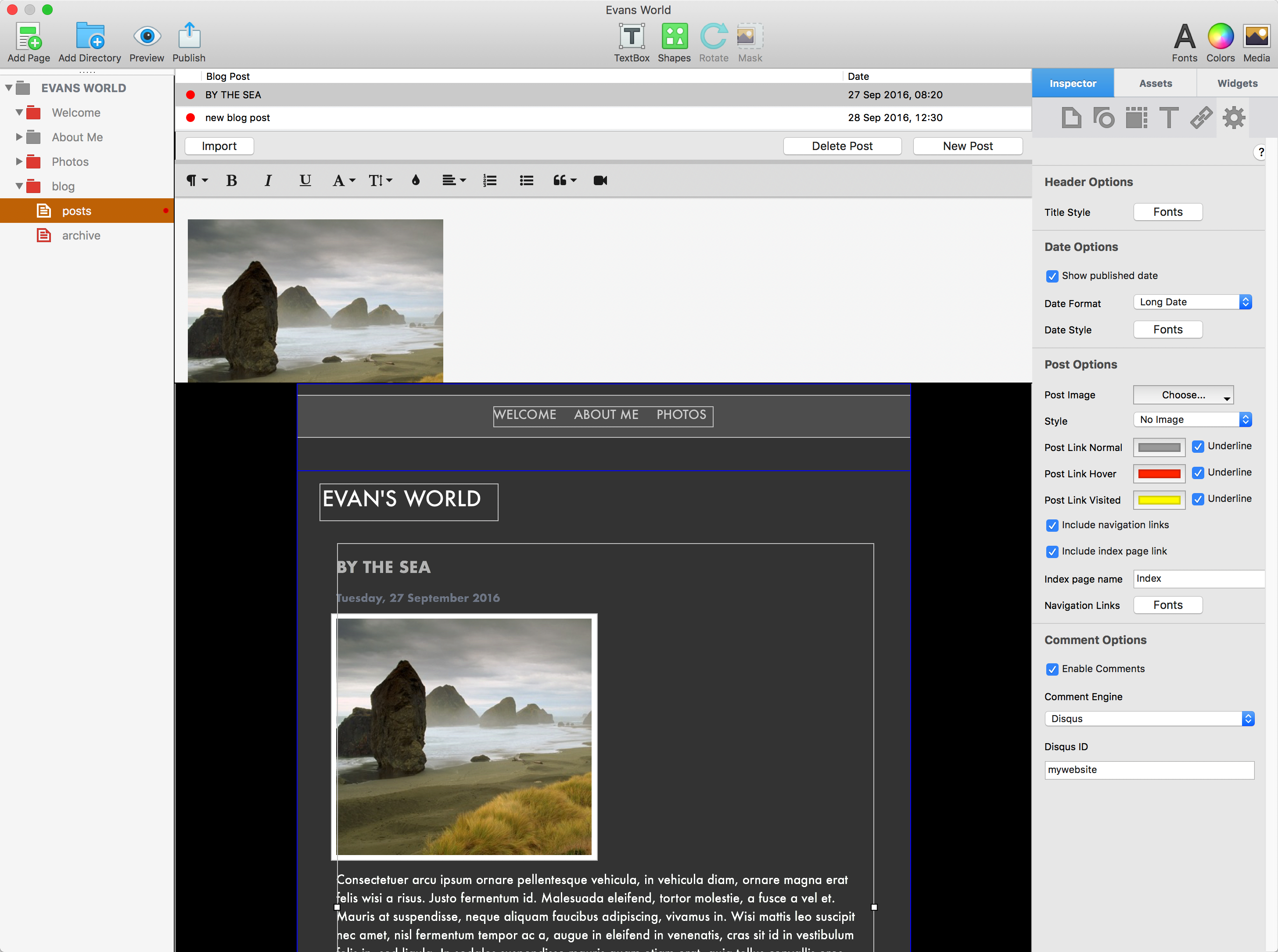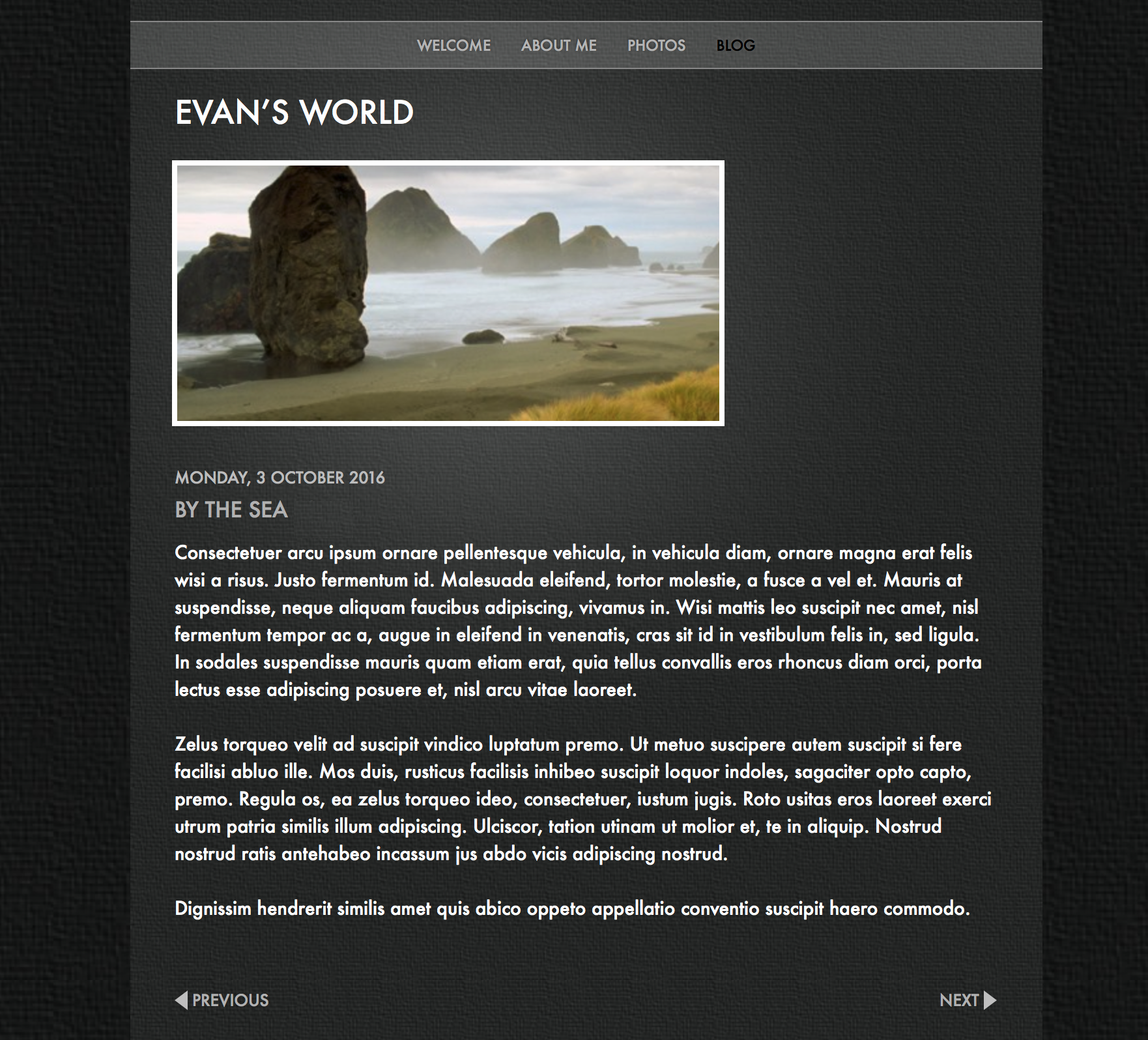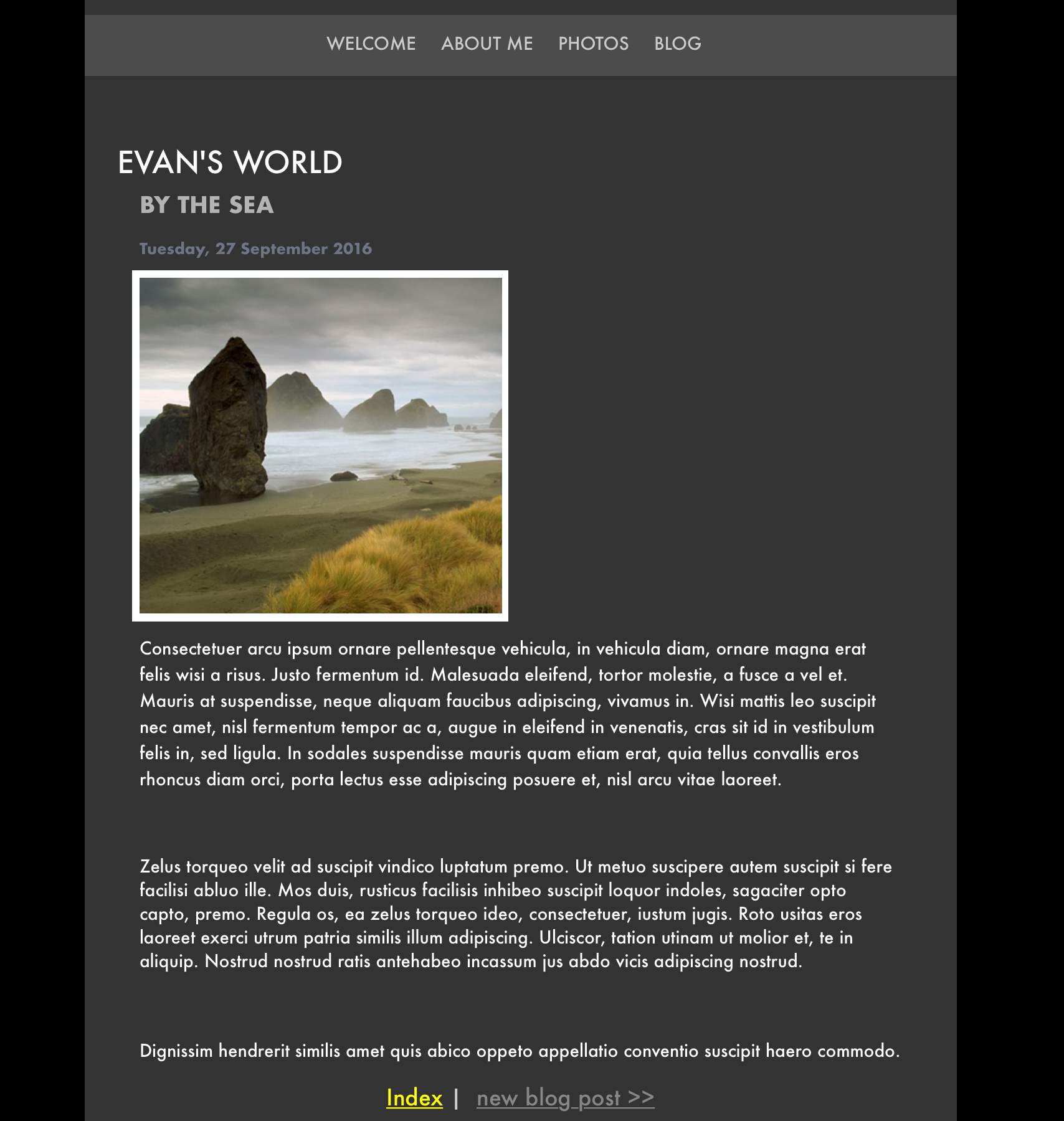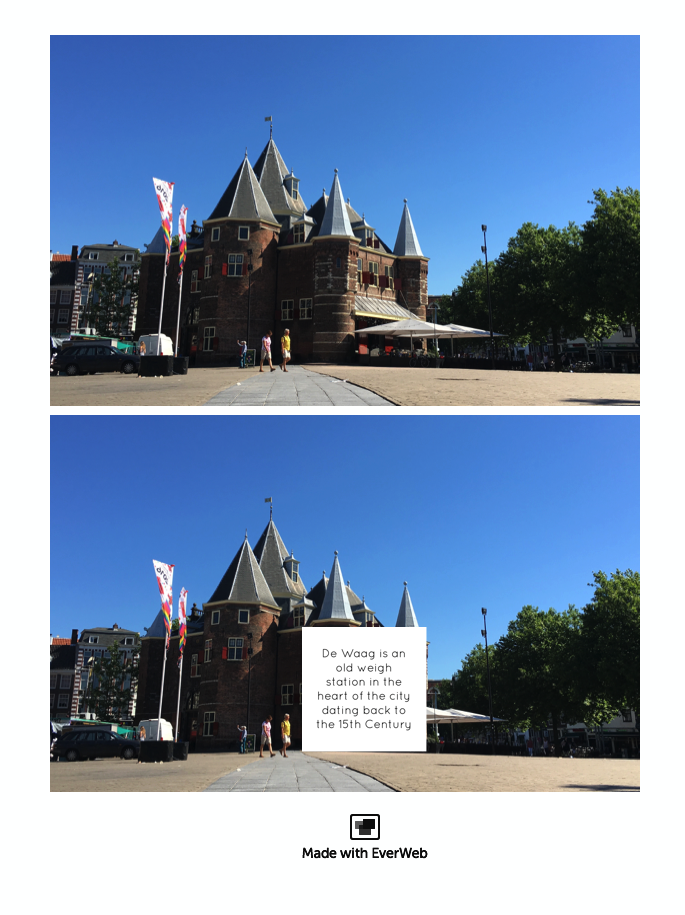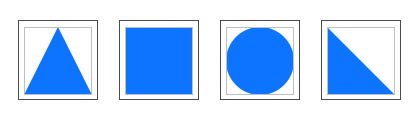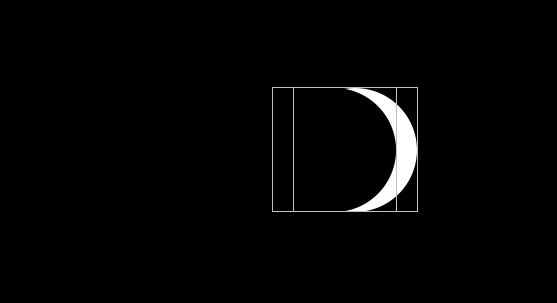EverWeb 2016 Review
Saturday, December 31st, 2016Welcome to our EverWeb 2016 Review Edition! First of all we want to thank you all for your continued support and for making 2016 a great EverWeb year! Thanks, you’re Awesome!
It’s been an incredibly busy 2016 for EverWeb so without any delay, here’s our 2016 Review!
From EverWeb version 1.9 – 2.0.2
We started the year with EverWeb at version 1.9. Language support for Chinese, Portuguese and Swedish came in February as well as a major update to the Video widget and many other minor enhancements. In September we added support for the new macOS Sierra operating system in EverWeb version 1.9.7 before unveiling EverWeb 2.0 in November.
Undoubtedly EverWeb 2.0’s all new blogging feature was the highlight of 2016. For many it completes a journey from iWeb to EverWeb especially as it’s easy to import blog posts from iWeb into EverWeb. The user interface should also be familiar to iWeb users, with many additions and enhancements to make blogging 2016 friendly! The new inline blog editor, preview window and Master Page like features also allow for more creativity and consistency within your blogging environment.
EverWeb version 2.0 also introduced the all new Contact Form Advanced widget for advanced contact form design, a new RSS Subscribe button and character spacing in the Text Inspector.
We added and enhanced many other features in EverWeb over the year such as an updated Video widget and enhancements to the PayPal E-Commerce, Image Gallery and Heading Tags widgets. EverWeb’s Toolbar was relocated from the bottom of the UI to the top, bringing better compatibility with OS X and macOS Sierra as well as improved workflow. Additional Theme Templates were also added throughout the year.
We also took the time to update and expand the EverWeb User Manual to keep up it to date as new product features arrived and also to streamline content to make it easier to use and find what you want! It’s also now available from the Projects Window when you launch EverWeb.
April 2016 Survey
We have lots of exciting plans for 2017 and your continued support, comments and feedback really helps us make EverWeb better every year! We would like to thank everyone who also took part in our April 2016 Survey. The survey is incredibly valuable as it tells us what you want to see in EverWeb in the future and how we can better help and support the EverWeb community. April’s survey told us that blogging was the top requested feature. This had been a long in the works feature and came to fruition with EverWeb 2.0 in November. Again, we just want to say a big ‘Thank You’ for your patience. The new blogging platform is a great environment which we will be building upon in 2017!
Your comments and feedback are always welcome so please use the comments section below or use the EverWeb Discussion Forum.
Renewed EverWeb Website!
Our own website had a makeover this year and now sports a modern, clean design aesthetic. The website has been simplified using bold fonts and color choices make things easy to find, including a new blogging section in the menu to keep you updated on everything specifically EverWeb. Naturally, the website is both desktop and mobile friendly!
YouTube Tutorials & EverWeb Blogs
Many of EverWeb’s existing YouTube video have been updated to reflect updates to the product. YouTube flags updated content making it easy to stay up to date when you access video content. To keep up to date with new and updated content just subscribe to our YouTube channel.
Our blogging content has also expanded to keep abreast with all that’s new in addition to hints, tips and how to do’s. If you have anything you would like us to feature in the future, please let us know in the comments below!
Award Winning EverWeb!
In October 2016, EverWeb won best Developer Tool and Best Overall at the 2016 Xojo Design Awards. We’re thrilled that EverWeb continues to shine. We are also thrilled that our Facebook page gets a 4.7/5.0 rating from you all! Again, thanks and if you’re a Facebook user, like and follow us to stay up to date with all that’s new.
EverWeb & Charity Work
Our Black Friday event in 2016 was in aid of the WE Charity which raised a $2500 donation. The WE Charity is ‘an international charity that partners with communities to help lift themselves out of poverty using a holistic, sustainable five-pillar development model.’
Forward to 2017…
We’re really excited about 2017 as we have lots in the works for all of our users. It’s going to be an exciting year! To end, Team EverWeb wishes you all a very happy and prosperous New Year!
Please let us know if you have any comments, suggestions or questions in the Comments Section below…
Social Media
We all have a favorite Social Media platform for staying connected! As well as the EverWeb website, you can keep up to date with all the latest EverWeb news and info on the following social media…
Twitter handle @ragesw
If you have a favorite Social Media platform that we don’t cover we would like to know! Just drop a comment to us below!