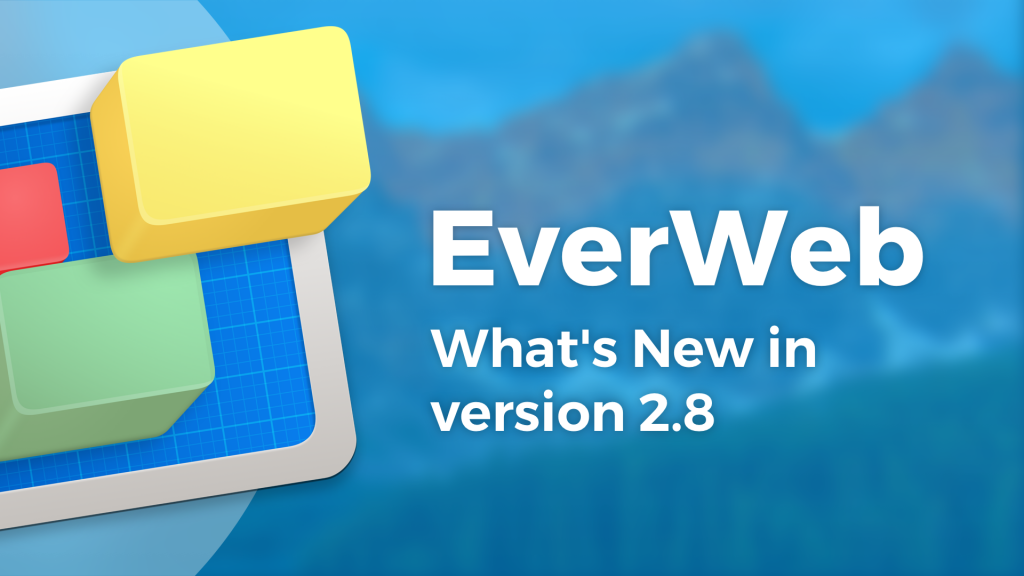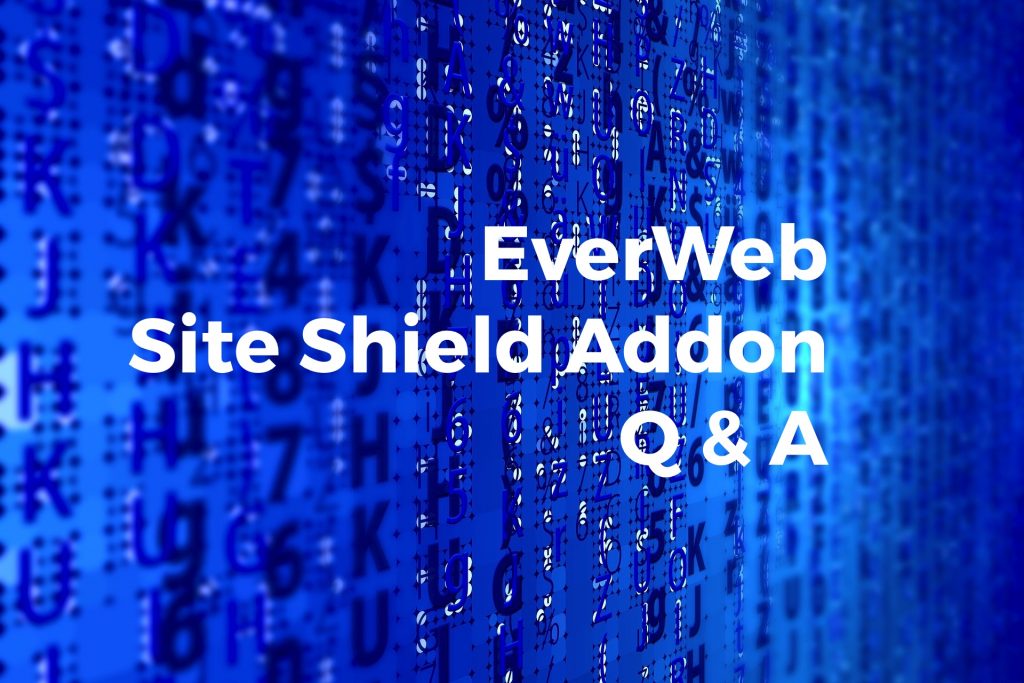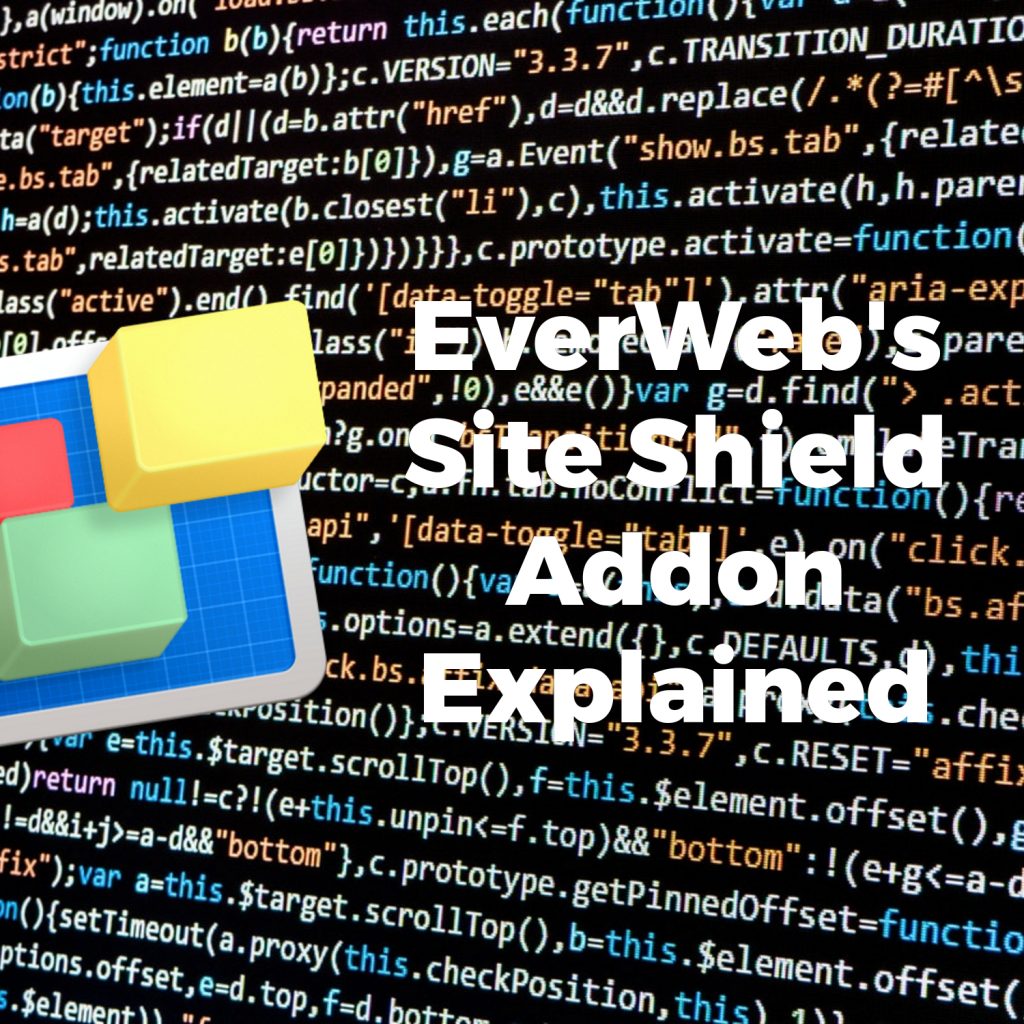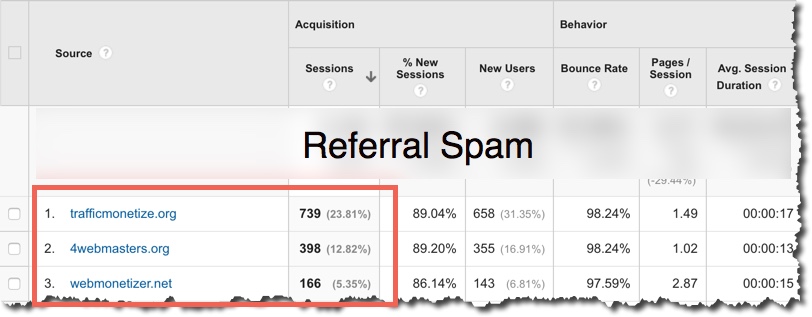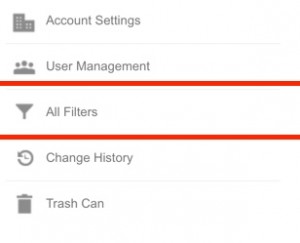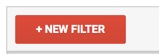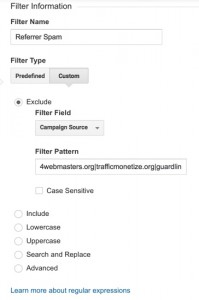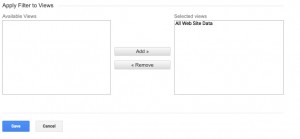EverWeb’s NEW Contact Forms Enhanced Addon
Thursday, September 26th, 2019EverWeb 3.0 adds important new features to the Contact Form Advanced widget such as Spam protection using Google’s reCAPTCHA. a styled Submit button and a new placeholder text field. The widget also takes EverWeb and Customer Relationship Management (CRM) to the next level with the introduction of the Contact Forms Enhanced Addon.
Why Use Contact Forms Enhanced Addon?
Contact Forms Enhanced Addon allows you to create a database of contact information from the contact forms visitors to your website have submitted to you via the Contact Form Advanced widget.
This information is stored securely in your EverWeb Client Area where it can be easily accessed and downloaded in to a comma separated variable (CSV) file.
The Contact Forms Enhanced Addon is a great way to keep important customer information gathered by the Contact Form Advanced widget in one place. For example, the email addresses gathered from the contact form could be used as the basis for a mail shot to existing, or potential, customers.
The replies to questions on your Contact Form could help you better target specific groups or market segments. Or you could use the email addresses gathered so that you could send a regular newsletter to your customers via, for example, MailChimp. There are numerous possibilities.
Contact Forms Enhanced allows you to set up each Contact Form with a unique name. This is perfect if you have more than one contact form in your website, or where you have an EverWeb account that has multiple websites attached to it that each has its own contact form. The unique name property of each contact form will keep your contact form response data properly separated.
In addition to CRM features, Contact Forms Enhanced allows visitors to upload files that you can download safely through through the Contact Form Enhanced area of your EverWeb Client Area.
Setting Up Contact Forms Enhanced Addon
To use the Contact Forms Enhanced Addon, start by either going to the Widget Settings of the Contact Form Advanced widget on your page, or add the widget to the page and style it as you want.
If you have not already purchased the Contact Forms Enhanced Addon, go to the ‘Contact Forms Enhanced Add-ons’ dropdown menu in the Widget Settings and select the ‘Add Contact Forms Enhanced Features…’ option. A dialog box will open with an option to ‘Buy Now’. Click on the button and follow the instructions to complete your purchase. Click on the ‘Learn More’ button to find out more, or the cancel button if you do not want to continue.
Once you have completed your purchase, you will receive three emails:the first confirming your order, the second confirming your payment then the last informing you that the addon has been set up and is ready for use in the Contact Form Advanced widget.
To activate the Contact Forms Enhanced features go back to your form. Click on the ‘Contact Forms Enhanced Add-on’ field’s dropdown menu. You will see the feature enabled e.g. you may see something similar to ‘Contact Forms Enhanced – 1GB (12345)’. If you do not see this, close and reopen the project file and try again. If this does not work, check that you are logged in to your EverWeb account using the EverWeb-> Preferences -> Account menu.
The Contact Forms Enhanced addon is now working. It is usually a good idea to name the form in the Contact Form Name (Online Management) field. This will help you easily identify and manage your form submissions if you have more than one form that uses the Contact Forms Enhanced Addon e.g. ‘Join Our Newsletter!’
Adding File Uploads To Your Form
If you want to include a file upload feature on your form you can now do so. Add a new field to the contact form by clicking the ‘Add’ button in the Form Controls section of the widget. Name the control as you want and set the ‘Control Type field’ to ‘File Upload’. The contact form will update to display a ‘Choose File’ button.
Publishing Your Form and Checking Form Submissions
Once you have set up the contact form, publish the website. Test the form to make sure that everything works properly before ‘going live’ with the form. In this way you can test that the form submissions are working correctly.
Once you have submitted your first form, you should receive an email confirmation in the mailbox of the email address that you stipulated in the ‘Email Address to Send Form to’ field of the contact form.
The email confirmation will contain a link for you to follow to login to your EverWeb Client Area so that you can manage, search and export your form submission data.
You will also be able to download any files that have been sent to you via the contact form. The email will also display information about the number of forms that have been submitted and the amount of server space already taken by any file uploads.
Form Submission Management, Reporting & File Uploads
Apart from clicking on the link in the email receipt, you can also access form submissions directly by logging in to your EverWeb Client Area. On the home screen you will see the ‘Contact Form Submissions’ section on the left of the window. Click on ‘View Form Submissions’ to access the form submission data.
The ‘Contact Form Enhanced’ page will be displayed with a summary at the top displaying the number of forms that you have using Contact Form Enhanced, the number of form submissions and the server space used by any file uploads.
To view your form submissions, click on the ‘Please select your form to access its submissions’ dropdown menu. A list of your forms will be displayed. highlight the form you want and then click on the ‘Select’ button.
You will see the forms that have been submitted displayed. If you want to export the whole list click on the ‘Export’ button.
Use the Up/Down arrows next to any of the column headings to order your form submissions based on that column.
You can search the list too, just enter in the criteria you want and press enter e.g. you could select ‘2019-07’ to select all forms submitted in July 2019.
At the bottom of the page, you can select how many form submissions per page that you would like to see. The default is set at 10, but you can also choose either 25, 50 or ‘All’.
If you want to select all the forms in the list you can tick the empty box to the left of the column headings. Check this box again to deselect all form submissions.
To select a custom list of form submissions tick the box next to each form submission that you want. Beneath the form submissions per page line, you can export (as CSV), or delete, your selected form submissions using the ‘With Selected’ box.
Contact Forms Enhanced Addon Pricing
You can purchase the Contact Forms Enhanced Addon by either using the Contact Forms Enhanced field in the Contact Form Advanced widget and selecting ‘Add Enhanced Features’ or via the Services menu of your EverWeb Client Area.
Contact Form Enhanced Addon is available in two configurations:
- 1,000 Form Submissions, 1GB of server space for file uploads for $29.95 USD for one year with discounted pricing if you purchase for a two or three year period.
- 10,000 Form Submissions, 10GB of server space for $49.95 USD for file uploads for one year with discounted pricing if you purchase for a two or three year period.
EverWeb on Social Media
You can also find EverWeb on the following social media platforms: