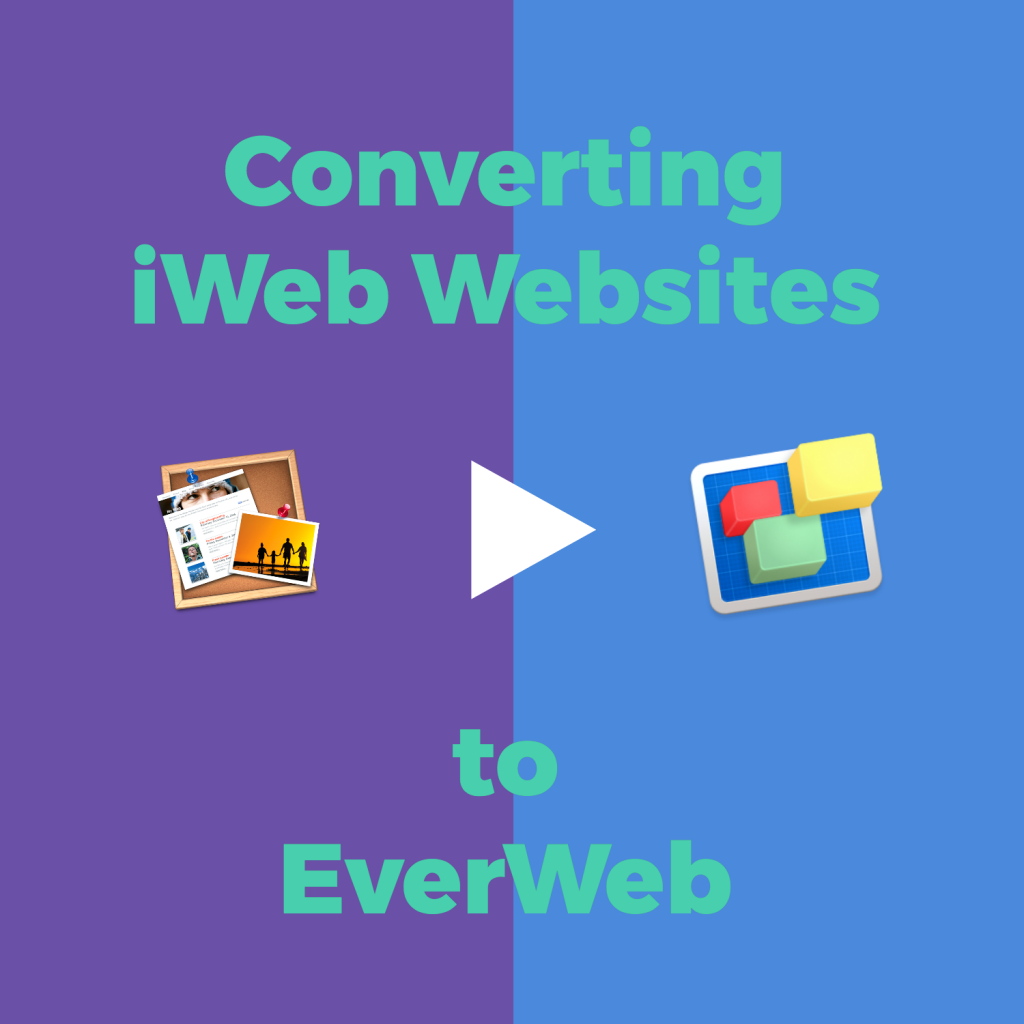EverWeb’s 10th Anniversary Celebrates Membership Sites, Dividers, Check Pages, Global Styling and More!
Thursday, November 9th, 2023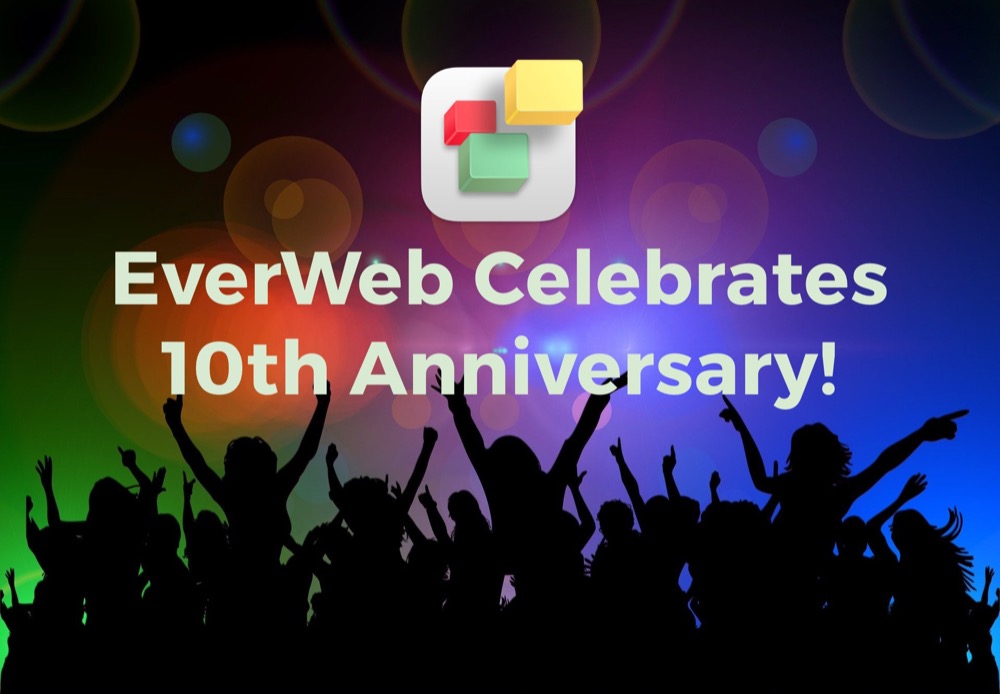
We can hardly believe it ourselves that EverWeb is 10 years old this week! It’s been an amazing journey, as some of you who have been with us from day one will know! So we would like to extend a very big Thank You! to the whole EverWeb community for all your support over the last 10 year! We couldn’t do this without you!
When EverWeb launched, it aimed at providing an alternative to Apple’s iWeb website building product which has been discontinued a couple of years earlier. But our goal was also to do more – to give website creators features that iWeb never had and that they always wanted. And the rest, as they say, is history!
So as we start our eleventh year, here’s a look back at what we’ve achieved over the last 12 months!
EverWeb Releases
A year ago this week, we introduced EverWeb 3.9 to the world and a year later, we are now at EverWeb 4.0.1. Here is a list of what we released in the year to end of October 2023…
EverWeb 3.9 – November 2022 – New Stripe Widget, New Dividers Feature
EverWeb 3.9.1 – December 2022 – EverWeb for Windows Launches! Maintenance and Stability Release
EverWeb 3.9.2 – December 2022 – Stability and Maintenance Release Plus Audio and Video Embedding in Blog Posts
EverWeb 3.9.5 – March 2023: Maintenance and Stability Release Plus Drag and Drop Images Into Widgets
EverWeb 3.9.6 – May 2023: Maintenance and Stability Release
EverWeb 4.0 – October 2023 – Membership Sites, Global Styles, Contact Form Addon Updates, Check Pages for SEO PowerUp
EverWeb 4.0.1 – October 2023: Maintentance and Stability Release for macOS and Windows
One of the great things about the maintenance releases over the last year is that we have been able to add in additional, user requested features as well as getting bug fixes out. One of the most useful features was adding the ability to easily add video or audio files in to a blog post in EverWeb 3.9.2.
Anniversary Highlight 1: EverWeb For Windows Launches!
One of the biggest events in the last year was the release of EverWeb for Windows to the world! Our thanks to everyone who took the time to test the pre-release version of EverWeb for Windows. The feedback we received was valuable and helped us hone the official release!
Officially, EverWeb for Windows launched with the release of EverWeb 4.0, but we did soft-launch the Windows product with EverWeb 3.9.1 just in case there were any teething problems. Fortunately, there were very few!
If you run in a mixed environment of Mac and Windows, you will be able to use EverWeb for Windows and EverWeb for Mac with ease. Both products have almost totally the same UI structure and Project Files are interchangeable. To find out more check out our post on Running EverWeb for Windows and Mac. For more information about running both EverWeb on Windows and Mac, please check out the EverWeb User Manual, or login to your EverWeb Client Area, then go to the Services-> My Services menu option. Select ‘Manage Product’ then choose ‘Upgrade/Downgrade Options’. Select the option from the dropdown list that suits your requirements.
Anniversary Highlight 2: Membership Sites Come To EverWeb
In addition to EverWeb for Windows being released, EverWeb 4.0 also launched with the much anticipated Membership Sites feature! Now any EverWeb user can create a membership site of their own within their website! Share free and paid for content with your signups as well as offering promotions and discounts.
A membership site is a great way to monetize your website as well as engaging with your customers and growing your business! And as you would expect, EverWeb makes it all easy to set up and manage!
Anniversary Highlight 3: Dividers for More Design Flair
One of the best new styling features that was added to EverWeb over the last year was the introduction of Dividers in EverWeb 3.9. Dividers can be used on most object types in EverWeb but are perhaps most useful in separating out content sections in Responsive websites. You have 16 different types of divider to choose from and each divider style is fully customizable to match the style of your site.
Anniversary Highlight 4: Global Styling and Paragraph Styling
One of the important goals for us when developing EverWeb is to make developing your website as easy and simple as possible. With this in mind, the new global styling introduced in EverWeb 4.0 lets you set up text styling throughout your whole site. By defining your own paragraph styles, you can easily create text defaults for titles, subheadings, body text and so on. If you want to change your style later on, your changes will update everywhere on your site that uses the style you updated.
EverWeb 4.0 also lets you choose the color palette swatches that you want for your site so you have instant control of both color and text styling at your fingertips!
Anniversary Highlights 5: EverWeb’s NEW Stripe Widget
Stripe has gained a lot of traction over the last few years as an alternative payment method to PayPal. EverWeb’s new Stripe Payment widget makes it very easy to integrate your Stipe account in to the pages of your website. If you don’t have a Stripe account, you can create one directly from within the widget. If you do have a Stripe account you can add new products to your Stripe account directly from within the widget.
EverWeb’s 10th year has been another busy one for us. We hope that you are enjoying all of the new products, features and services that we have delivered over the last twelve months. We have a lot more new and exciting features coming in the next year as you would expect, but what would you like to see in the future for EverWeb? Let us know in the Comments Section below.