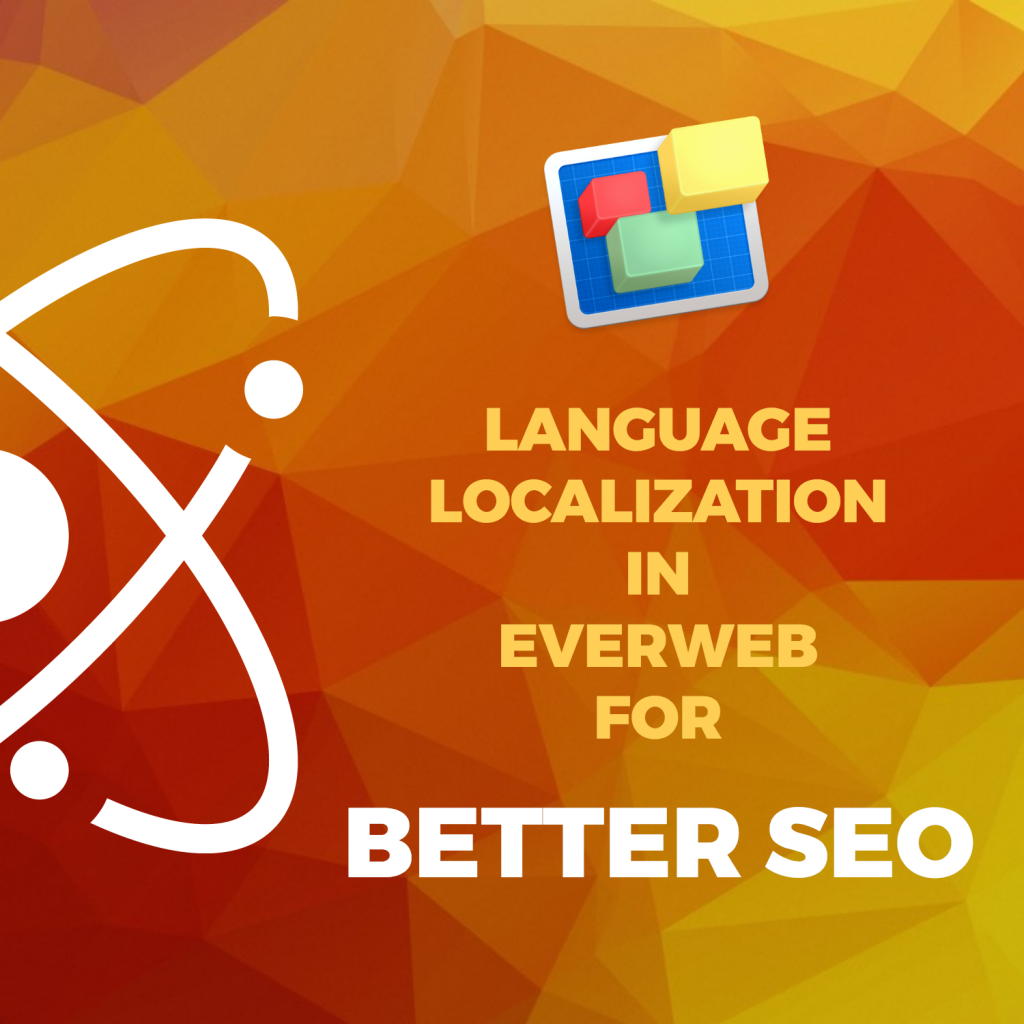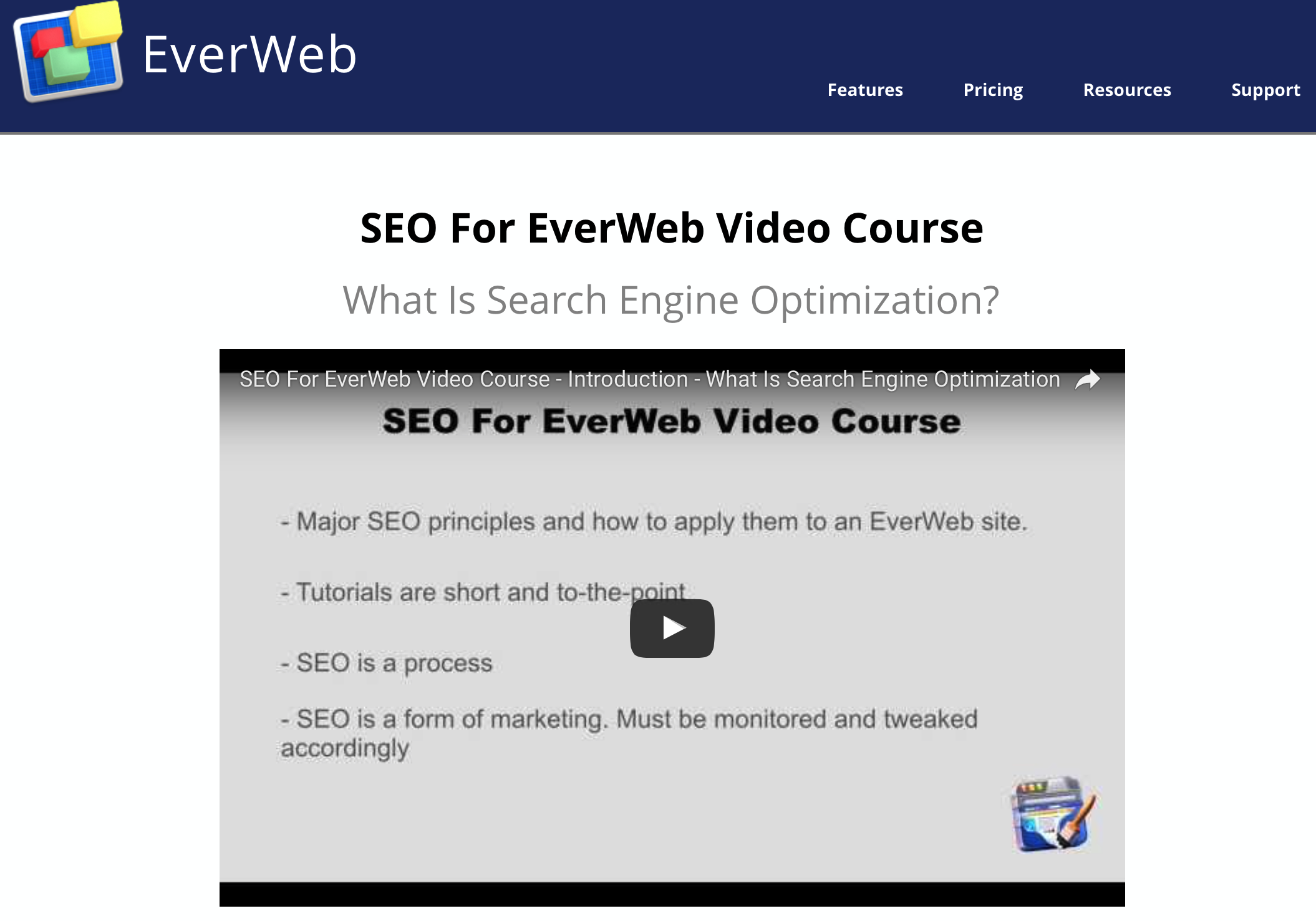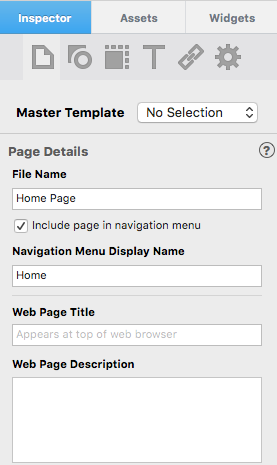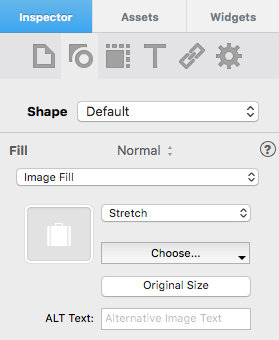EverWeb’s New Site Shield Addon Explained
Thursday, August 17th, 2017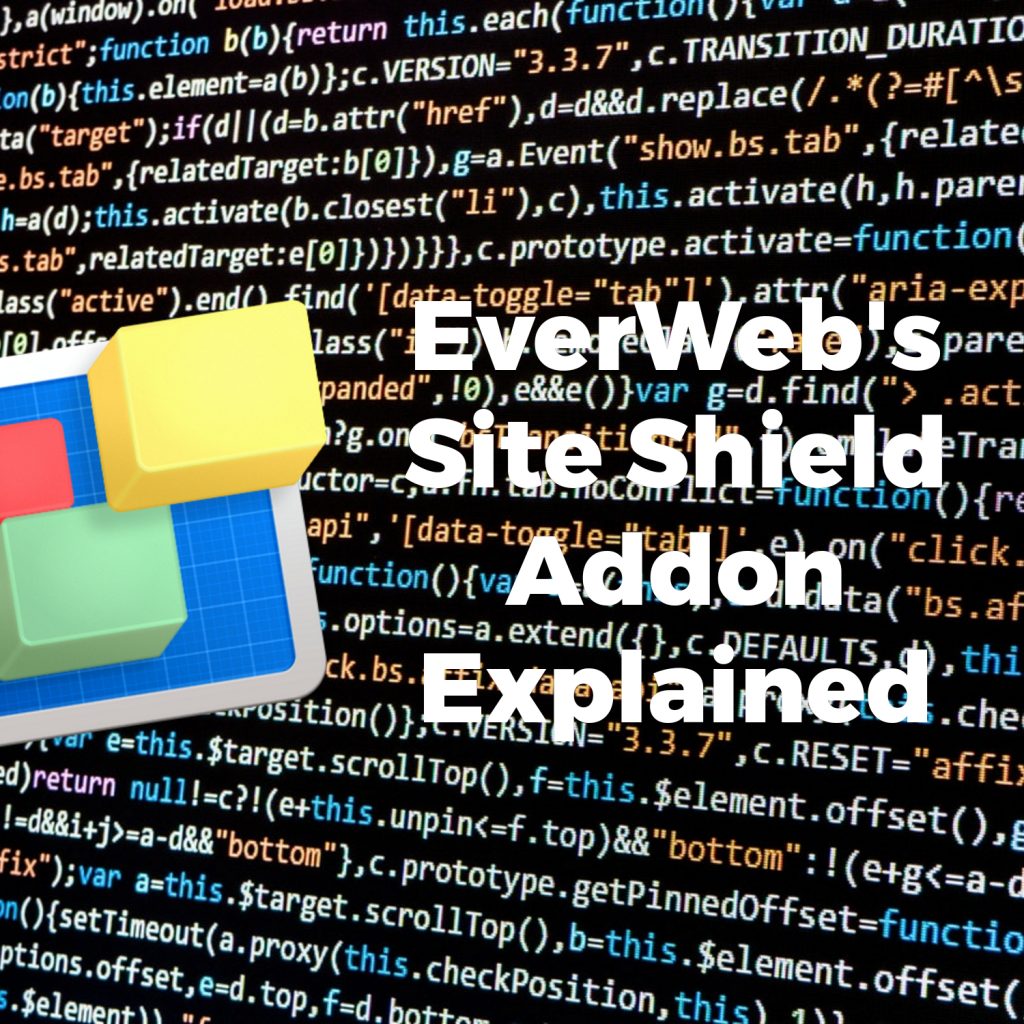
Over the last few years, web search giants such as Google and Microsoft have been encouraging website developers to encrypt all data transmitted between their website’s host server and the end user’s desktop, tablet or mobile device browser window.
Why The Need For Data Encryption?
Data encryption is important for you, and your website visitors, as it provides a safe, secure way of transmitting data across the internet to all the devices your website visitors may be using. It is especially important where internet based financial transactions, such as web shopping carts, or confidential data, such as medical information, is involved. A secure website also gives your visitors more confidence and trust in your website. It’s also more professional and shows that you are up to date with today’s technology.
EverWeb’s Site Shield Addon
EverWeb version 2.4 debuted the Site Shield Addon providing a simple, easy, way to keep your website data secure through end to end data encryption. As you would expect with EverWeb, it only takes a couple of mouse clicks – EverWeb does all the complex, hard work behind the scenes!
To use EverWeb Site Shield Addon you will need:
- EverWeb version 2.4 or higher. To find the version of EverWeb you are currently running, check the Projects Window that you first see when you launch EverWeb, or go to the EverWeb menu and click on the About option;
- An EverWeb+Hosting plan. To add the Site Shield Addon to your EverWeb account, go to your EverWeb Client Area and add the EverWeb Secure Shield Addon to your account. If you have a 10GB or higher plan, EverWeb Site Shield is absolutely free. If you have a 2GB plan the Addon costs $29.95/year.
Using EverWeb’s Site Shield Addon
Using EverWeb Site Shield Addon is super easy:
- Launch EverWeb and open your Project file
- Go to the Site Publishing Settings.
- Check the “Use HTTPS Secure URLs” box.
- Publish your Entire Website using the File -> Publish Entire Site menu.
That’s all you need to do!
Checking Your Website
When your website has published, click on the ‘View Website Now’ button. You may not notice any change to your website, but if you look at your website’s URL in the browser search bar you may notice that the website now uses HTTPS as it’s prefix instead of HTTP. note that in some instances, you may need to click in the search box itself to see the full URL, or you may need to configure your browser settings to display full URLs.
You will notice that the web address starts with ‘HTTPS’. The ‘HTTP’ part stands for Hyper Text Transfer Protocol, and ‘S’ at the end means ‘Secure’. As such, your HTTPS website will encrypt any data communication between the EverWeb Server hosting your website and your visitors browser window. if your website is only HTTP then the end to end data communication is not encrypted and so not secure.
You may also notice that your website has a padlock symbol next to the URL. The padlock symbol acts a visual indicator that an HTTPS connection is in place and active. If you see ‘HTTPS’ displayed but no padlock symbol, check the page in the Project file. Third party widgets or third party code may be causing problems with the padlock displaying properly. Remember to check the Head/Footer Code section of your website’s ‘Site Publishing Settings’ and the Inspector Window of your web page as well to troubleshoot any issues.
Site Shield Addon For Better SEO
Site Shield Add-on has an addition benefit besides from being ideal for secure online end to end encrypted data transmission. It is also great for your SEO Rankings as Google gives data encrypted websites a ranking boost over non-secure websites. If you use any analytics on your website, check them after a couple of weeks to see if you have any increase in traffic to your website. Remember that good SEO should always be part of your website design. Check out the SEO For EverWeb Video Course for more details.
EverWeb Site Shield’s the easy way for more secure websites and better search engine rankings all with just the click of a button!
Video Walkthrough
You can see EverWeb’s Site Shield Addon in action in our ‘EverWeb Site Shield‘ YouTube Video!
EverWeb on Social Media
You can also find EverWeb on the following social media platforms:
Twitter handle @ragesw