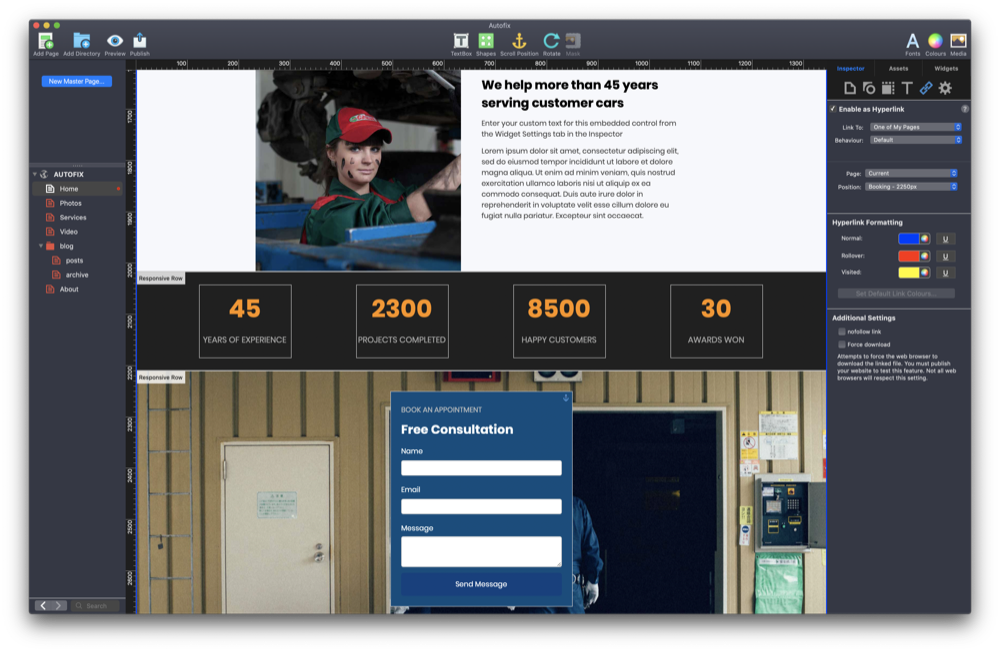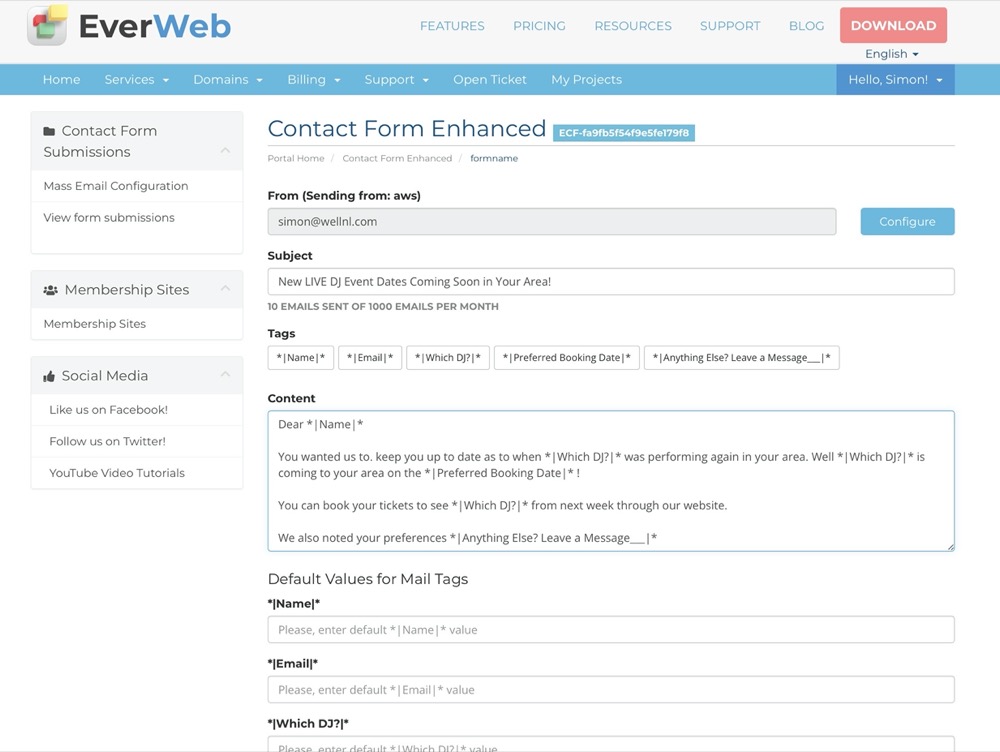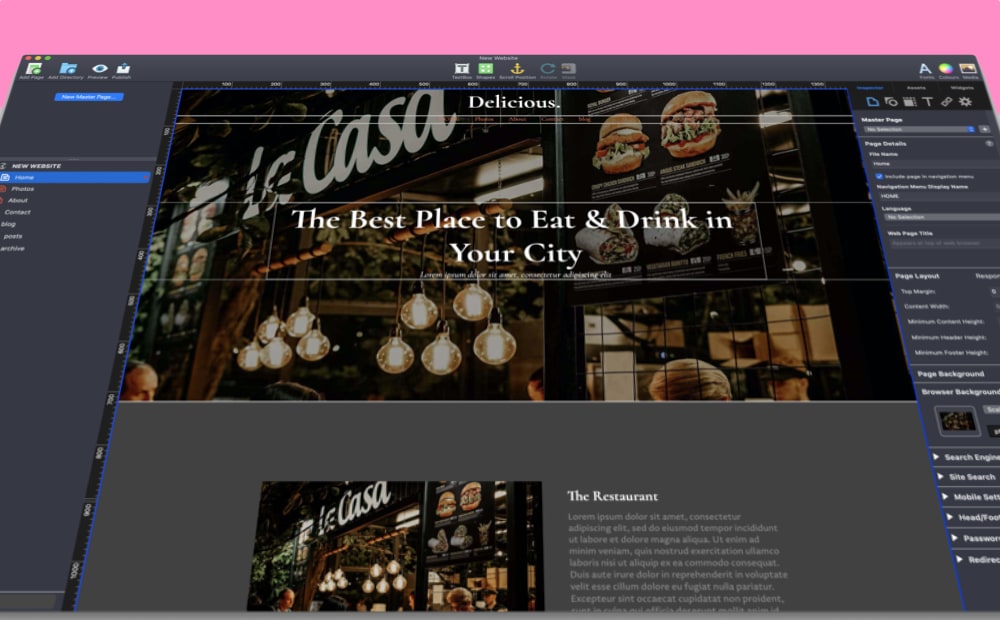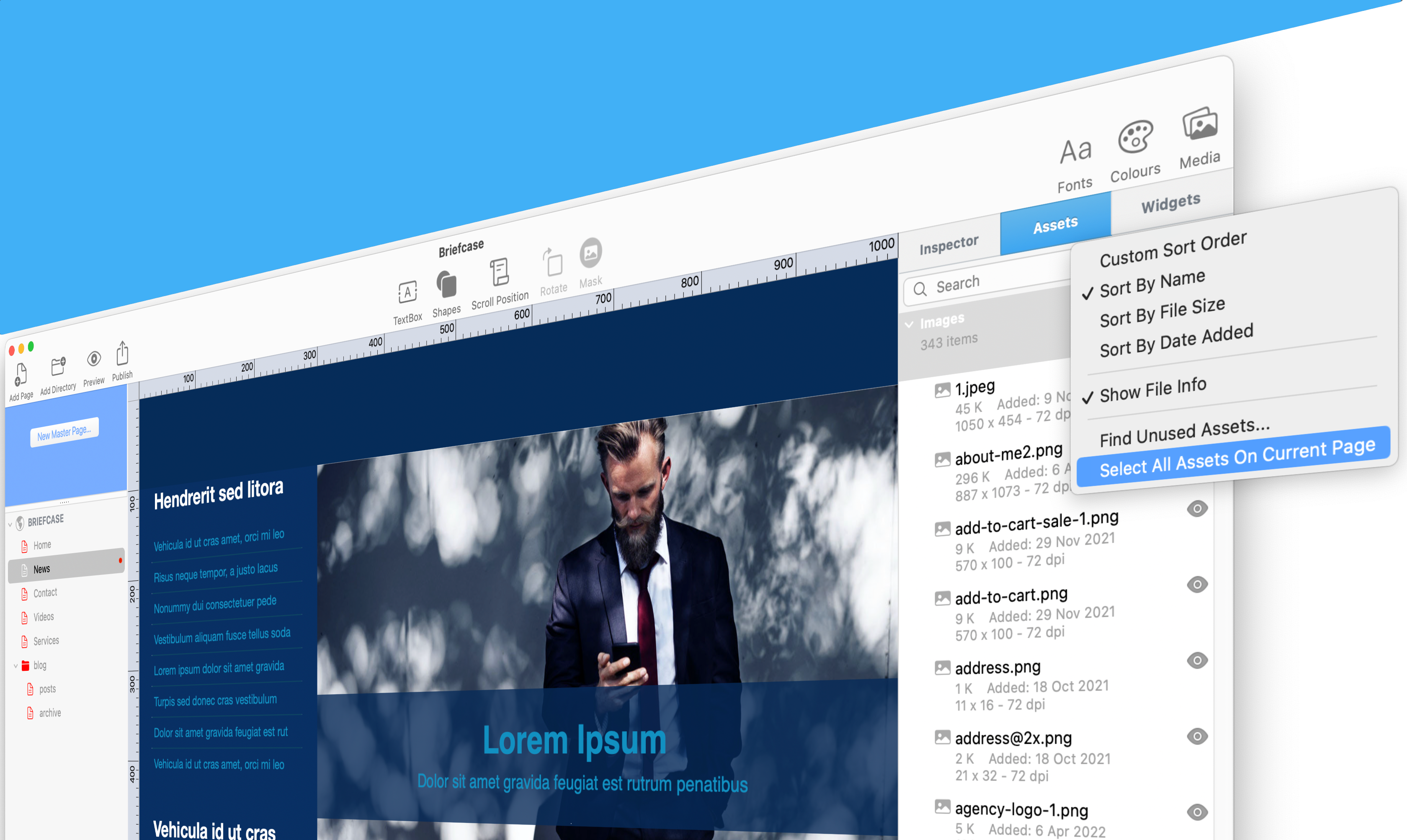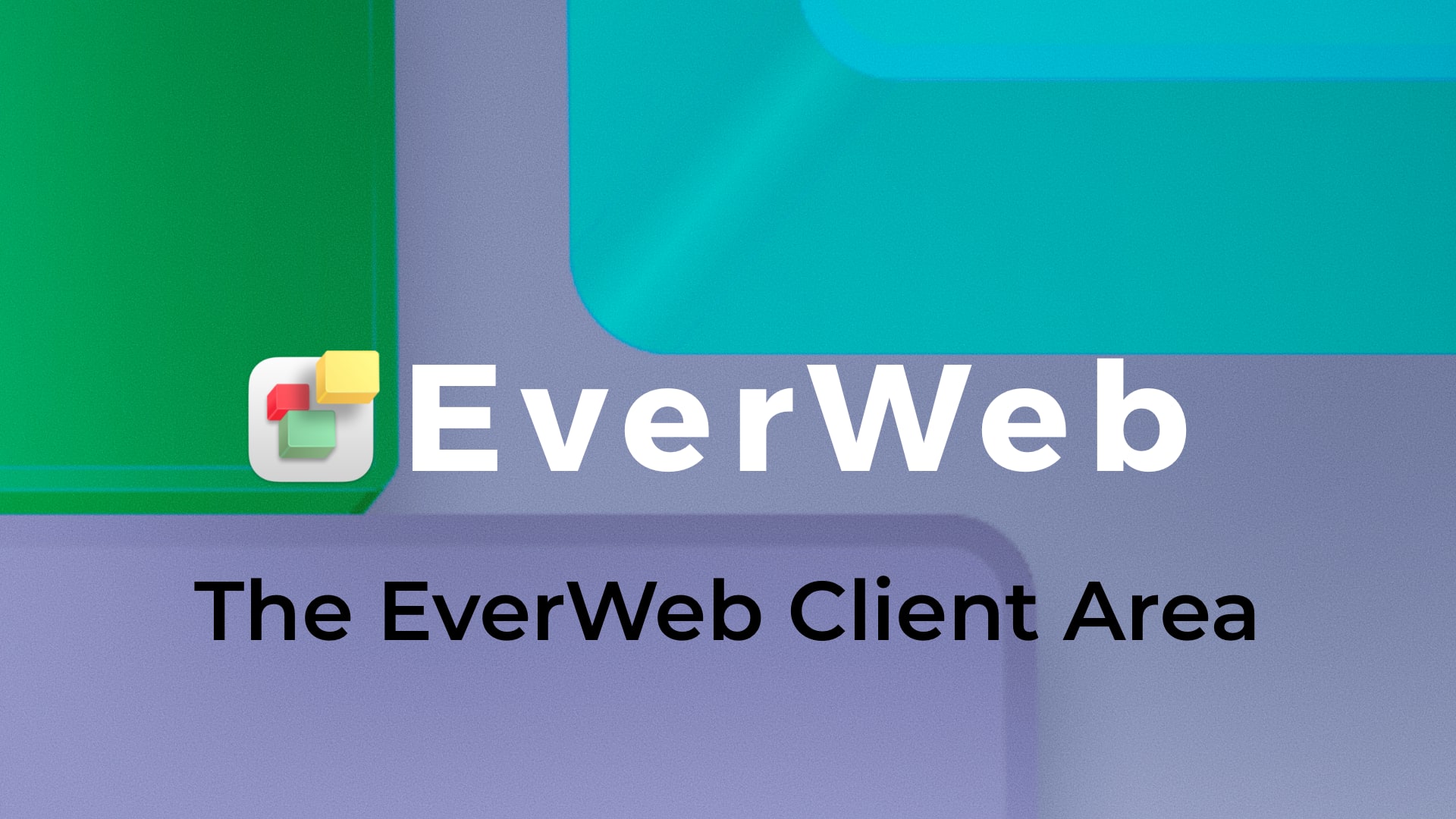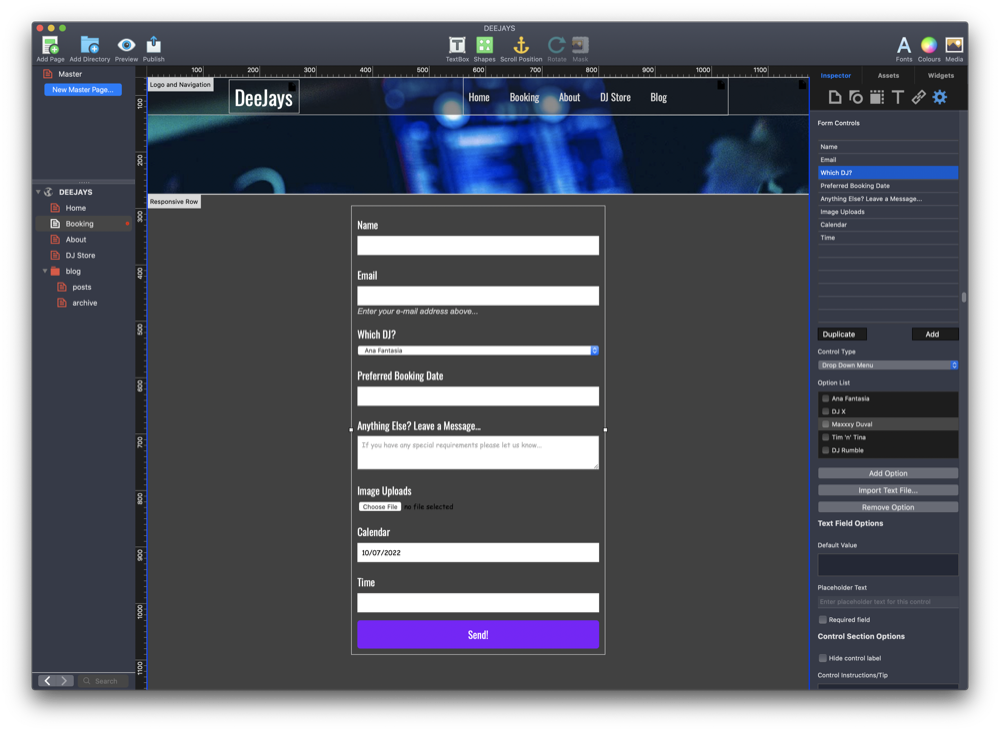Be an EverWeb Web Page List Expert! Part I
Friday, October 28th, 2022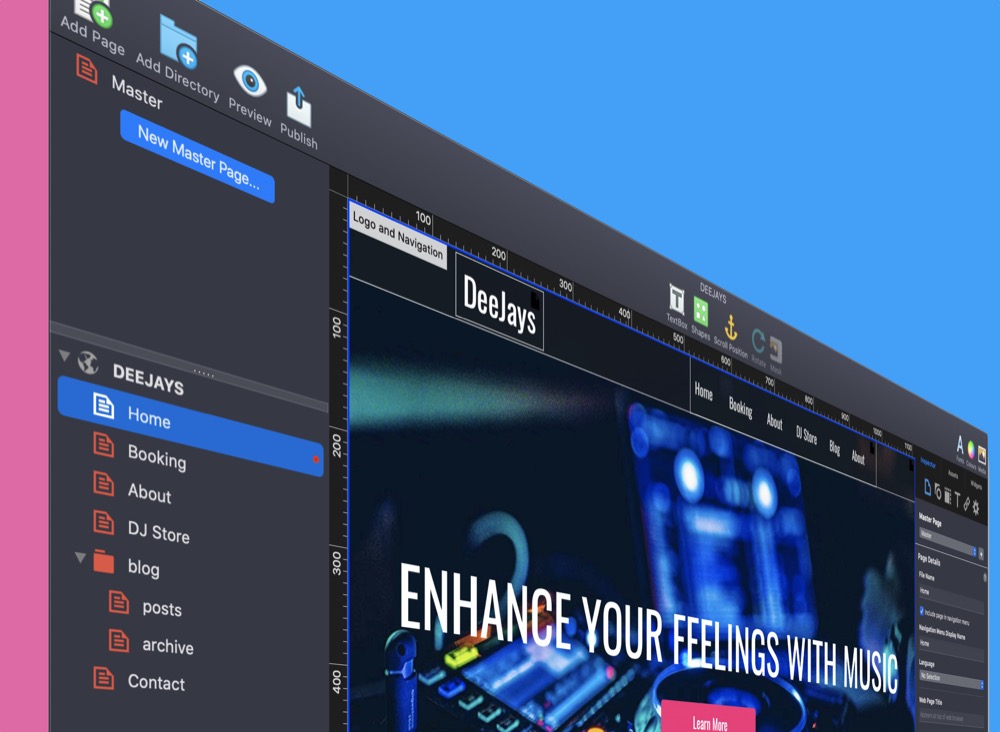
One of the basic features of EverWeb‘s User Interface is the Web Page List. It is a core feature of EverWeb since the product launched back in 2015 and one that has gained many additional features over the years. In the first part of this two part post, we begin by looking at the core functionality of the Web Page List so you can get the most out of it immediately!
What is the Web Page List?
The Web Page List is the column running down the left hand side of EverWeb’s User Interface. It is the place from where all the pages you have created in your site are listed and managed. Simply click on the name of the page in the list that you want to edit.
The Web Page List is comprised of a number of sections, In this post we will explore its basic core features, before moving on to related and advanced Web Page List features in our next post.
The Master Page Section
At the top of the Web Page List is the Master Page section. This section appears blue if you are your operating system is set to Light Mode and dark grey if set to Dark Mode.
A Master Page is a template page that is attached one or more of the regular pages in your site. You add features to your Master Pages in the same way that you would for a regular page. As the Master Page is a template, the features that you add to it will be those that you would typically see on more than one page of your site e.g. the background color of the page, your company logo, social media buttons, legal and regulatory information required on all pages and so forth.
A new Master Page is created by clicking on the ‘New Master Page’ button in the Master Page section or by using the File-> New Master Page… menu option. Note that you cannot create directories or blogs in the Master Page section.
The pages that you create in the Master Page section are listed in the order that you create them in. You cannot change the order of the pages in this section.
When you click on a Master Page in the Web Page List, you will see that all of the regular pages in the Web Page List that use that Master Page will be highlighted.
For more information about Master Pages, check out our ‘Getting Started With EverWeb 3: Master Pages‘ post or our ‘Six Reasons for Using Master Pages‘ post to find out why and how Master Pages can benefit you and your site.
The Splitter Line
Immediately below the Master Page section, and above the Regular Page section of the Web Page List, is the ‘Splitter Line’. This is a horizontal line represented by ellipses i.e. thee horizontal dots. When you hover your cursor between Master and Regular page sections, the cursor will change to a vertical line with an up and down arrow at each end, bisected by a horizontal line. If you click and hold your mouse cursor on the line, you can move hide or show more of the Master Page and Regular Page sections of the Web Page List. If you cannot see your Master Page section for example, it is likely that the Splitter Line will need to be dragged down from the top of the Web Page List to make this section visible.
The Regular Page List
Under the Splitter Line is the Regular Page List where most of your interaction with the Web Page List will take place. Regular pages are where you create the content of your site so each page in your site is unique. Regular pages may also have Master Pages attached to them which will give your site with a uniform look and feel.
If you have a Master Page attached to a regular page, all Master Page objects will have a black page icon displayed in their top right hand corner. To edit such objects you will need to edit the Master Page itself.
At the top of the Regular Page List is your project file’s name. By default, any new project that you create will be titled ‘New Website’. You can change this in the Web Page List by double clicking on the project name itself. This will allow you to edit the name. Alternatively, use the File-> Rename Website menu option. When you double click on the name of the project file you will also see that the Editor Window is replaced by the Site Publishing Settings screen. If you want to use the Site Publishing Settings without editing the project file name, just single click on the project file name, or use the File-> Edit Publishing Settings menu.
Once you have edited the project file name or its settings, just click back on the page in the list that you were editing to see the Editor Window again. The first page in the list is also known as the ‘landing’ or ‘index’ page.
To add a new page to the Web Page List either click on the ‘Add Page’ button in the Toolbar, use the File-> New Page… menu option or secondary click in the Regular Page List and choose the ‘New Page’ option.
Editing the name of your page is done in the same way as for the project file, by double clicking on the page name, editing the name, then pressing Enter to finish. Alternatively, go to the Page Settings tab of the Inspector Window and edit the File Name field.
You can move pages up and down the list as you want just by dragging and dropping them from their existing location to their new location. You can also create directory structures too, by either clicking on the ‘Add Directory’ button in the Toolbar, or by using the File-> New Directory… menu command. You can also convert a regular page in to a directory by secondary clicking on the page that you want to convert and selecting the ‘Convert To Directory’ menu option.
Directories can also have directories within them, so you can nest pages within directories as you want. Whilst the directory feature can be used for organizing your project file’s pages, it can also be used for creating single line, dropdown and responsive navigation menus.
Deleting pages from your project file is also simple. Highlight the page you want to delete then hit the backspace key. You will see a warning message that asks you to confirm the deletion. To continue with the deletion, press the ‘Delete’ button.
The Web Page List also allows you to duplicate pages if you want. In this case, secondary click on the page in the list that you want to duplicate, then choose the ‘Duplicate…’ option.
Master Page and Regular Page Common Features
Although Master Pages are ‘template pages’ and Regular pages are ‘content creation’ pages, the Master Page and Regular Page sections of the Web Page List have many common features:
- Deleting Pages: In both sections, just click on the page you want to delete then hit the backspace key’.
- Duplicating Pages: Secondary click on the page you want to duplicate and choose the ‘Duplicate’ option.
- Renaming Pages: Just double click on the page name you want to. change, edit the name, then press Enter to finish.
- You can create, rename, duplicate and delete regular and Master Pages using EverWeb’s File and Edit menus or by secondary clicking on the page name itself.
- Both regular and Master Pages use the Theme Template Chooser when adding a new page to your site.
- You can copy pages between each section, just drag and drop the page you want from one section to the other to create a copy.
In this post we have looked at the main core features of EverWeb’s Web Page List. In our next post, we will take a look at how the Web Page List works as a cornerstone of other features in EverWeb and at some of its less commonly used, but still very useful, features!
If you have any questions about EverWeb’s Web Page List, or indeed about anything EverWeb related, please let us know in the Comments Section below.