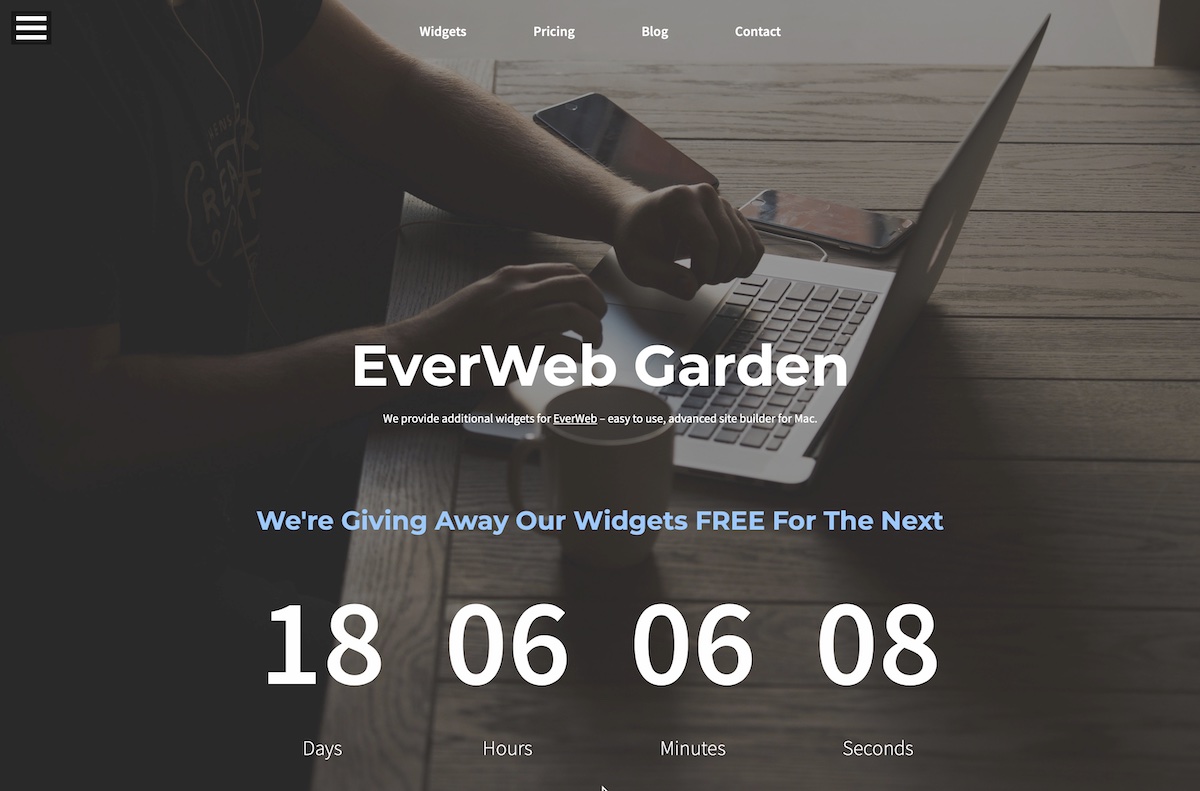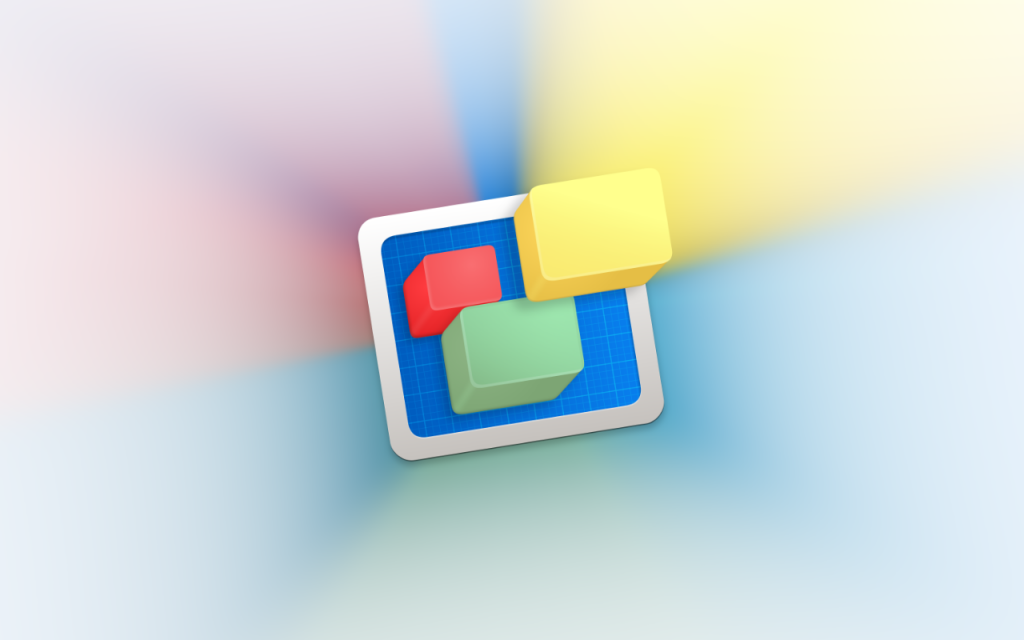New in EverWeb 3.4: SEO Power Up Addon, Parallax Scrolling, Image Overlays and Much More!
Monday, October 26th, 2020We’re excited to introduce EverWeb 3.4 which brings a new parallax scrolling feature, image overlays, a new replace asset feature, calendar and time controls for the Contact Forms Enhanced Addon and the all new EverWeb SEO Power Up Addon which takes SEO Optimization to the Next Level!
You can also check out EverWeb’s new features in our ‘What’s New in EverWeb 3.4‘ video.
Which Version of EverWeb is For You?
EverWeb is available in the following versions:
- If you are running OS X 10.10 or macOS Yosemite, El Capitan, Sierra, High Sierra, Mojave or Catalina, EverWeb version 3.4 is available for you.
- If you are running OS X 10.7 – 10.9 (Lion, Mountain Lion, Mavericks) EverWeb version 3.1 is available for you.
- If you are running OS X 10.6 EverWeb version 2.5.2 is available for you.
When updating to the latest version of EverWeb, the update process will automatically download the correct version of EverWeb for your operating system.
EverWeb 3.4 Includes…
[NEW] A new Replace Assets feature. Right click on the assets to replace them and they will maintain the same name. You can do it for multiple assets and a new window will open up. If you try to replace the assets with a file from the Finder with the same name in that window, it will automatically match the existing asset with the new file
[NEW] SEO PowerUp Addon.
[NEW] New Fill options for shapes and responsive rows. You can scale images set to tile and original size. You can put an overlay color with a specified transparency.
[NEW] Parallax scrolling for image fill options set to tile or Scale to Fill
[NEW] You can drag and drop colors from the color selector control or right click to copy and paste colors in between controls
[NEW] You can now Hyperlink to the current page
[NEW] New Calendar and Select Time picker controls for the Contact Form Advanced widget
[NEW] Search Engine Optimization section in Page Settings tab of the Inspector Window.
[NEW] A new File-> Open Recent… menu option has been added so you can quickly access recently used project files.
[NEW] You can now access recently opened project files from the EverWeb icon in your macOS Dock.
[NEW] You can now access recently opened project files directly from the EverWeb icon in your macOS Dock.
[IMPROVED] You can now drag and drop images directly on to the Responsive Image Gallery widget in the Editor Window.
[IMPROVED] The Web Page Description field and Social Media Icon setting are now located in the Search Engine Optimization section of the Page Settings tab.
[IMPROVED] The default font size for text when creating a new project is now 16 point.
[IMPROVED] When selecting a default font using Format-> Default Styles… The Fonts Panel is now used to select the font, font size and font style.
[FIX] FlexBox video width bug fixed
[FIX] Fixes an issue with the Responsive Image Gallery Widget which could cause a crash.
[FIX] Fixes with the Font Panel
[FIX] Fixes with some widgets removing the focus from the design canvas after you select them
[FIX] Fixes with copying and pasting options between responsive rows
FIX] Contact Form Advanced form fields can be more easily re-arranged
[FIX] Non english characters in the MENU label for responsive navigation menus can now be used
[FIX] Pages that will never be added to a navigation bar won’t mark all pages as need to publish if they are modified
[FIX] Fixed issues with copying and pasting objects from in Responsive Row to another
[FIX] Fixed styling issue with PayPal styled Buy Now buttons in mobile devices
[FIX] Animation slider will update the preview as you adjust the settings
[FIX] Font Panel size field is updated properly
[FIX] Editing some widgets would remove the focus from the design canvas
[FIX] Fixed an issue with video sizes in FlexBox widgets
[FIX] Improved error reporting for FTP publishing
[FIX] Using the mousewheel scroll in the Inspector no longer freezes while the mouse is over a text entry field
[FIX] Fixes issues with full width shapes that have borders
[FIX] Fixes issues for shapes that have different fill colors
How To Update To EverWeb 3.4
You can easily update EverWeb by either:
- Launching EverWeb then going to the EverWeb menu at the top of the screen and selecting ‘Check for Update’ or by
- Downloading EverWeb from the EverWeb website.
After downloading EverWeb, double click on the EVERWEB.DMG file. A window will open. Drag the EverWeb icon on to the Applications folder icon. Once the file has been copied, you can close the installation window, delete the .DMG file and eject the EverWeb disk on the desktop by dragging it to the Trashcan.
Remember, you won’t lose any previous data when updating as your website project files are stored elsewhere on your computer.
The update is free for EverWeb + Hosting users and EverWeb Standalone users who are within their 1 year of free upgrades and support period.
You can easily check your EverWeb Standalone free update period from EverWeb’s Preferences window or from your client area.
If you have passed your one year of free EverWeb updates, you can purchase 1 more year of upgrades and support from your client area.
You can easily re-download earlier versions of EverWeb from your client area if you are not ready to purchase an additional year of updates and support.
Login to your client area and go to the ‘Manage Product’ page. On the left of this page, select ‘Downloads’ and choose the version of EverWeb that you need.
More Information About EverWeb
For more information about the new version of EverWeb, please check out the following resources:
- The EverWeb website which has up to the moment information in it’s new blogging section
- New EverWeb videos on YouTube
- The EverWeb User Manual in EverWeb’s Help-> User Manual menu
- The EverWeb Discussion Forum
If you can’t find what you need, or have any other questions, comments or feedback please let us know. We’re happy to help.
EverWeb on Social Media
You can also find EverWeb on the following social media platforms: