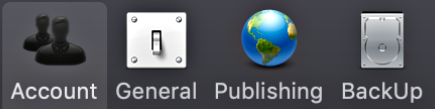EverWeb Website Tips for Business During COVID-19
Friday, March 20th, 2020The spread of COVID-19 across the world has left the world reeling. Many people are now working from home as a result of the necessary restrictions that have been put in place by governments across the world. For many small businesses and self employed entrepreneurs, the financial consequences are possibly devastating.
There are many challenges ahead. How can you make best use of your time at home and keep your business viable?
These simple questions may have complicated answers, but with more people staying at home, the Internet is being frequented more than ever! So now may be the perfect time to develop, or update, your website project to get the word out to the world that your business is alive and kicking!
Team EverWeb Is Here For You!
As always Team EverWeb is here for you! Our 24 x 7 x 365 (ok, 366 this year!) remains in place to help if you need it. Please remember that to use our technical support you will need a current EverWeb support and product update license.
Alternatively, there is also the EverWeb Discussion Forum that you can use if you have any questions, or if you need to know how to do something specific in EverWeb, or have feature requests for the product.
In addition, there is also the EverWeb YouTube channel with hundreds of video tutorials and this blog, as well as those by third parties, such as All About iWeb, which should help you find what you need!
So, how can you make your website the most visible it can be on the Internet for your customers to see and interact with or to purchase from? Here are some tips to get you started…
Invest in Your Website’s SEO!
If you have not tuned your website for Search Engine Optimization, now may be the time to do so! You use SEO to help improve your Search Engine Ranking Page results. The better your SEO, the better chance of your website being higher up the page when potential customers are searching the Internet for goods and services.
The SEO for EverWeb Video Course takes you though the whole process so that your website is as optimized as it can be! There’s no magic involved in SEO and it does not cost any money to implement it either! Just some of your own time.
Your E-Commerce Store Needs You!
If your website includes an online store, now may be a good time to refresh its content and look. If you have a PayPal account, EverWeb’s PayPal widget takes the strain away from adding products to your site. You can now directly add in product images and descriptions from within the widget. You can also use your own button images, or styled text buttons, to get the perfect look for your website.
Remember that your customers do not need to have a PayPal account to be able to pay through PayPal. It may be worth mentioning this in your website that PayPal is just the payment provider, and that the customer does not have to have a PayPal account to purchase goods and services from you.
Although EverWeb supports PayPal, there are other E-Commerce stores and platforms that are also supported, such as E-Junkie, ECWID and Shopify. If there is an E-Commerce platform that you need supporting, please let us know in the Comments Section below.
Keeping Your Customers Updated!
Customer contact is especially important at this time for a number of reasons. First, you want your customers to know that you are still in business, second that your business is taking precautions over the Corona virus, and third, you can effectively update your clients on the products and services that you offer. Your products and services may be subject to change due to the current business trading environment, so alerting your customers as to what is available (and when), and to any possible alternatives, is a proactive step to take.
Maintaining contact with your clients is also important so that your business is not overwhelmed by customers asking questions. You may need to consider altering your home page, or adding a specific page or blog to your site to keep your customers up todate.
The Power of Contact Forms!
EverWeb’s Contact Form Advanced widget is the perfect way to for customers to contact you. The widget is highly customizable so that your contact form blends in perfectly with your website design. If you are using EverWeb 3.0 or higher, you can also purchase our Contact Forms Enhanced addon. This is the perfect companion to the Contact Form Advanced widget in that it allows you to store all contact form submission data in one safe, secure place in your EverWeb Client Area. The database of contact form submissions can be downloaded on a per form basis which will allow you to create an email address list. You could then use this list in e.g. MailChimp to email out to your clients your latest business news and updates.
Keep Your Social Media Options Optimal!
Keeping the communication between your business and your customers is paramount at this time. Remember to include the social media widgets and buttons that are relevant to your business in your website. Social media is a great way to communicate quickly and effectively. EverWeb includes FaceBook Like, FaceBook Page Timeline, Twitter, LinkedIn, Vimeo and YouTube widgets in the product with third party widgets also available for other social media platforms. There are also a range of social media buttons that you can use as well from EverWeb’s Insert menu.
If you have any of tips that you think might help other EverWeb users during these difficult times, please use the Comments Section below! Thanks!
Safe safe and well.
Team EverWeb
EverWeb on Social Media
You can also find EverWeb on the following social media platforms: