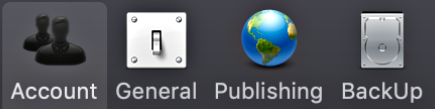Introducing EverWeb 3.2! More Contact Form Advanced Features, Scroll Position Goes Responsive and Much More!
Friday, April 3rd, 2020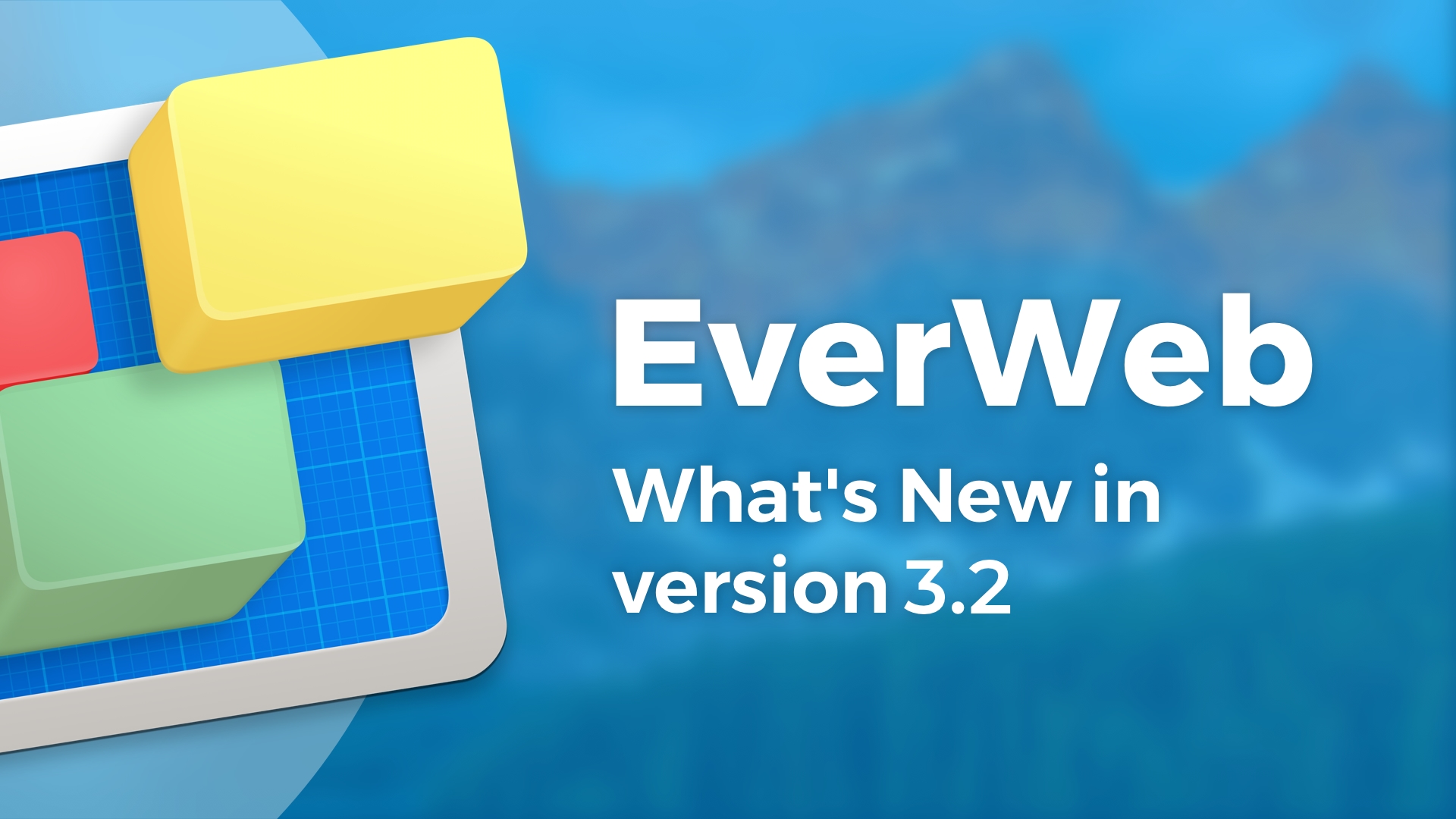
We’re delighted to introduce EverWeb 3.2 with more Contact Form Advanced widget features, giving you our most flexible and versatile contact form ever! There is also a new scroll position anchor feature for fixed and responsive pages, Master Page enhancements, pagination options for the Image Gallery Widget and much more!
The full list of what is new and updated is below as well as our ‘What’s New in EverWeb 3.2‘ video. Enjoy!
For a complete list of what’s new, improved and fixed, as well as how to upgrade to the new version, please see below!
Which Version of EverWeb is For You?
EverWeb is available in the following versions:
- If you are running OS X 10.10 or macOS Yosemite, El Capitan, Sierra, High Sierra, Mojave or Catalina, EverWeb version 3.2 is available for you.
- If you are running OS X 10.7 – 10.9 (Lion, Mountain Lion, Mavericks) EverWeb 3.1 is available for you.
- If you are running OS X 10.6 EverWeb version 2.5.2 is available for you.
When updating to EverWeb 3.2, the update process will automatically download the correct version of EverWeb for your operating system.
The EverWeb 3.2 Video
We’ve highlighted the main features of the release of EverWeb in our ‘What’s New in EverWeb 3.2‘ video. See below for the full release notes.
EverWeb 3.2 Includes…
[NEW] Contact forms can now send a confirmation email to the website visitor. The message is customizable and can include variables based on what the visitor has entered in the form. The default confirmation email includes an example. You can use any form control variable. This feature requires the Contact Forms Enhanced Addon and reCaptcha SPAM protection.
[NEW] Contact forms can forward the visitor to any page on your website after the form has been submitted.
[NEW] Contact forms can remove the “branding” in the submission emails (i.e. the links that ask you to upgrade or login to your account to download file uploads). This features requires the Contact Forms Enhanced Addon but it does not have to be selected in the Inspector or used in the form.
[NEW] Blog posts now include the ability to customize the previous/next post links at the bottom of the blog posts widget.
[NEW] Draft blog posts can now be sorted.
[NEW] You can now set an anchor name from Shape Options-> Scroll Position in the Inspector Window. Any object can be an anchor that you can link to in the Hyperlinks tab.
[NEW] You can set an anchor on any object using the Scroll Position Toolbar.
[NEW] The new Insert-> Set Selected Shape to Scroll Position… menu option can be used in both Fixed Width and Responsive page layouts.
[UPDATED] The Insert-> Scroll Position menu has been renamed to Inert-> Insert Fixed Scroll Position for clarity.
[NEW] Preferences-> Backup-> Manage EverWeb Cache option. EverWeb may have left over published cache and preview cache. You can now easily delete these cache files.
[NEW] Master Pages can be dragged in to the regular page list. This will create a copy of the Master page in the regular Web Page List.
[NEW] If you select a Master Page, all pages in the Web Page List that use that Master Page will be highlighted.
[NEW] The Image Gallery Widget now has pagination at the top, bottom and top and bottom.
[NEW] The Image Gallery Widget now includes similar styling options to the blog pagination feature.
[IMPROVED] Content area separators are now thicker so you can better see them between each section of the page.
[IMPROVED] If your project file has only one page in it, you are not allowed to delete that page as a project file must always contain at least one page.
[IMPROVED] More FTP failure error messages have been added.
[FIX] There was a social media image bug if you had a subdirectory included in the URL field. This has been fixed
[FIX] Various internal bug fixes.
[FIX] Fixes to enable the loading of some damaged projects.
[FIX] Issues where opening projects moved from other computers could lead to a ‘Cannot Connect to Network’ error message.
[FIX] PayPal widget issues causing generic PayPal error message to be displayed when the widget is used.
[FIX] When scrollbars are set to always be showing the Widgets tab list would jump from 3 to 2 columns.
[FIX] The Video Widget on responsive pages was not working properly after clicking the ‘Full Screen’ button then returning to regular size.
[FIX] Fixes for shadow not working correctly for rotated objects in fixed and responsive pages.
The following list of improvements and maintenance fixes were introduced in EverWeb versions 3.1.5 thru 3.1.7 and are incorporated in EverWeb version 3.2:
EverWeb versions 3.1.6 & 3.1.7
- [FIX] Fixes an issue where the page color remained red (unpublished) in the Web Page List after a website has been published
- [FIX] Fixes aContact Form submission issue experienced by some customers
- [FIX] Fixes a rare crash when opening a project file
- [FIX] Fixes issues when scrolling in the Inspector
EverWeb version 3.1.5
- [IMPROVED] Significant improvements to Responsive websites on older browsers
- [IMPROVED] Significant improvements to importing iWeb blogs
- [IMPROVED] Fixed Width blog post page improvements when using background colors
- [IMPROVED] Internal improvements for better compatibility with macOS Catalina
- [IMPROVED] Improvements to Google Fonts and blog posts
- [FIX] Fixed issues with some widgets using background images that were broken in EverWeb 3.1
- [FIX] Undo after making a change to a widget under Inspector->Widget Settings updates the widget properly and the Inspector
- [FIX] Fixes an issue for macOS Catalina users not being able to drag multiple files from the Assets list at a one time
- [FIX] Fixes for rollover underline for hyperlinks
- [FIX] Text Section widget fixes when placed within a responsive row
- [FIX] Simple Contact form can have letters with accents in labels
- [FIX] Fixed an issue with full width Contact Form Advanced Widget
How To Update To EverWeb 3.2
You can easily update EverWeb by either:
- Launching EverWeb then going to the EverWeb menu at the top of the screen and selecting ‘Check for Update’ or by
- Downloading EverWeb from the EverWeb website.
After downloading EverWeb, double click on the EVERWEB.DMG file. A window will open. Drag the EverWeb icon on to the Applications folder icon. Once the file has been copied, you can close the installation window, delete the .DMG file and eject the EverWeb disk on the desktop by dragging it to the Trashcan.
Remember, you won’t lose any previous data when updating as your website project files are stored elsewhere on your computer.
The update is free for EverWeb + Hosting users and EverWeb Standalone users who are within their 1 year of free upgrades and support period.
You can easily check your EverWeb Standalone free update period from EverWeb’s Preferences window or from your client area.
If you have passed your one year of free EverWeb updates, you can purchase 1 more year of upgrades and support from your client area.
You can easily re-download earlier versions of EverWeb from your client area if you are not ready to purchase an additional year of updates and support.
Login to your client area and go to the ‘Manage Product’ page. On the left of this page, select ‘Downloads’ and choose the version of EverWeb that you need.
More Information About EverWeb
For more information about the new version of EverWeb, please check out the following resources:
- The EverWeb website which has up to the moment information in it’s new blogging section
- New EverWeb videos on YouTube
- The EverWeb User Manual in EverWeb’s Help-> User Manual menu
- The EverWeb Discussion Forum
If you can’t find what you need, or have any other questions, comments or feedback please let us know. We’re happy to help.
EverWeb on Social Media
You can also find EverWeb on the following social media platforms: