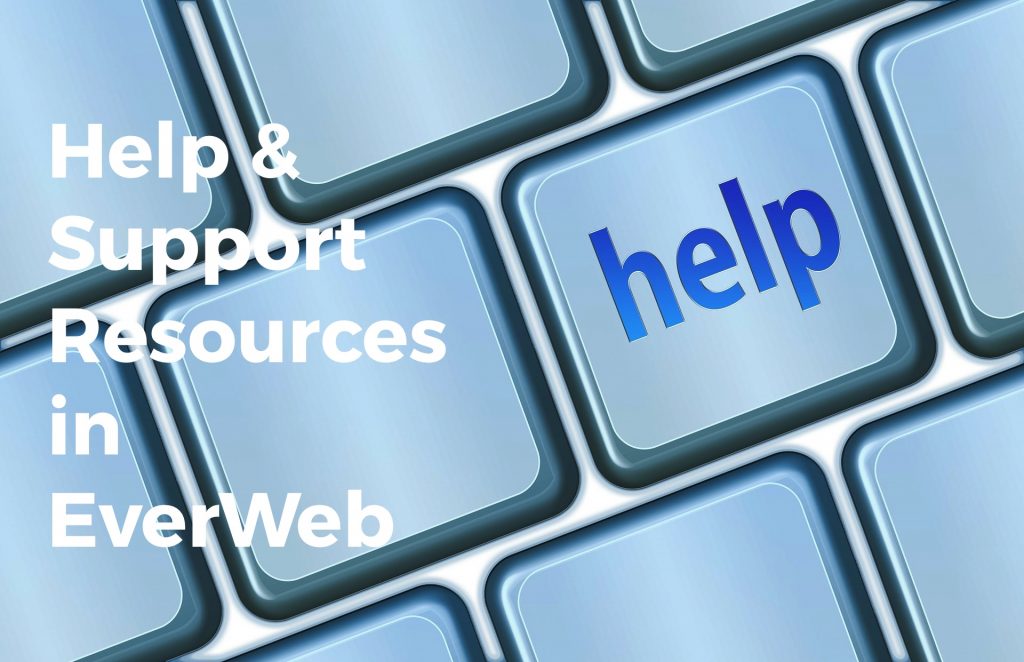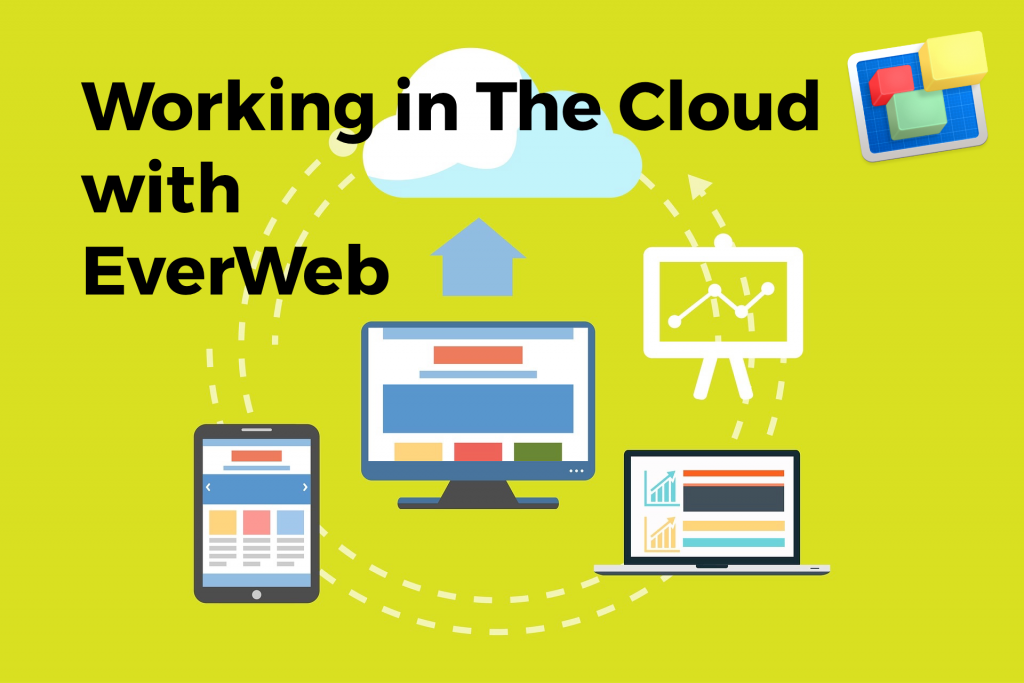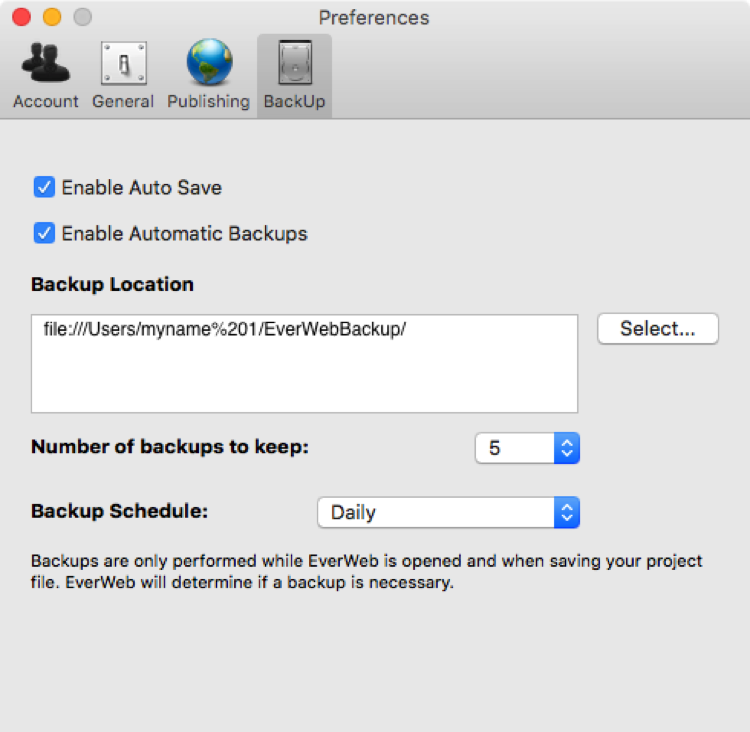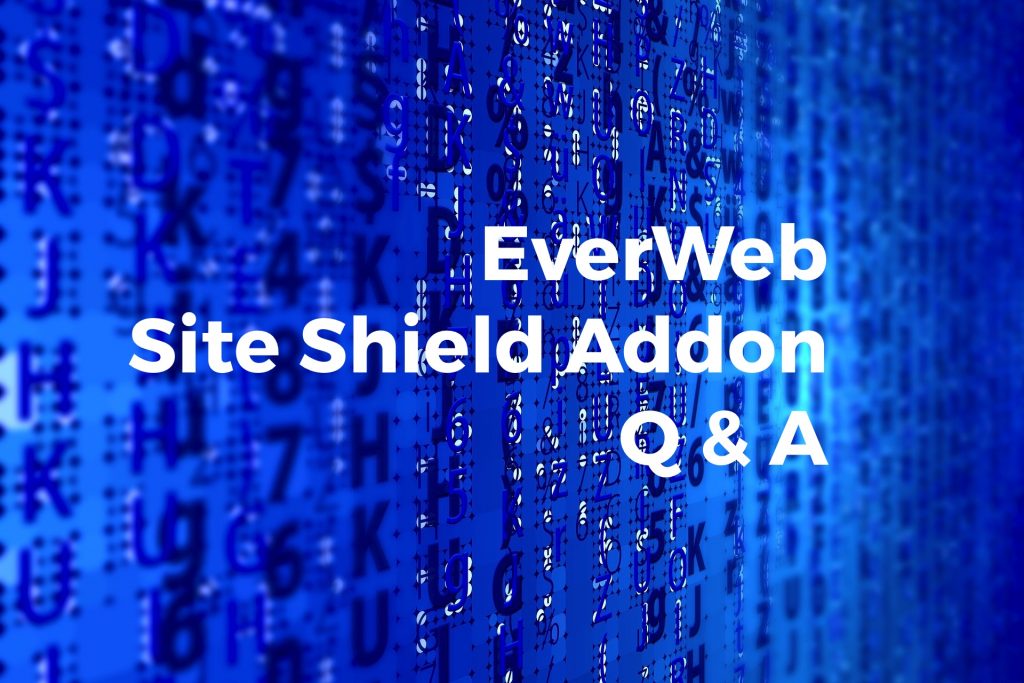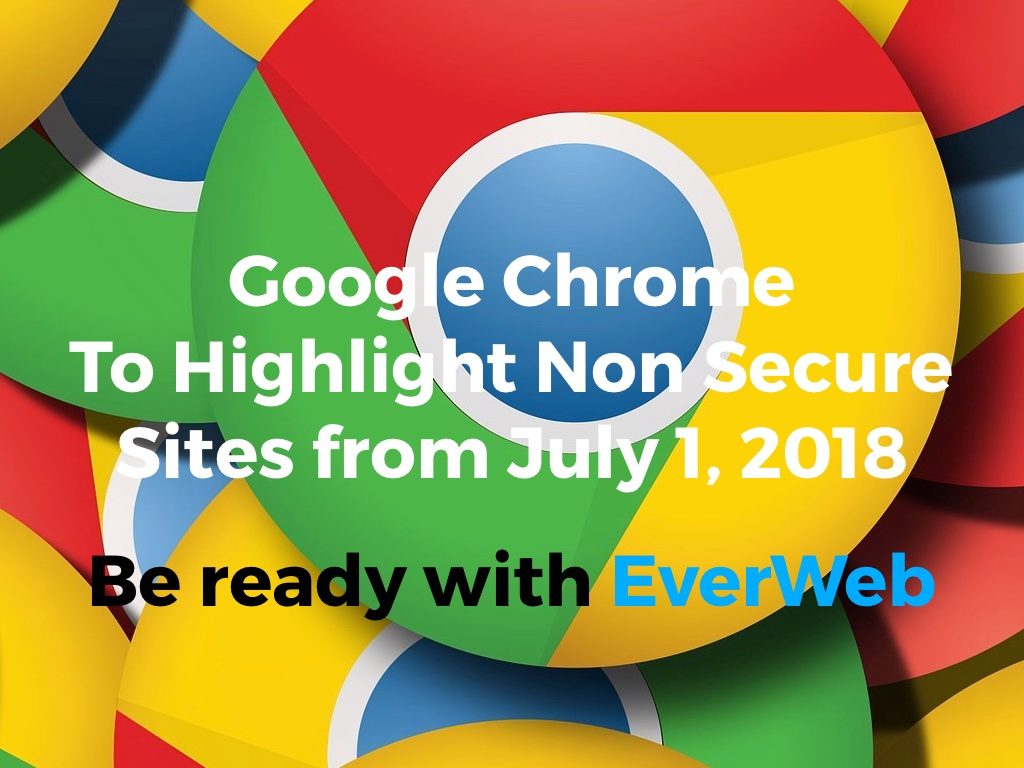Take Advantage of EverWeb’s Stock Photos!
Thursday, September 6th, 2018
In our previous blog we looked at how to customize images in EverWeb but how can you easily find the right images for your website in the first place? The Free Stock Photos feature introduced in EverWeb version 2.7 has the answer!
About EverWeb’s Free Stock Photo Feature
The Free Stock Photos feature includes over 500,000 free to use Stock Photos. Whilst there are many photos included, there are also other types of image files included such as computer created graphics and icons, drawings, sketches and so on covering a wide variety of subjects.
The images in the Stock Photos feature can be used without having to purchase them. As the images are royalty free you do not need to pay any licensing fees or ask permission to use them in your website.
Accessing EverWeb’s Stock Photos Feature
Accessing the Stock Photos feature is easy. There are two ways:
- In your EverWeb Project file, click on the Media button in the Toolbar and select the ‘Free Stock Photos…’ menu option or
- Use the Window-> Stock Photos… menu option. You can use this option from within your Project file or from the Projects Window if you want to browse images without opening your project file.
When you open the Stock Photos feature, it opens the Image Search window. This is where you search for the images files that you want to include in your website. If this window becomes obscured at any time you can use the Window-> Image Search menu option to show it above all the other windows on your desktop.
Adding Stock Images To Your Website
To add images to your web page, you first need to search for the right image(s). To do this, just enter your search criteria in the search box at the top of the Image Search window to the right of the magnifying glass. When searching, try to be as accurate with your keywords choice as possible and use as few words as you can in the search criteria. This will give you the most accurate results when you press Enter to perform the search.
When the search completes you will see a grid of images that match your search criteria. If no images are found you will see ‘No Results Found!’ displayed. The image grid can be resized to your liking, even down to a single column, by dragging the bottom corner of the Image Search window.
Once you have found the image that you want, just drag and drop it from the Image Search window on to your page. You can only drag and drop one image at a time. The name of the image file will be the same as your search criteria. So for example, if you searched for the word ‘Chakra’ the file name in the Assets List will also be called ‘Chakra’. The file extension will depend on the type of file you have imported e.g. a JPG or PNG file. If you are drag and dropping more than one image from the same search results, EverWeb will add a number at the end of the file name so, for example, your files in the Assets List right be named Chakra, Chakra-1, Chakra-2 etc.
High Resolution Images
If you drag and drop a high resolution image on to the page, EverWeb will warn you as doing so may slow your page loading time when browsed by your visitors. You have three choices: ‘Convert to Web Resolution’ which is recommended, ‘Add as High Resolution’ which is not recommended but available if you need to add the image anyway in high resolution and ‘Add to External Files’ which allows you to save the high resolution image file to your Assets List. Using this option makes the file available as a download for your visitors.
Downloading External Image Files
If you add the image file to your Project’s ‘External Files’ in the Assets List, the file is available for use as a download. This may be useful as it will save you having the full High Resolution file on the page itself. Your users can download the file instead if they want to. To do this, create a hyperlink on the page, e.g. a piece of text or add a special button.
One you have your text or button on the page, make sure that it is selected. Next go to the Hyperlinks Tab in the Inspector Window. In the ‘Link To’ dropdown menu select ‘File’. The options below the dropdown will then change, In the next section you will see ‘Name: No File Selected’. Click on the ‘Choose…’ button below the text. You will see the External File that you save earlier listed for use. Select the file. When you publish your website, your visitors will be able to click on the hyperlink and download the file to their computer.
Adding Images To The Assets List
Your image search may result in several images that you want to use in your website. You can easily store these images for later use in the Assets List. Simply click on the Assets Tab in the Inspector Window and drag and drop each image you want to keep into the list. When you want to use saved image just drag the file out of the Assets List and on to the page.
Using Previous Search Parameters
When using the Image Search window you can retrieve previous search keywords by clicking on the magnifying glass. A popup menu will show you your previous searches. Click on the search term you want and press Enter to perform the search again. To clear the list of search terms use the ‘Clear all searches…’ menu option.
Closing The Image Search Window
The Image Search window remains open throughout your EverWeb session until you close EverWeb itself. If you want to close the Image Search window at any time during your EverWeb session, just click on the red close button in the top left hand corner of the Image Search window.
Finding the perfect image is easy and free with EverWeb’s Stock Photo feature!
EverWeb on Social Media
You can also find EverWeb on the following social media platforms:
Twitter handle @ragesw