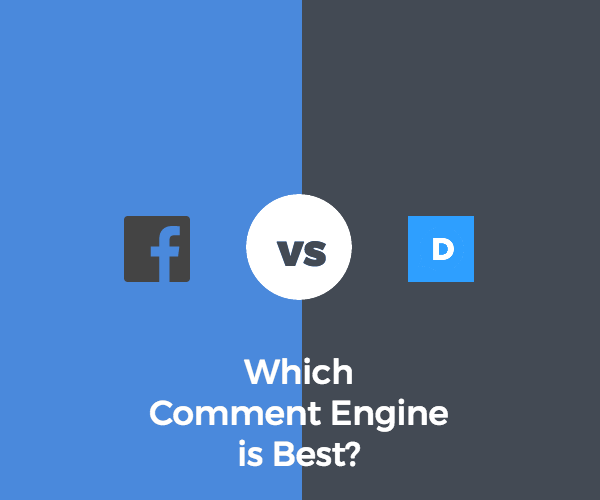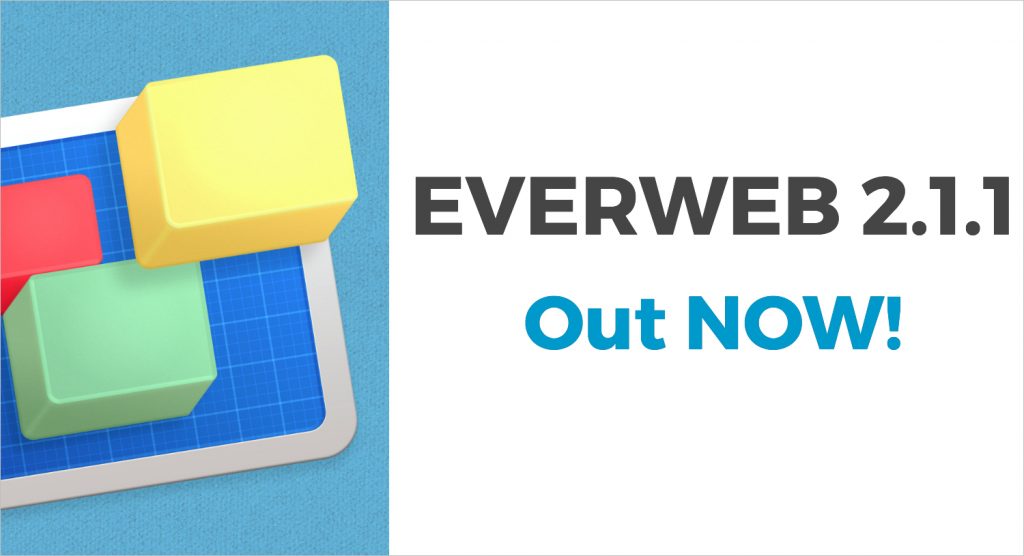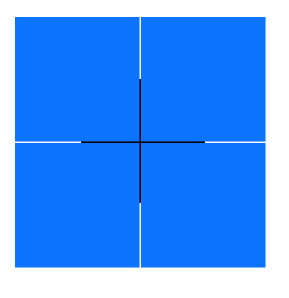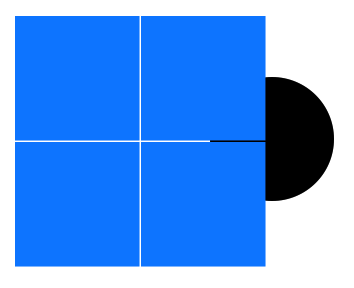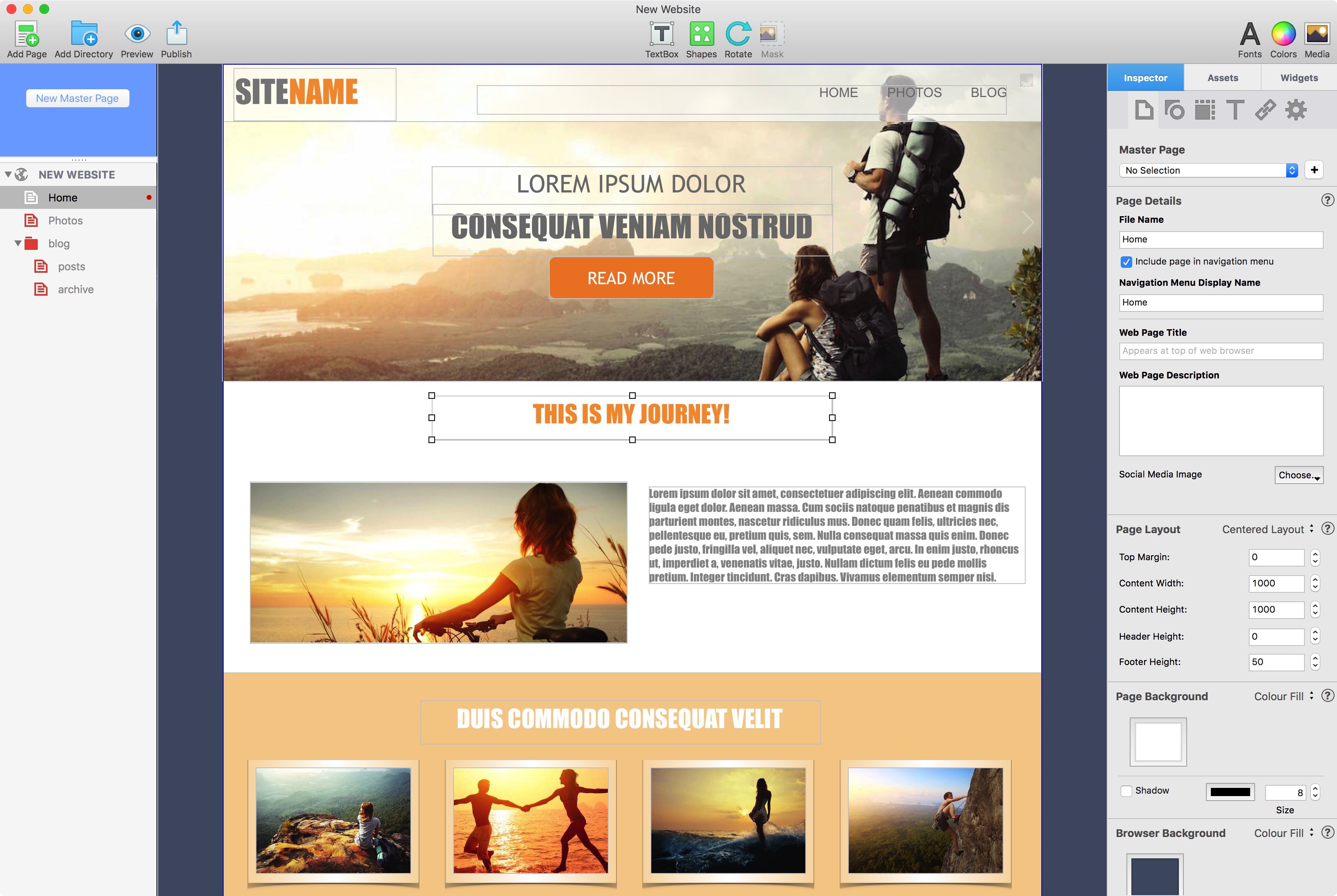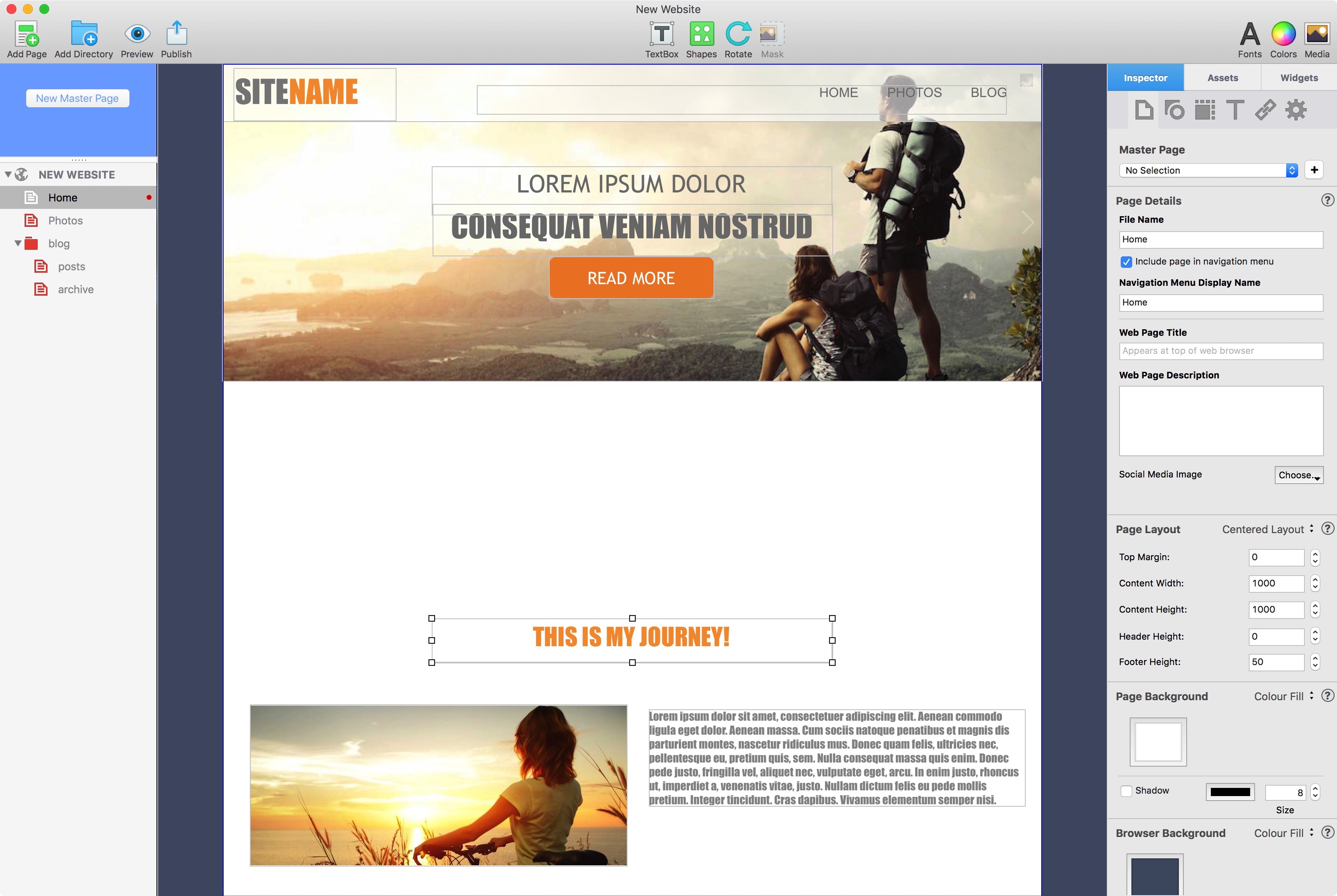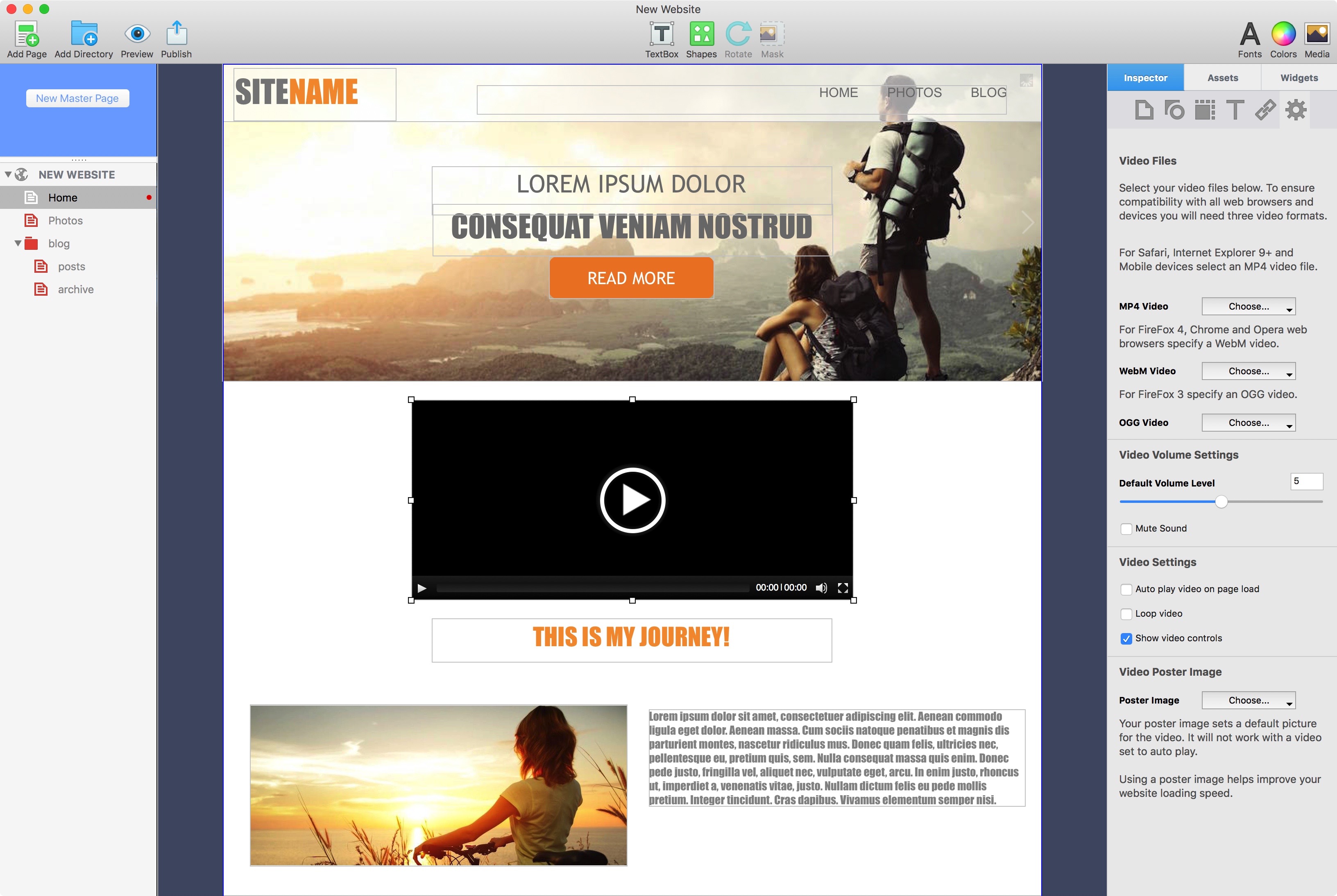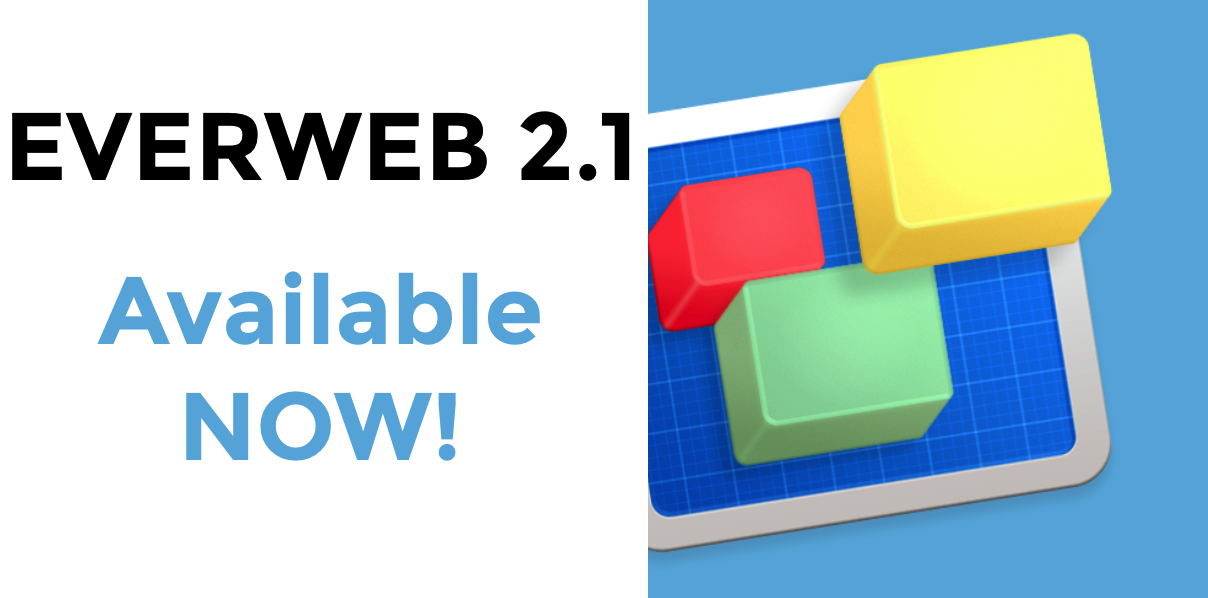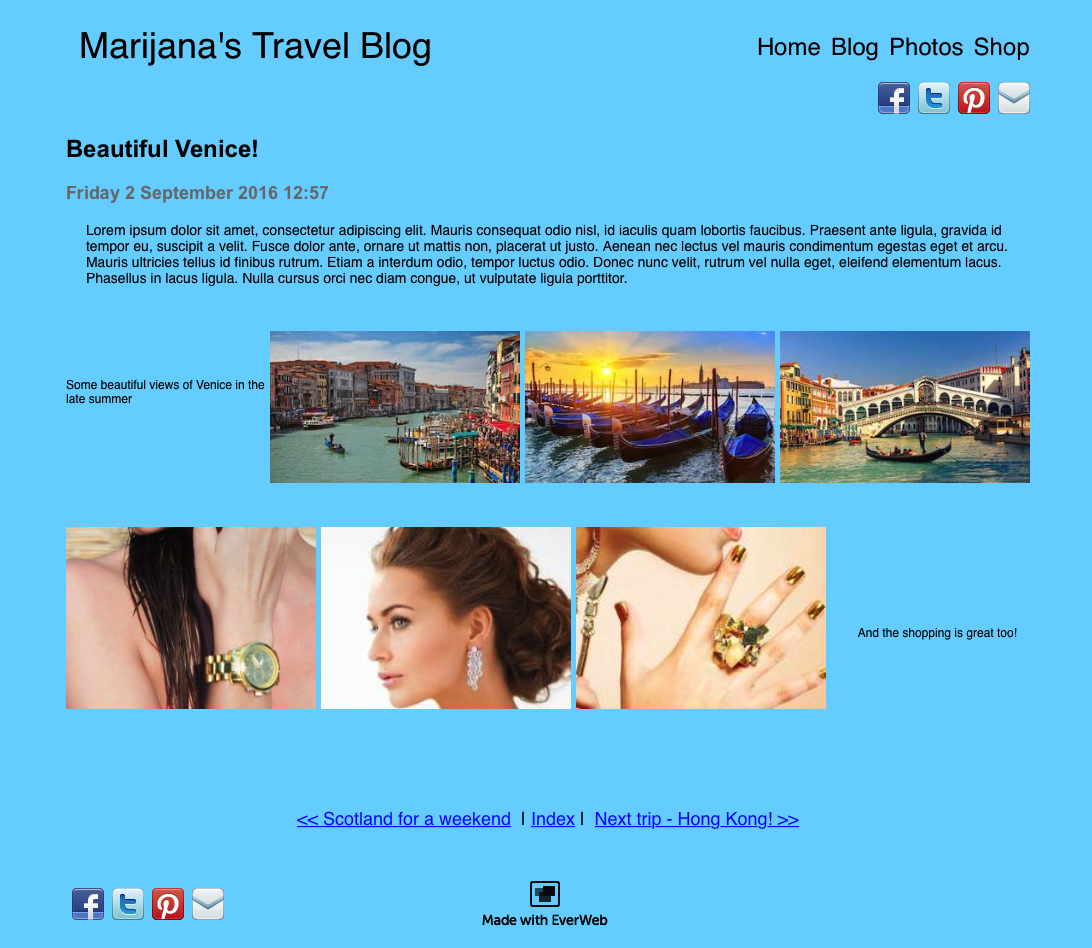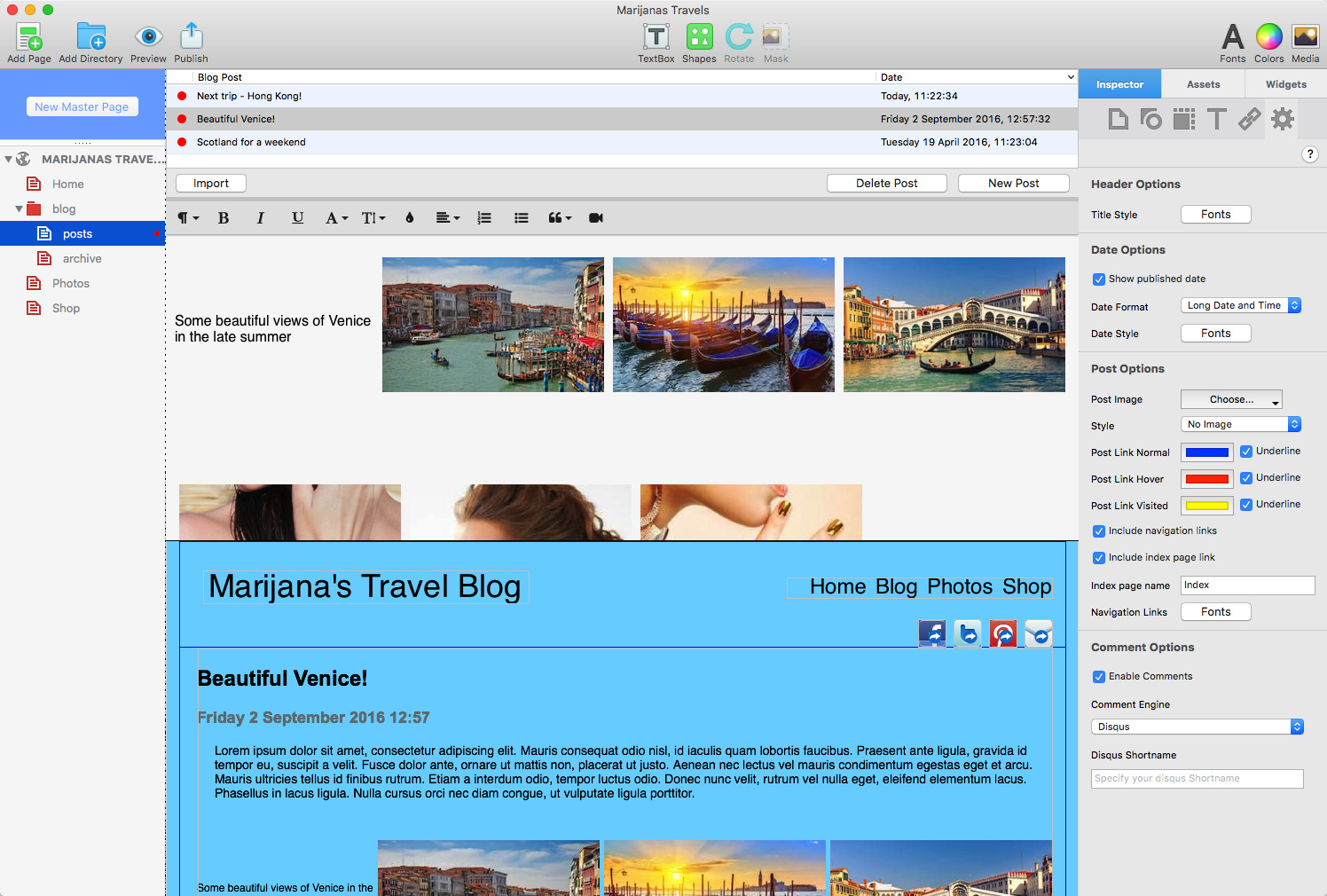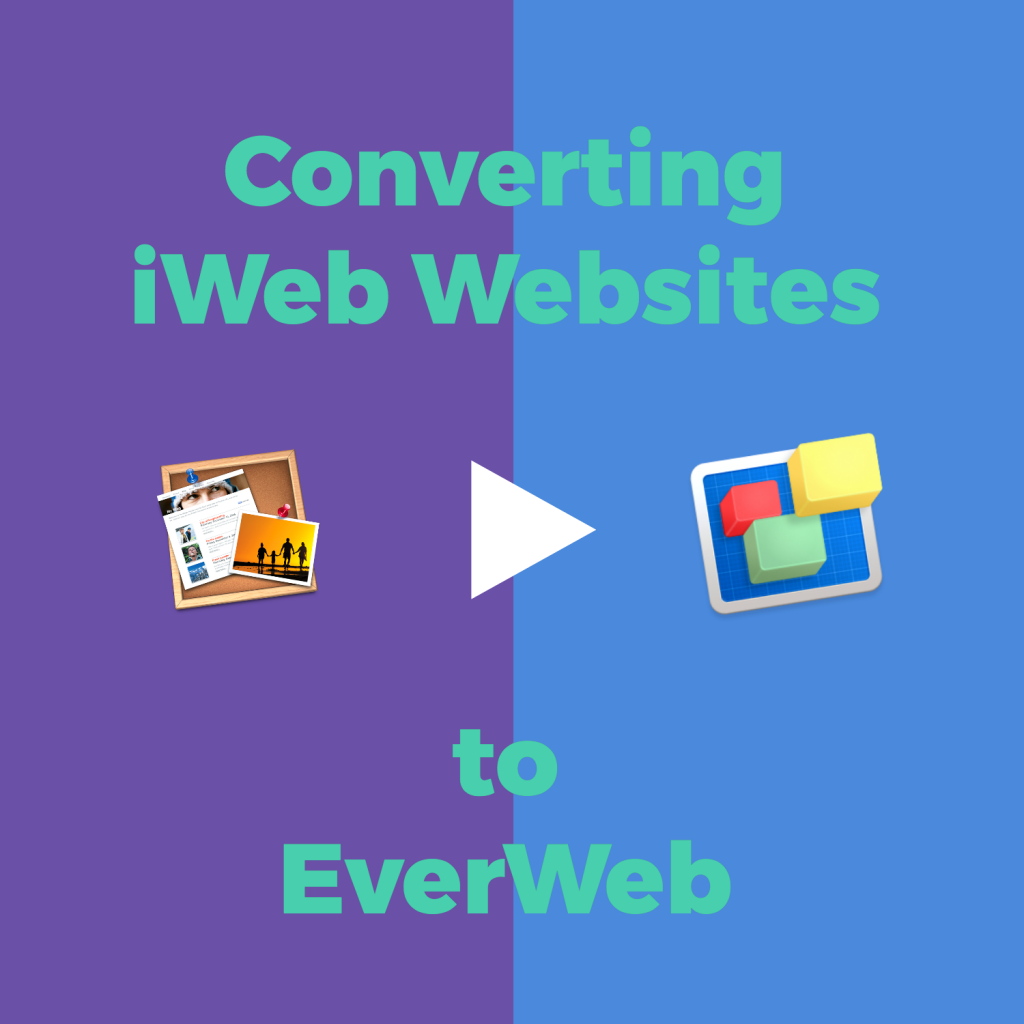Selling Digital Goods with EverWeb
Thursday, March 30th, 2017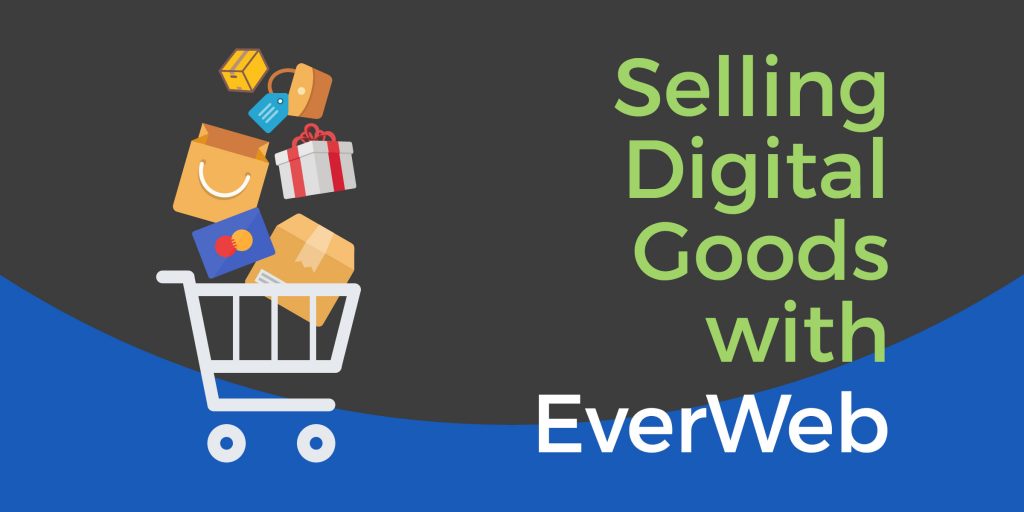
Creating an online store for your website in EverWeb is easy using the built in PayPal widget and an active PayPal account. If you are about to set up a web store, remember that the process may take a couple of days to complete as setting up a PayPal account will require validation processes which take time to complete.
An online store selling physical goods is relatively straightforward to set up, but what if you want to sell digital goods through your website?
This blog explores how to use PayPal and EverWeb to sell your digital goods online as it is relatively simple and straightforward to do.
Setting Up PayPal
It’s assumed that you have already set up your PayPal account and it is active. One additional step is required when you want to sell digital goods via PayPal:
- First log in to your PayPal account
- Go to your Profile and select ‘Profile and Settings’
- On the ‘My Profile’ page select ‘My Selling Tools’
- From the list, choose to ‘Update’ your ‘Website Preferences’
- Set ‘Auto Return’ to ON
- Enter your website URL e.g. http://mywebsite.com as the Return URL
- Scroll down to the bottom of the page and Save your changes.
PayPal is now set up so that when a visitor clicks on the ‘Buy’ button in your website, they will be taken through the payment process in PayPal, then returned to your website at the completion of the transaction.
Setting Up EverWeb for Selling Digital Goods
After setting up PayPal, you can proceed to set up your online store in EverWeb. A number of steps need to be completed to get your digital store up and running effectively:
- Create a ‘Storefront’ page
- Create a ‘Thank You’ page
- Create a ‘Cancel’ page
- Add your digital products to your Storefront page
- Use the hints and tips below as required.
Creating a Storefront Page
Creating a Storefront page may seem to be the first logical step, but we are going to do this last as it easier to pull everything together at the end using the Storefront page. As such we start by creating the ‘Thank You’ page…
Creating a ‘Thank You’ Page
- The ‘Thank You’ page tells your customer that the transaction has completed successfully.
- Add a button, or text, to the page which the customer will click on to initiate the download of the digital product upon completion of purchase.
- To initiate the download of the digital product, use the Hyperlink Inspector. Link to ‘A File’ and select the relevant digital product. It is advisable to zip the file before adding it to EverWeb. The smaller the file size, the faster it will download. It will also take up less server space too! The file will be added to your Asset List in EverWeb.
- A separate ‘Thank You’ page is needed for each product you are selling as the download link is for one digital product only.
- Add the following code to the Head Code section of the Header/Footer Code section of the Page Settings of all of your Thank You pages. This code helps stop the URL linked to the download file from being tracked.
<META NAME="ROBOTS" CONTENT="NOINDEX, NOFOLLOW">
Creating a ‘Cancel’ Page
As well as a ‘Thank You’ page, a ‘Cancel’ page should be created. If your customer cancels their purchase before completion, EverWeb can redirect them appropriately to the ‘Cancel’ page where you can direct the customer on how to proceed further.
Adding Products to Your Storefront
After creating the ‘Thank You’ and ‘Cancel’ pages, create your Storefront page. Format the page as desired.
- Add the product name and description for each digital product you want to sell on your Storefront page. If possible, an image of the product is also a good idea.
- Drag and drop the PayPal widget on to the page and place it appropriately next to the digital product name and description for each product you are selling.
- Customize each PayPal widget for the digital products you are selling. This will add a ‘Buy Now’ button to the page.
- When using the PayPal widget, make sure to enter in an ‘Item ID’ as it is required by PayPal. If you do not include an ‘Item ID’, the purchase will not work properly.
- In the section at the bottom of the widget, select the ‘Thank You Page’ that links to the page that downloads the relevant digital file. Each product you sell will link to its own unique thank you page.
- In the field for ‘Cancelled Page’, link to your Cancel page.
You have now set up your digital store! Before testing, see the tips below.
Hints and Tips
- Use Heading Tags as titles for your products. This will help your SEO. Use an H2 or H3 Heading Tag.
- Use Alt Text for your product images. Remember to name the image file in line with what the image is, e.g. the name of the product the image is displaying
- Security. As well as wanting to sell your digital goods, you will also want to make sure it is done securely to avoid digital theft. Remember to add the code as outlined above in the ‘Thank You’ page. You may also want to disguise the filename of your Thank You page so it is less obvious as to what its function is. You may also want to remind your customers not to share the Thank You page link either if it is appropriate to do so.
Creating a digital store take a few steps. The blog above creates a simple webstore. More sophisticated and secure options are possible which we will explore further in future posts.
Watch the Video
To see the YouTube video of this blog, navigate to ‘How to sell your digital goods online – Selling Digital Goods with EverWeb & PayPal’
EverWeb on Social Media
You can also find EverWeb on the following social media platforms:
Twitter handle @ragesw