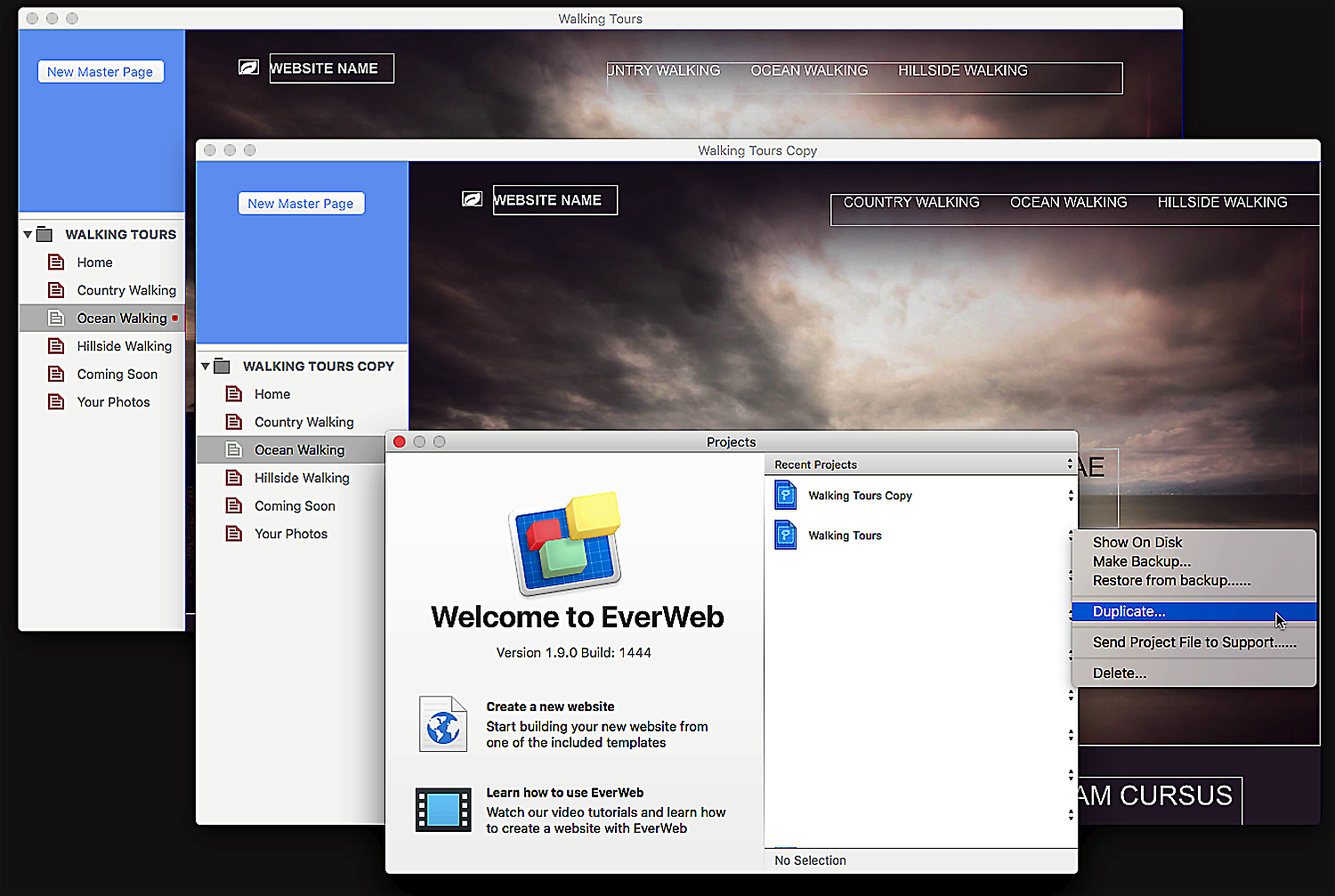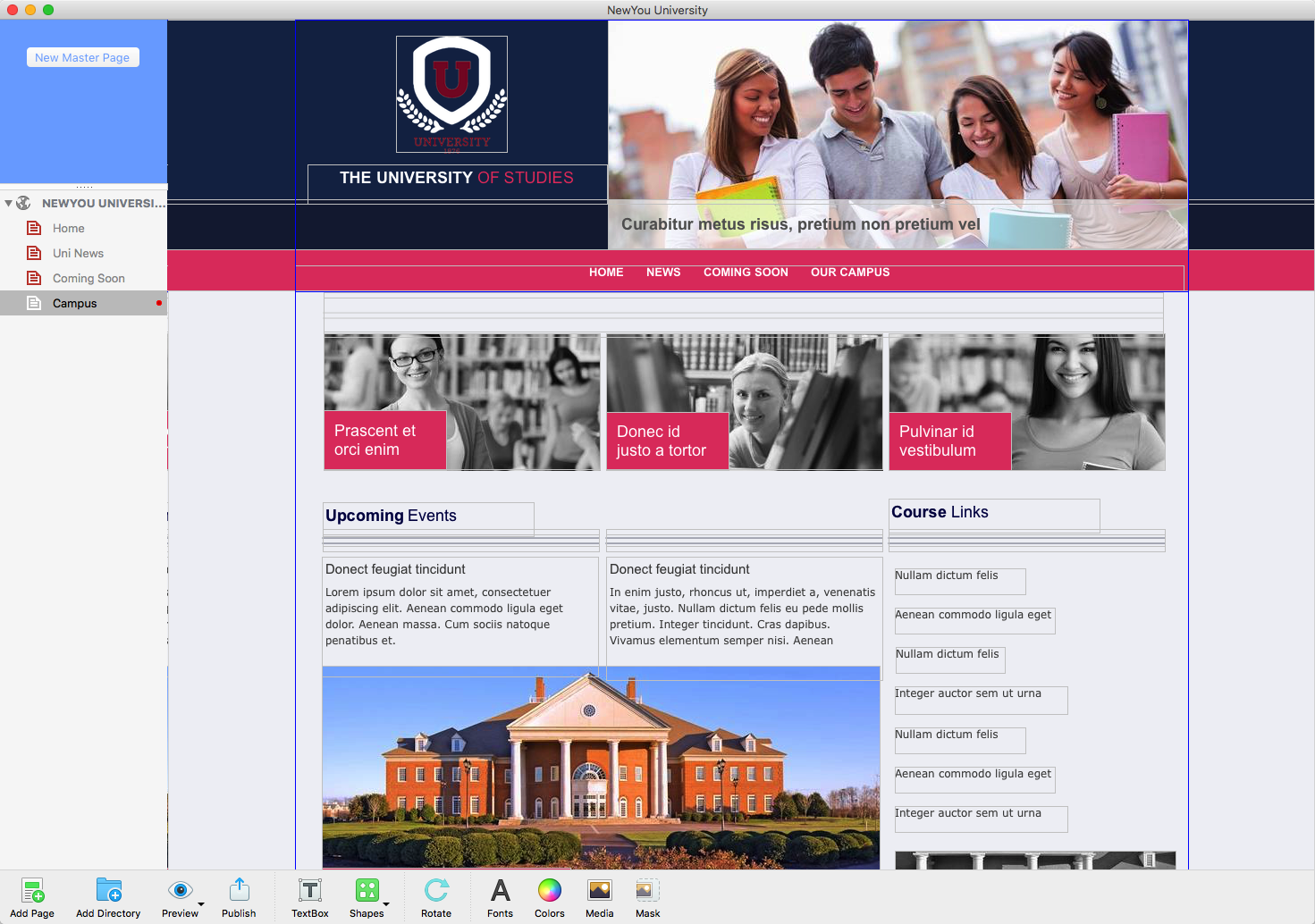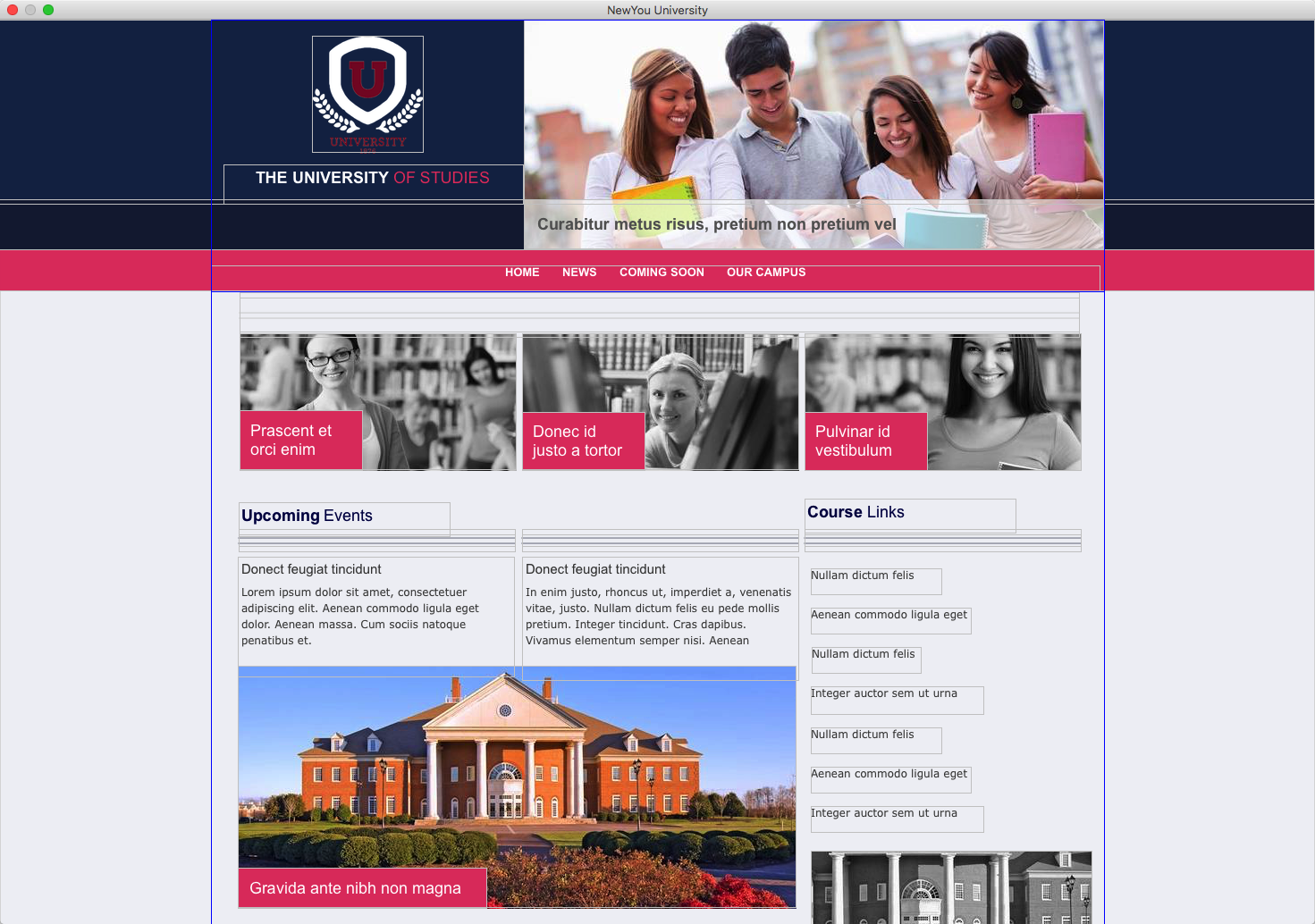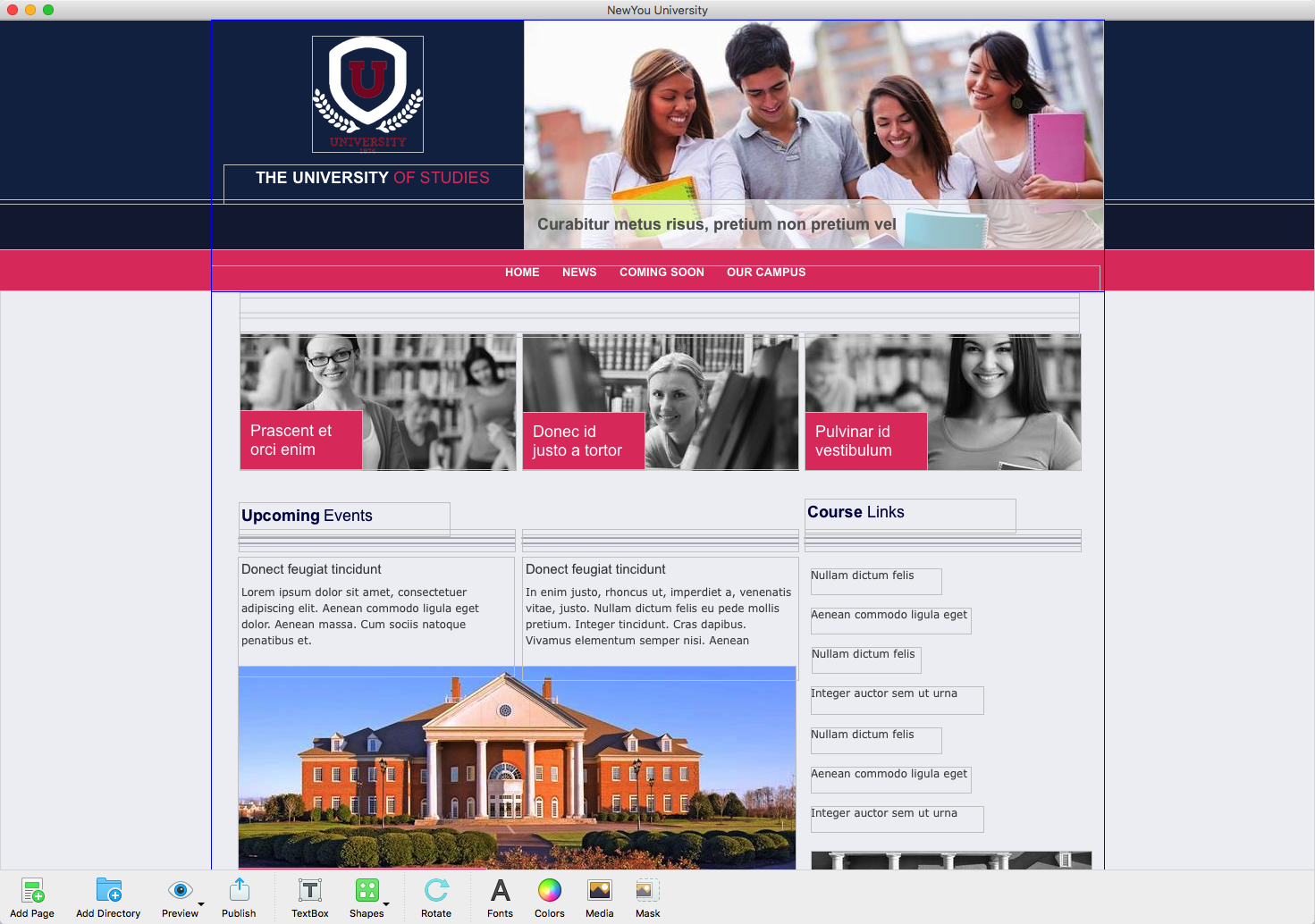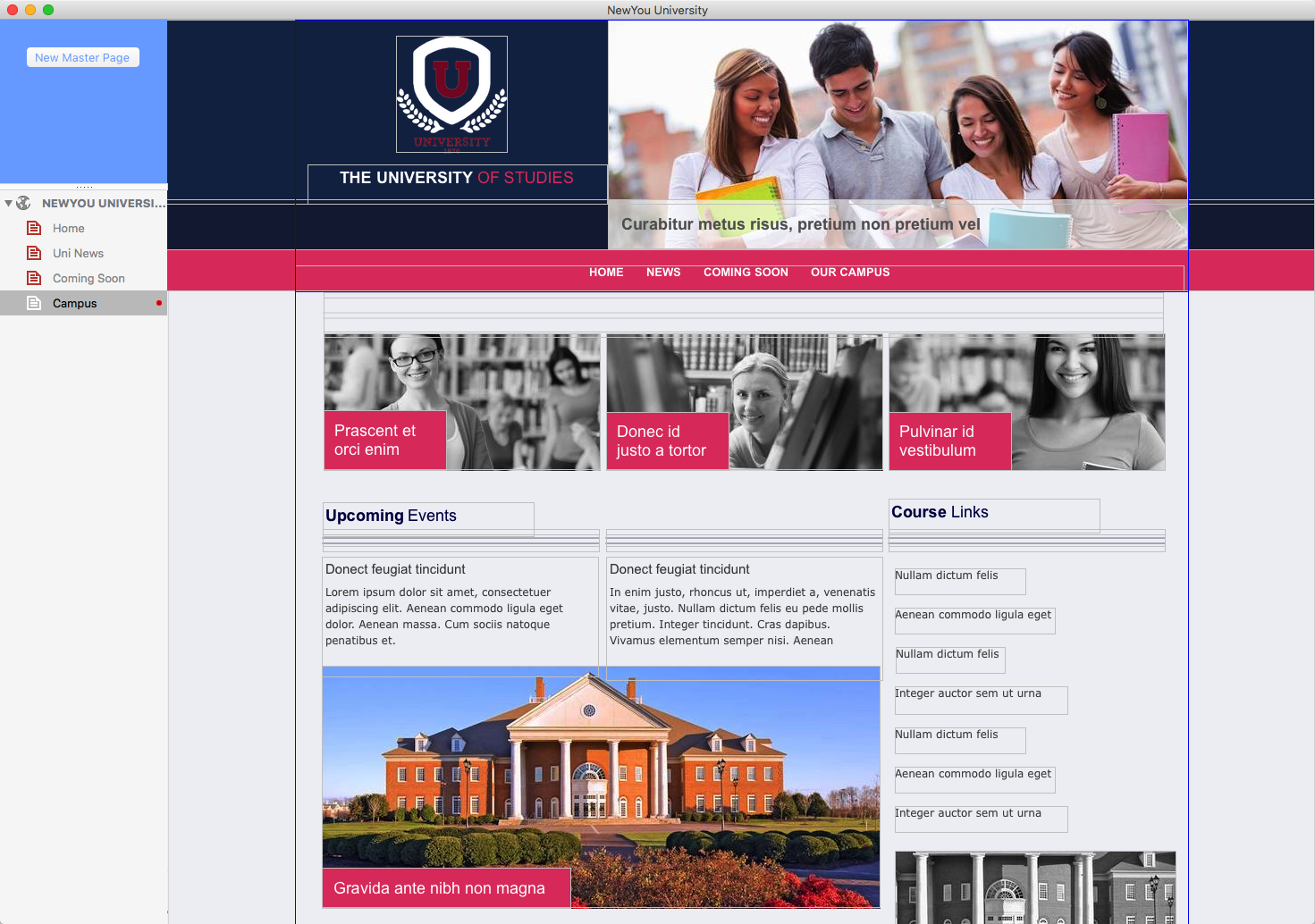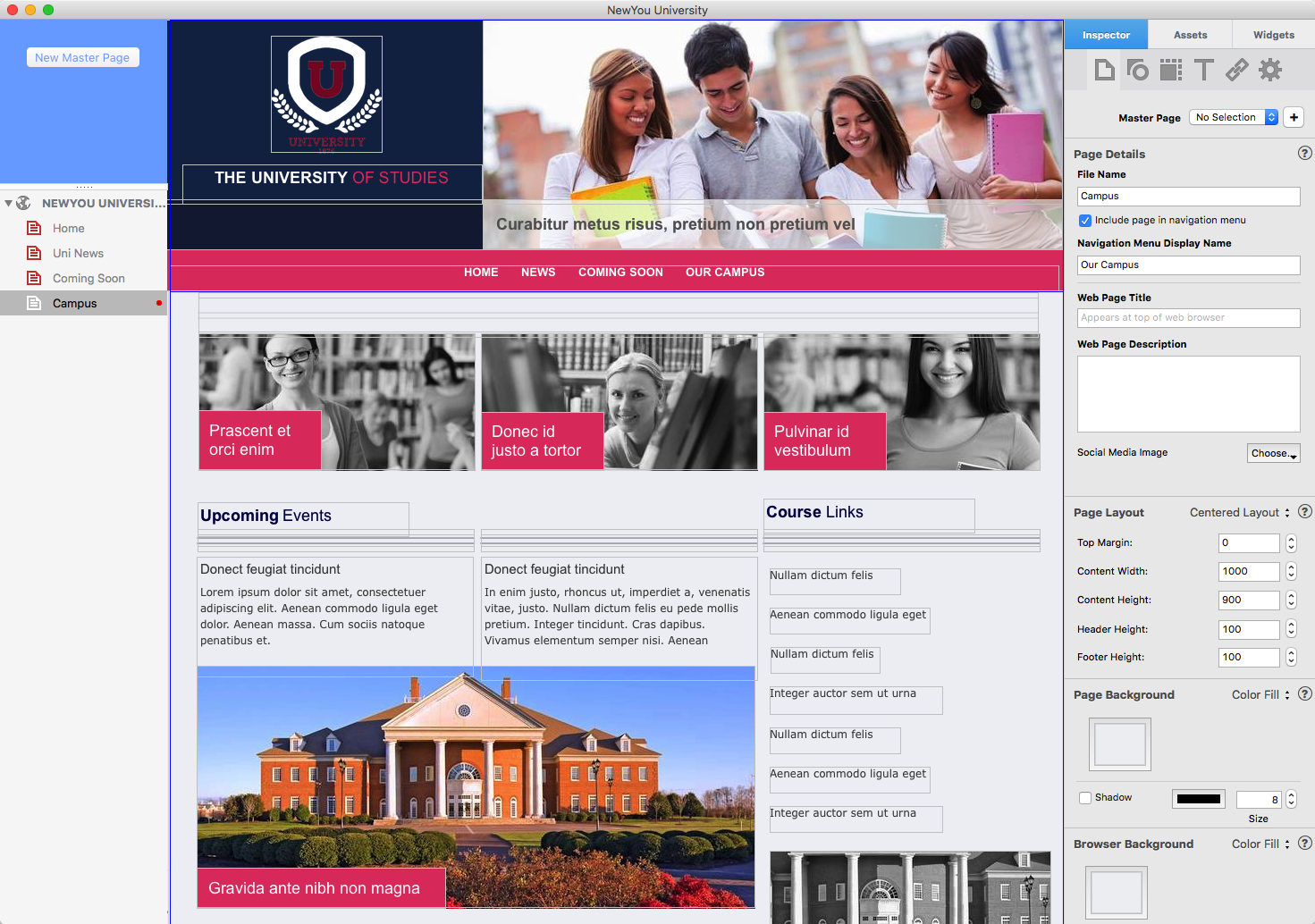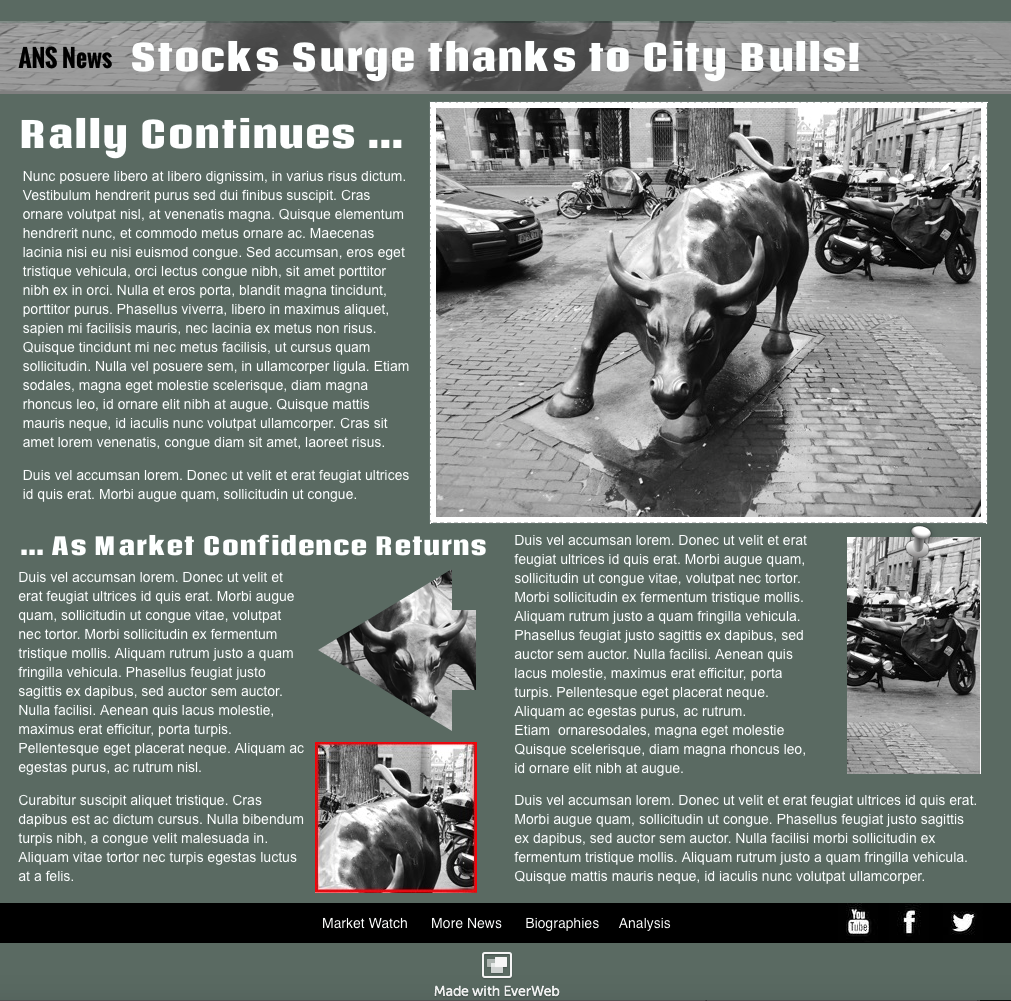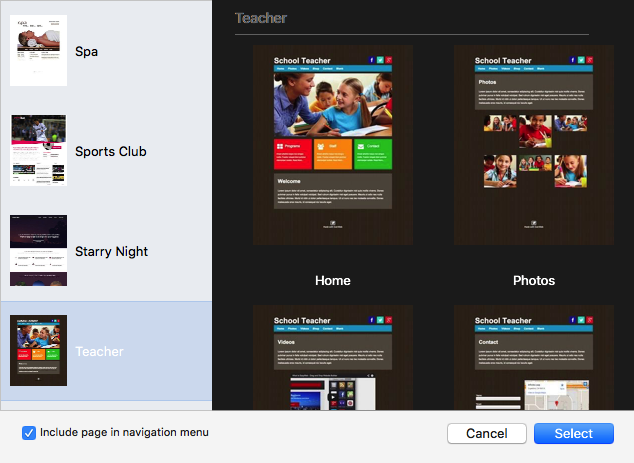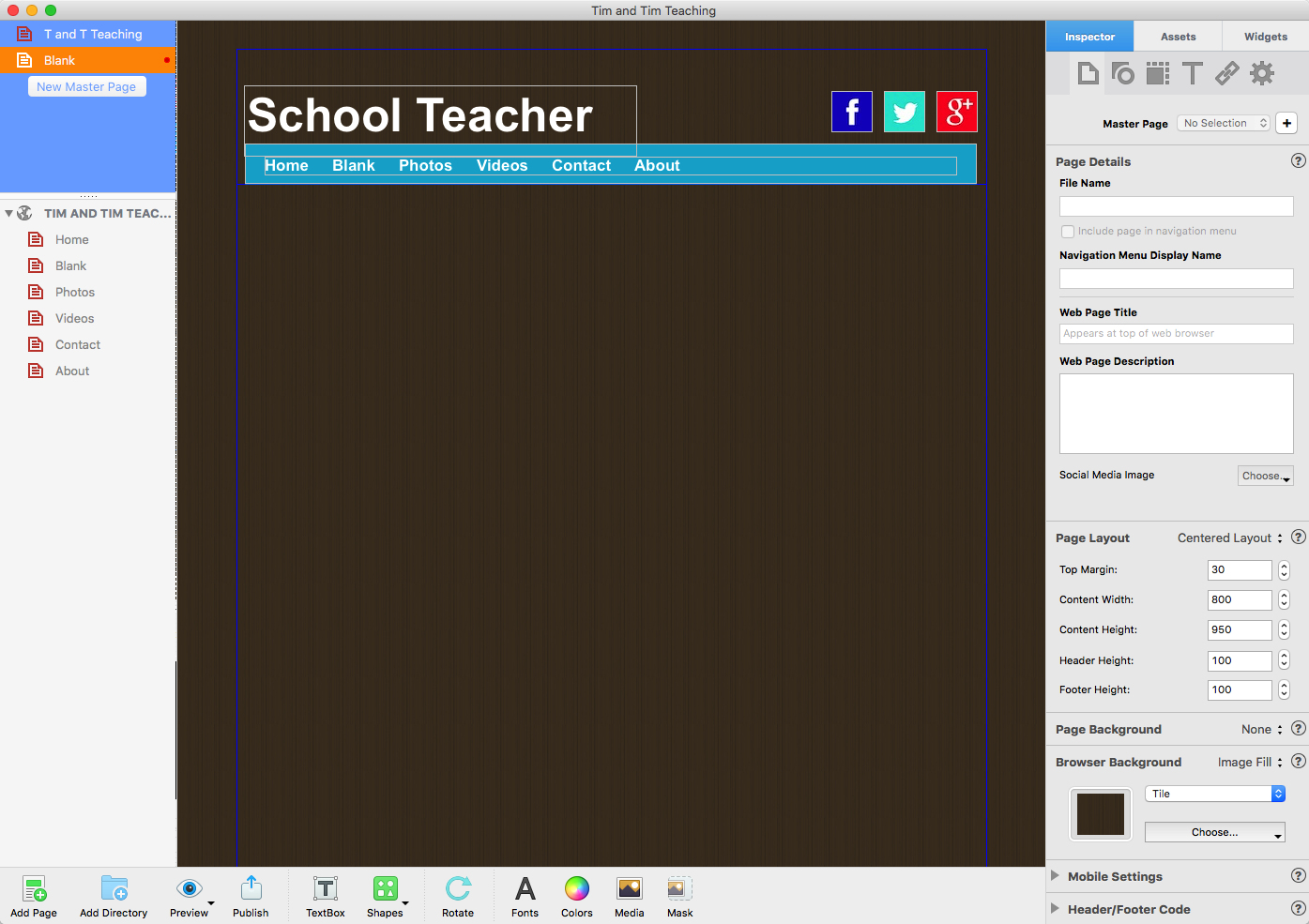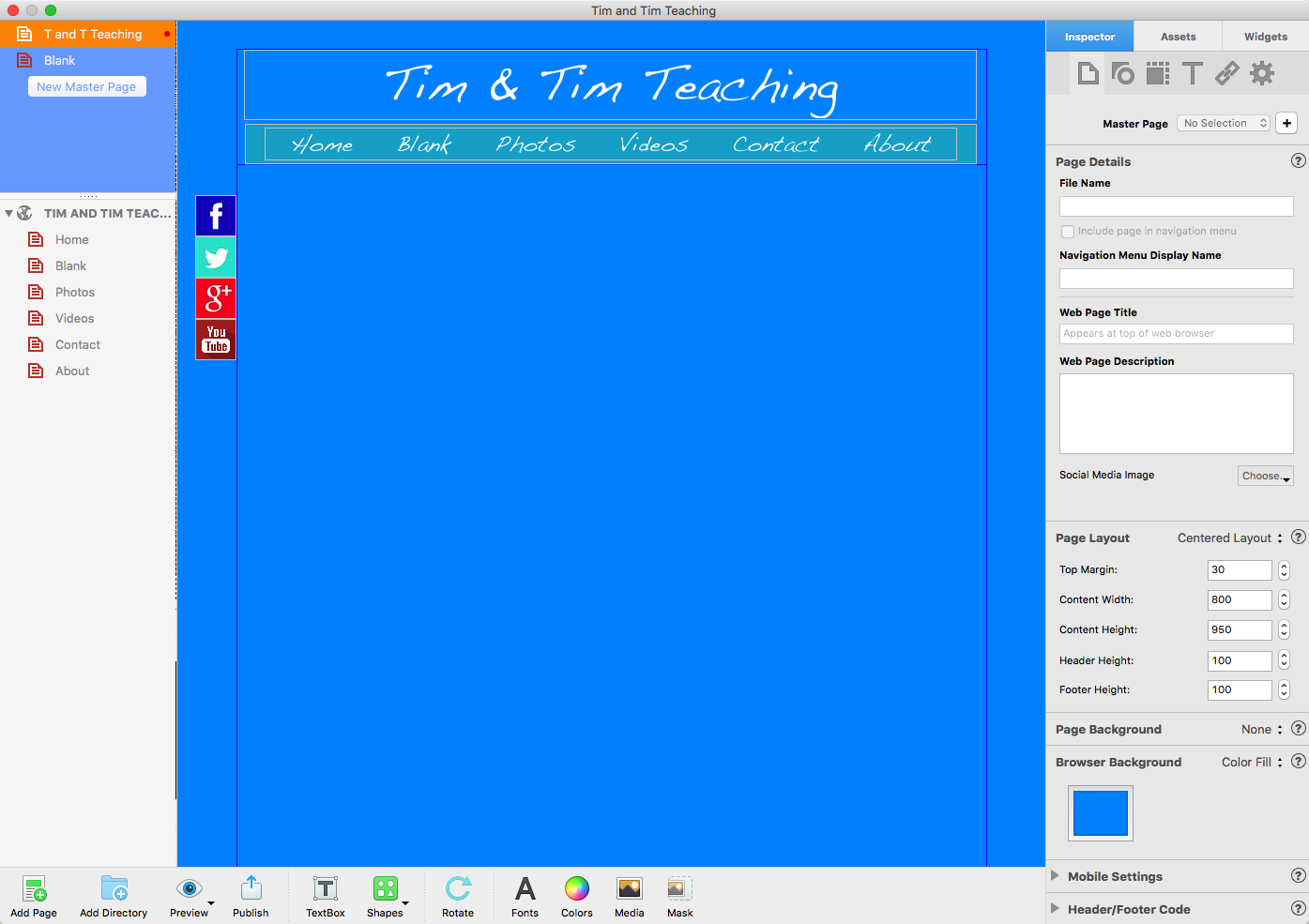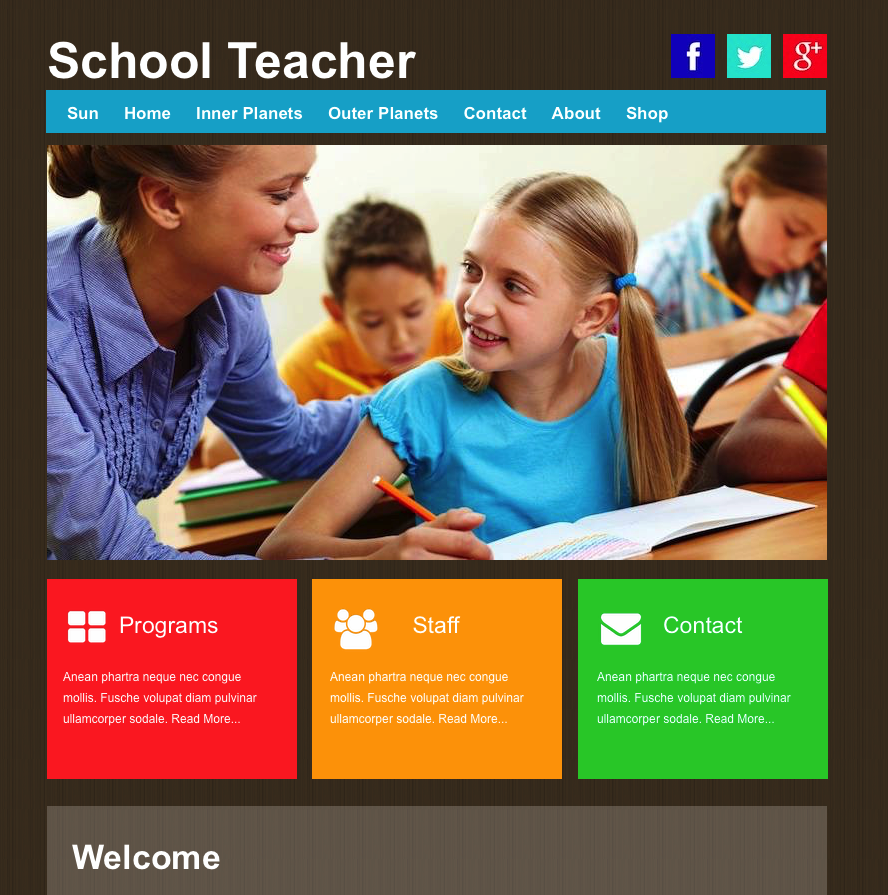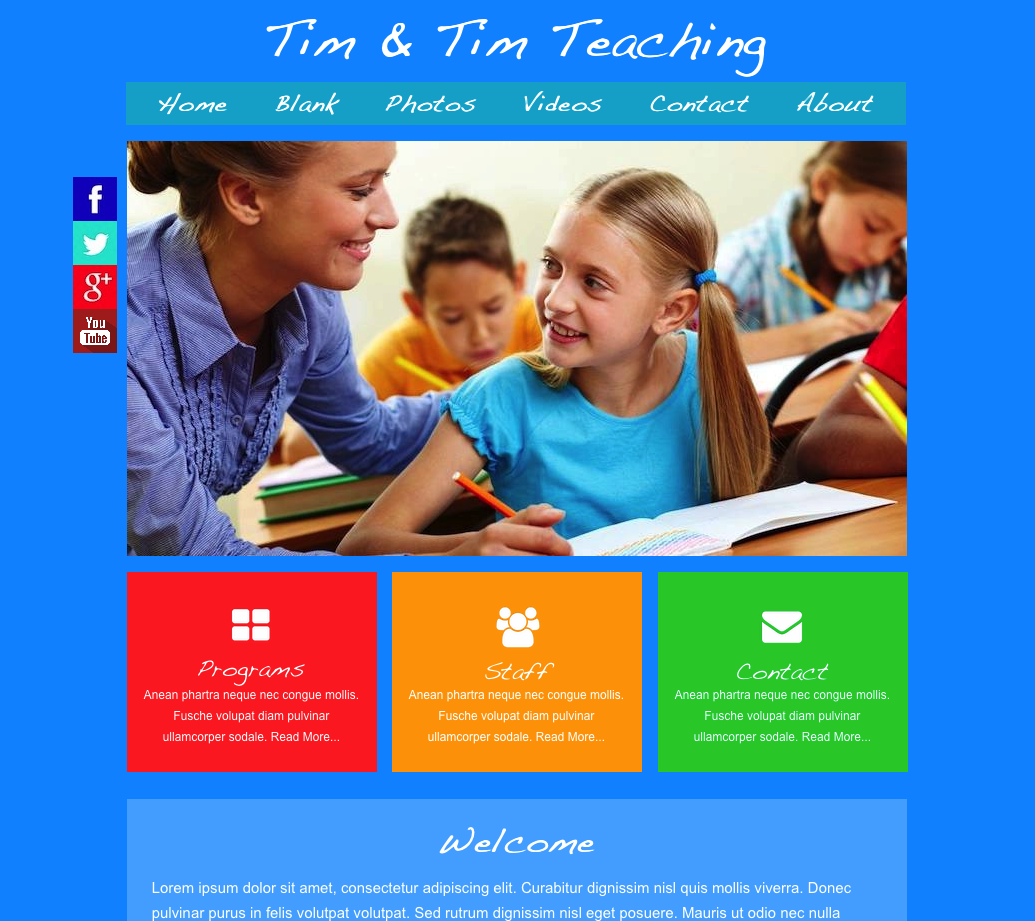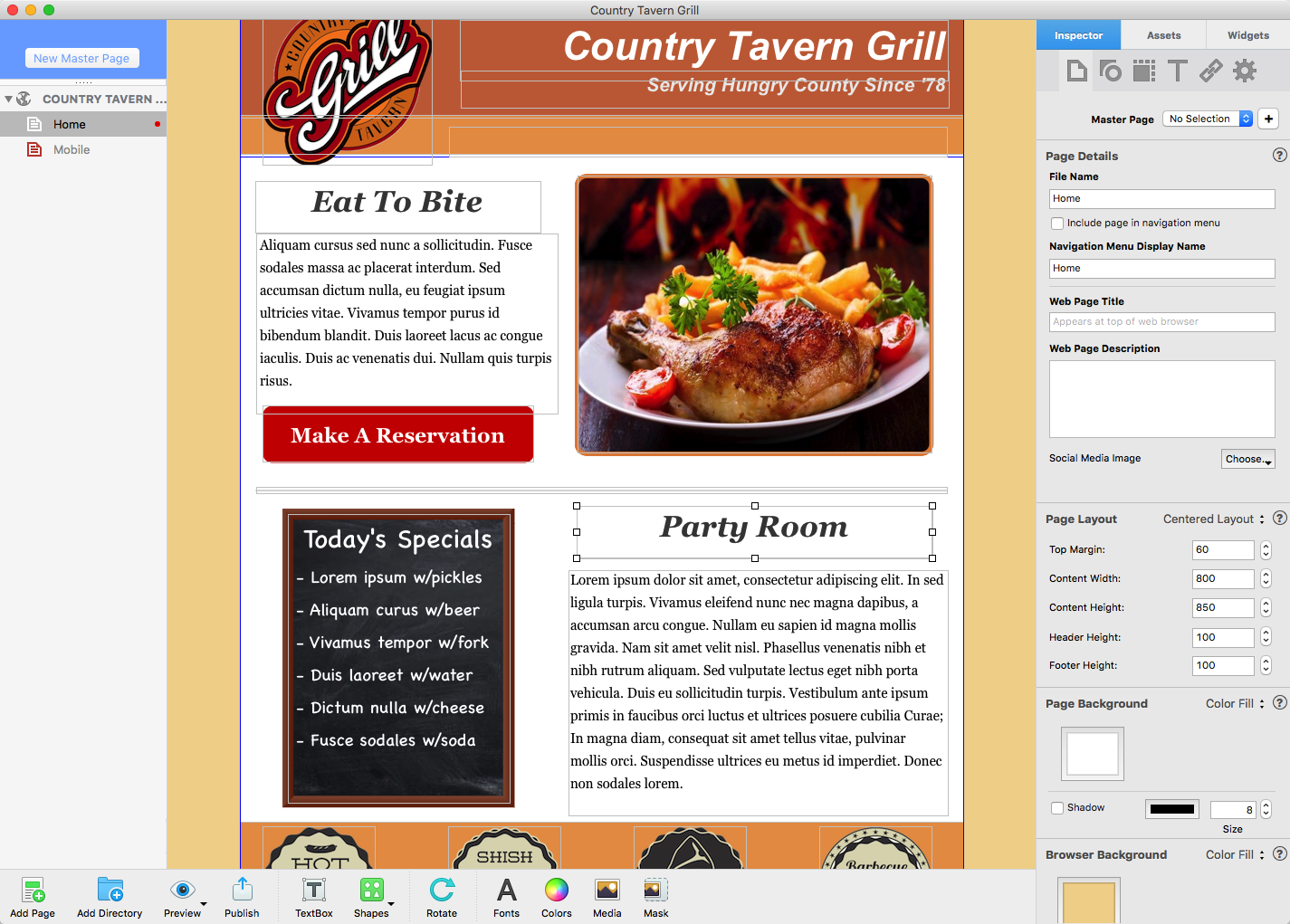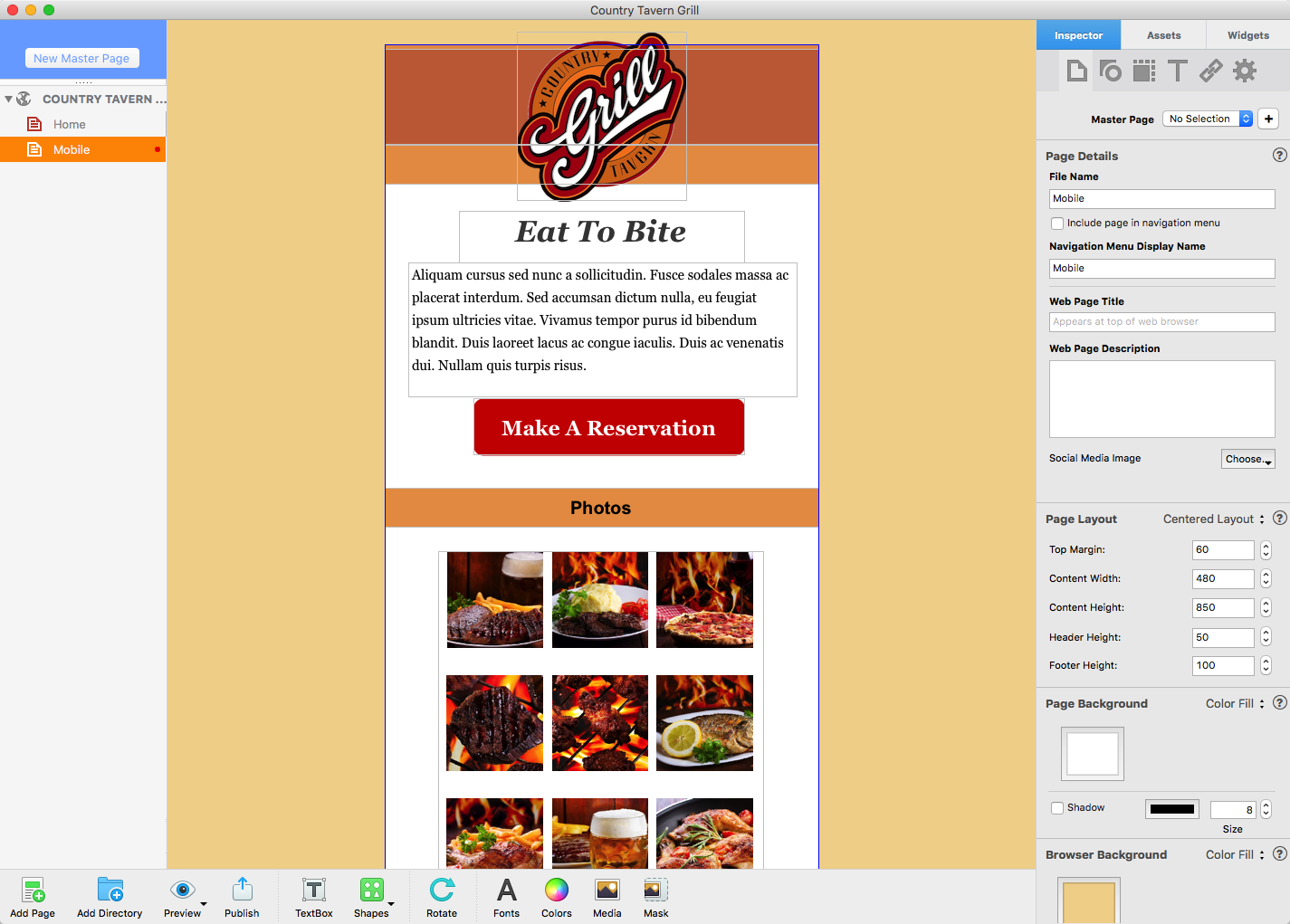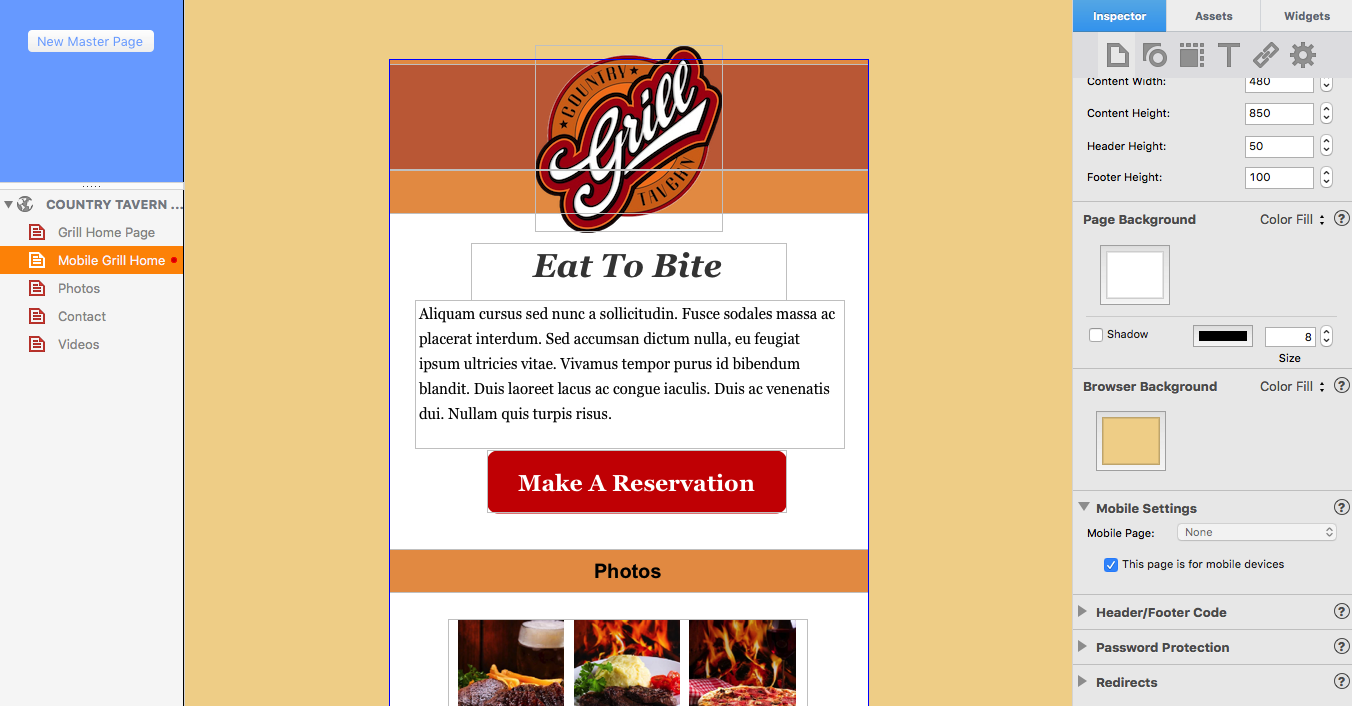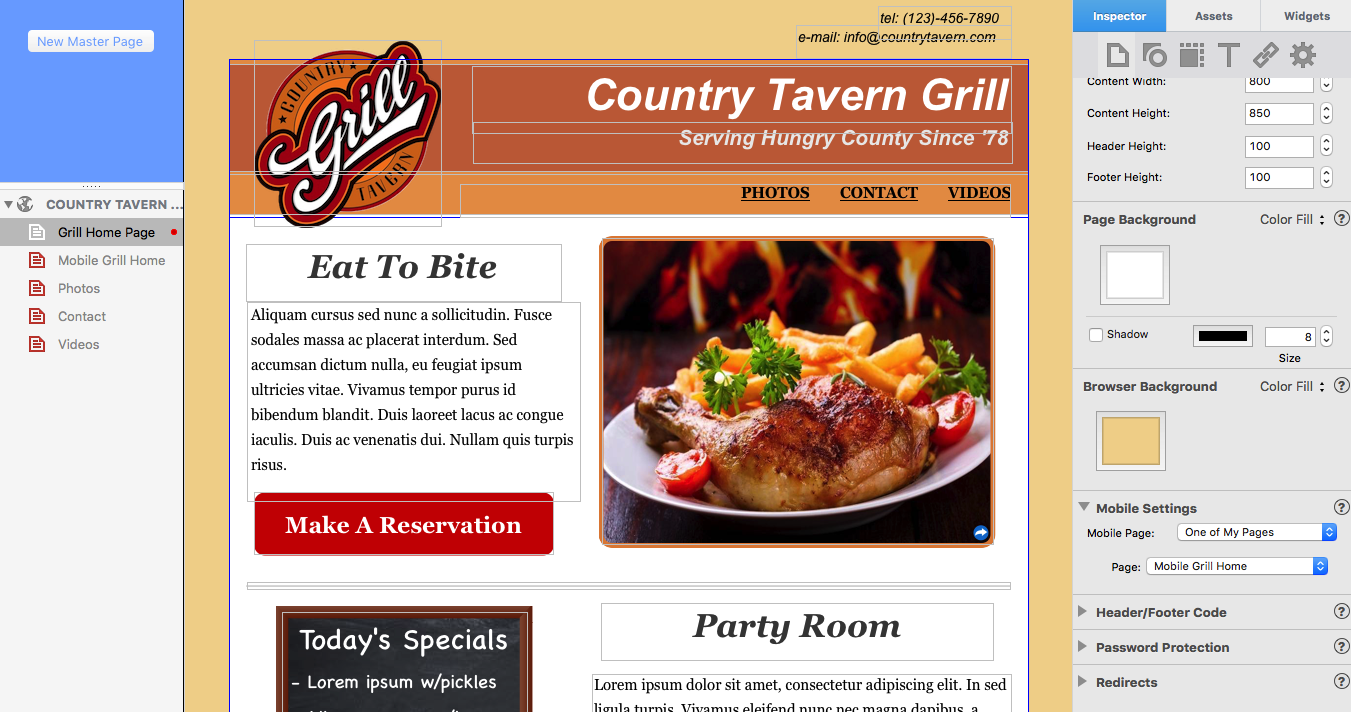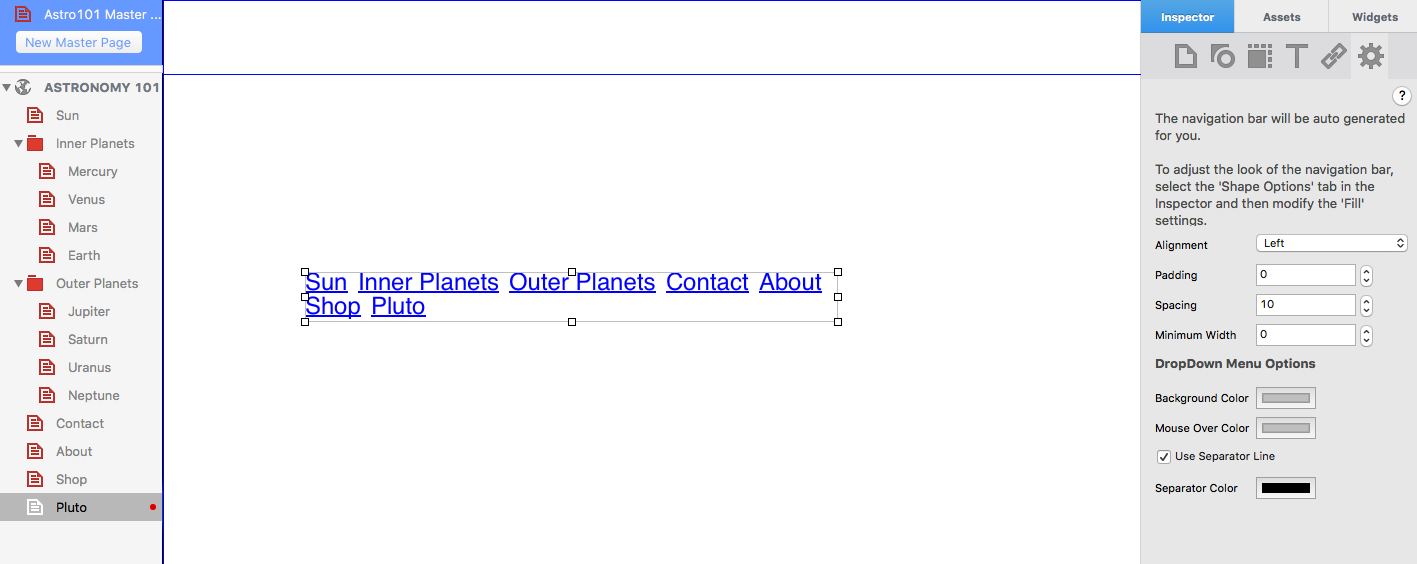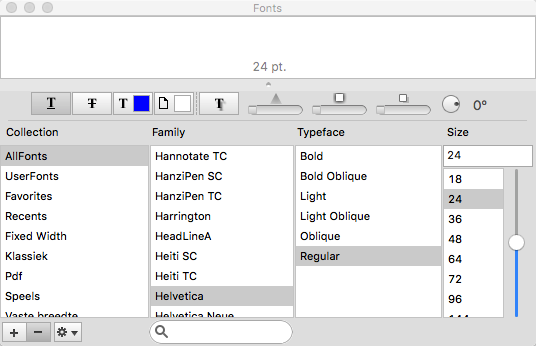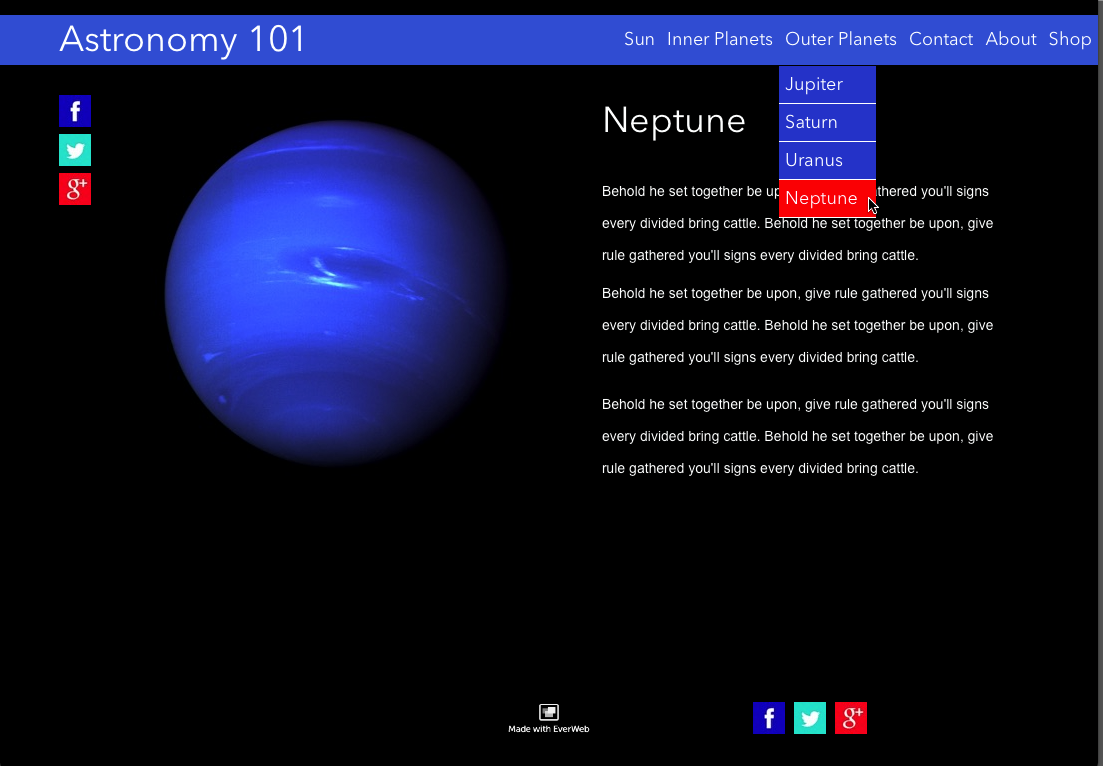Improvements in EverWeb 1.9 You May Not Have Noticed
Friday, November 13th, 2015Every new version of EverWeb brings new and improved features and EverWeb version 1.9 is no exception with it’s enhanced HTML5 publishing engine, Presentation Mode and new Hyperlinking options. Included with these marquee features, are a host of minor enhancements and feature adds based user feedback. Here’s a run down of the some of the small, but great, features of EverWeb 1.9…
Duplicate…
Although we covered this before in the blog ‘Getting the Best from Duplicating Projects in EverWeb 1.9‘ , it’s worth mentioning again! Many EverWeb users wanted an easy way to make a copy of an existing Project file and EverWeb 1.9 adds this feature to the Project Window. To duplicate a Project file, just click on the up/down arrows to the right of the Project file name and select ‘Duplicate…’ from the menu. The duplicate is created with the same name as the original Project file but with ‘Copy’ added at the end.
Send Project File to Support…
There are some occasions where you need to send a Project file to the EverWeb Support Team. Prior to EverWeb 1.9 this was a manual process, but now it’s an integrated feature of EverWeb’s Project Window. If the Support Team asks you to send in a Project file, click on the up/down arrows to the right of the Project file name in the Project Window and select ‘Send Project File to Support…’. You’ll be asked to confirm that you need to send the file to Support. Clicking ‘Yes’ will upload it to a server and provide a link to be sent to the Support Team. Remember to only use this feature when asked to do so by the Support Team!
Pick Layer
This is a really useful little feature that can be easily missed! If you have objects that overlap or are on top of each other, such as a Navigation Menu widget on top of a coloured rectangle background shape, you have to move the top object to be able to access the object underneath. Then you would have to put the top object back in it’s original place afterwards. It’s time consuming and often requires accuracy. The new ‘Pick Layer’ option solves exactly this type of problem. Just secondary (right) click on the top object. At the bottom of the menu highlight ‘Pick Layer ->’. You will see all of the object layers available at that location from the top object down to the bottom object. Pick the ‘layer’ you want to work with it and it is then selected. That’s all there is to it – quick, simple and no fuss!
Pause on Hover
The Image Slider Widget gains a new ‘Pause on hover’ feature so that when a visitor mouses over the current slide in a slideshow, the slideshow pauses until the mouse is moved off the image. Just check the ‘Pause on Hover’ box in the Image Slider’s Widget Settings to activate this option.
Master Page and the ‘+’ Button
In the Inspector Window, the label ‘Master Template’ has been renamed to ‘Master Page’ for improved clarity.
In addition to the change of label, a ‘+’ button has been added directly to the right of the Master Page drop down selection box. The ‘+’ button allows you to add a new Master Page and customize it’s settings directly from the Inspector tab. This addition should make for more efficient work flow in the Editor Window.
New Theme Templates
There are seven new Theme Templates to enjoy in this release of EverWeb. Each new theme has six to eight different page styles included.
- Engagement
- Lavender
- Real Estate 2
- Simcoe
- Smart Watch
- Starry Night
- University
New Video Tutorials
A new video tutorial has been added for Favicon in the Site Publishing Settings screen.The video tutorial for the Image Slider has been updated as well as the Widget was significantly upgraded in EverWeb version 1.8. For more information on the Image Slider, you can also check out the blog ‘Update Your Website with EverWeb’s Updated Image Slider’.
Have you found small feature that’s been missed from our list? Let us know below!