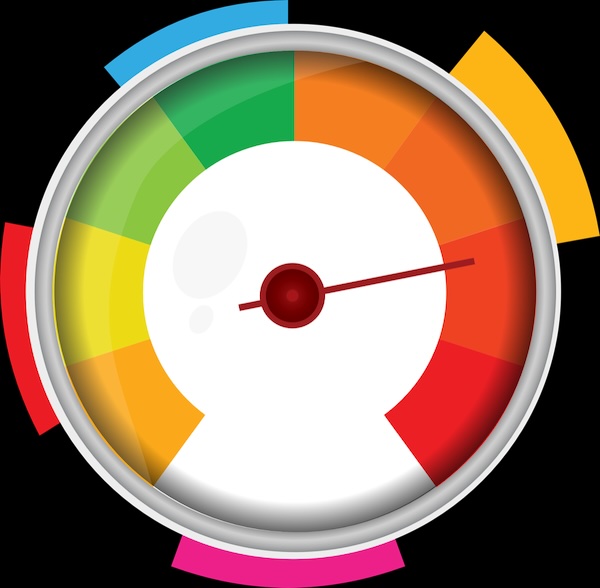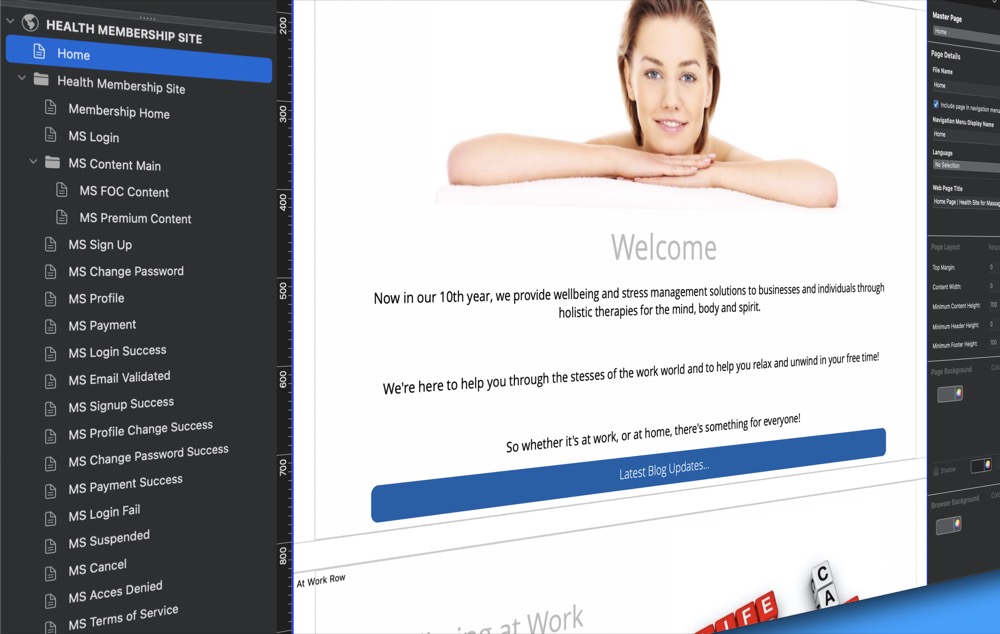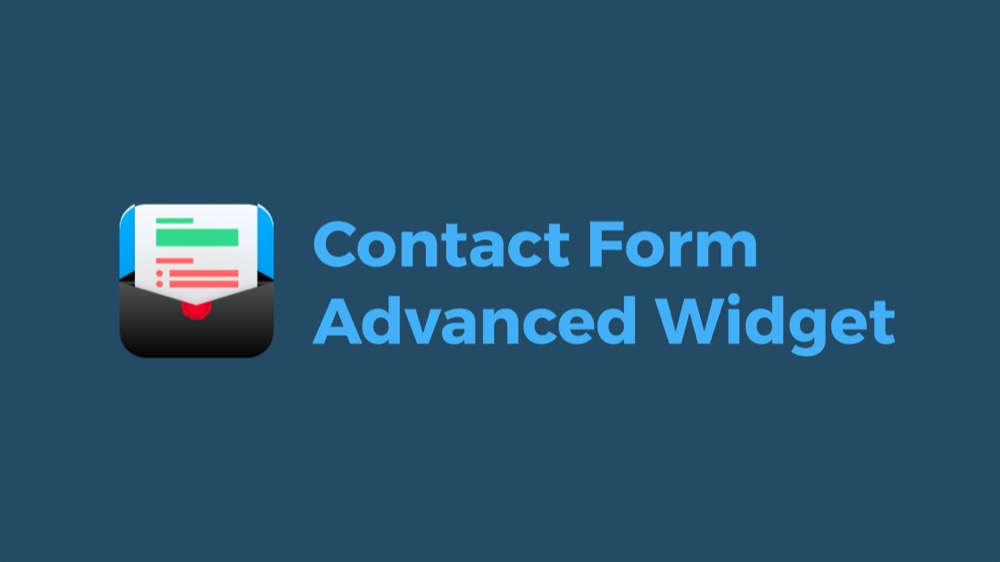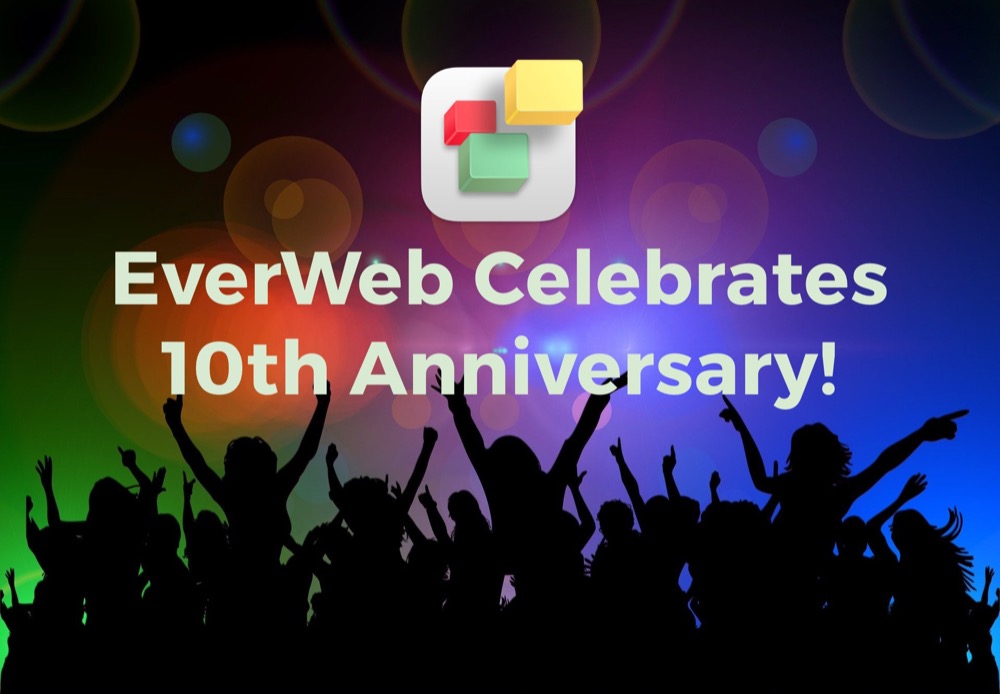Password Protecting Your EverWeb Membership Site’s Content Pages
Thursday, February 29th, 2024Once you have created the backend features of your membership site with EverWeb Membership Sites, you can then easily create your membership site’s front end features, such as sign up and login pages, using EverWeb itself together with our exclusive Membership Sites widgets. After completing the basic pages that you need to operate your membership site, you will then need to create content pages for all of the membership levels that you created in your EverWeb Client Area.
In this blog post, we will cover Membership Levels, creating your content pages in EverWeb, and how you can restrict access to only those members who have the right access level.
Membership Levels Revisited…
When you set up your membership site’s backend feature you should have already created membership levels. The type of membership levels you can create will depend on the EverWeb Membership Sites plan that you have signed up for. If you signed up for Membership Starter, you will be able to add only paid for Membership Levels. If you signed up for either Membership Plus or Membership Deluxe, you can create free, trial and paid for Membership Levels. Check out our video above, if you have not already set up your Membership Levels.
In addition, remember that if you have created Trial and Free membership levels, you will need to distinguish properly between the two. Consider why would you offer a Trial if you already have a Free level that anyone can access. In this case, for example, you may want to offer a trial membership that allows limited access to some of your paid for content, for a limited period of time.
Creating Your Membership Site’s Content Pages
Once you have created your Membership Levels, you can create your content pages. These will probably mimic the Membership Levels that you have created. In this example, I am going to create content pages for Free, Silver and Gold Membership Levels. It is recommended that you create these pages within your membership site’s folder in EverWeb. If you want, you can create a subdirectory that contains all of your content pages.
Remember to be careful about what you offer at Free Membership Levels. Typically, you will want free content to be perceived as high value to the member, but low value to you. For example, you could offer an e-book on SEO using material you have already created. The only extra work for you then would be to make sure it is properly presented and formatted, then put it in to a PDF format. The resulting e-book, in this example, is something you would (or should) not have spent too much time and effort on, but gives high value to your members.
When creating content pages for each membership level, remember that you may have multiple pages per membership level. In this case, you will need to add hyperlinks on each of these pages so that your visitors can navigate easily between them.
In this example, I am going to create three pages in my website: Free Content, Silver Content and Gold Content.
Password Protecting Your Content Pages
Once you have created your content pages you can now assign membership levels to each of them. Start by selecting one of your content pages. Next, go to the Page Settings tab in the Inspector Window. Scroll down to the Password Protection section, and click on the triangle symbol to the left of the section name, if the Password Protection section is not open. There are two buttons at the top of the section: Memberships and Simple Password.
The Memberships button is used when you have an active EverWeb Membership Sites account. Use the Memberships options to select which membership levels apply to the page you are currently on.
To set the Membership Levels for the page you are currently on, first select the Membership Site that you want to use from the dropdown menu. The default is set to ‘No Selection’.
Once you have selected your Membership Site, you will see its Membership Levels. Click on the box to the left of the name of the Membership Level to toggle the level on or off.
In this example, I have set up three membership levels: Free, Silver and Gold. For the Free Content page I would want all members to be able to access its content, so I would check mark all membership levels.
For my Silver Content page, I would check mark only the Silver and Gold level checkboxes.
Lastly, for my Gold Content page, I would only check the Gold membership level.
Additional Memberships Password Protection Features
The Membership Password Protection section also allows you to see additional details of the Membership Level, just by clicking on the Membership Level name i.e. Set Up Price, Recurring Price, Tax and Schedule.
This section also enables you to edit your membership levels at any time by clicking on the ’Edit Membership Levels…’ button. This button will take you to your EverWeb Client Area where you can make the changes you want.
If you make changes to your membership levels in your EverWeb Client Area, for example adding or removing a Membership Level, you may find that these changes are not reflected in EverWeb. Use the ‘Refresh’ button to the right of your Membership Site selection to refresh the Membership Levels list.
In addition, the Memberships options also allow you to setup, or edit, your Membership Site Settings using the ‘Membership Site Settings…’ button.
Publish and Test
Once you have set up your Membership Levels for all of your pages, publish your site and test! If you have a question about using EverWeb Membership Sites, or about EverWeb in general, why not drop us a message in the Comments Section below.
EverWeb on Social Media
You can also find EverWeb on the following social media platforms:
Twitter / X