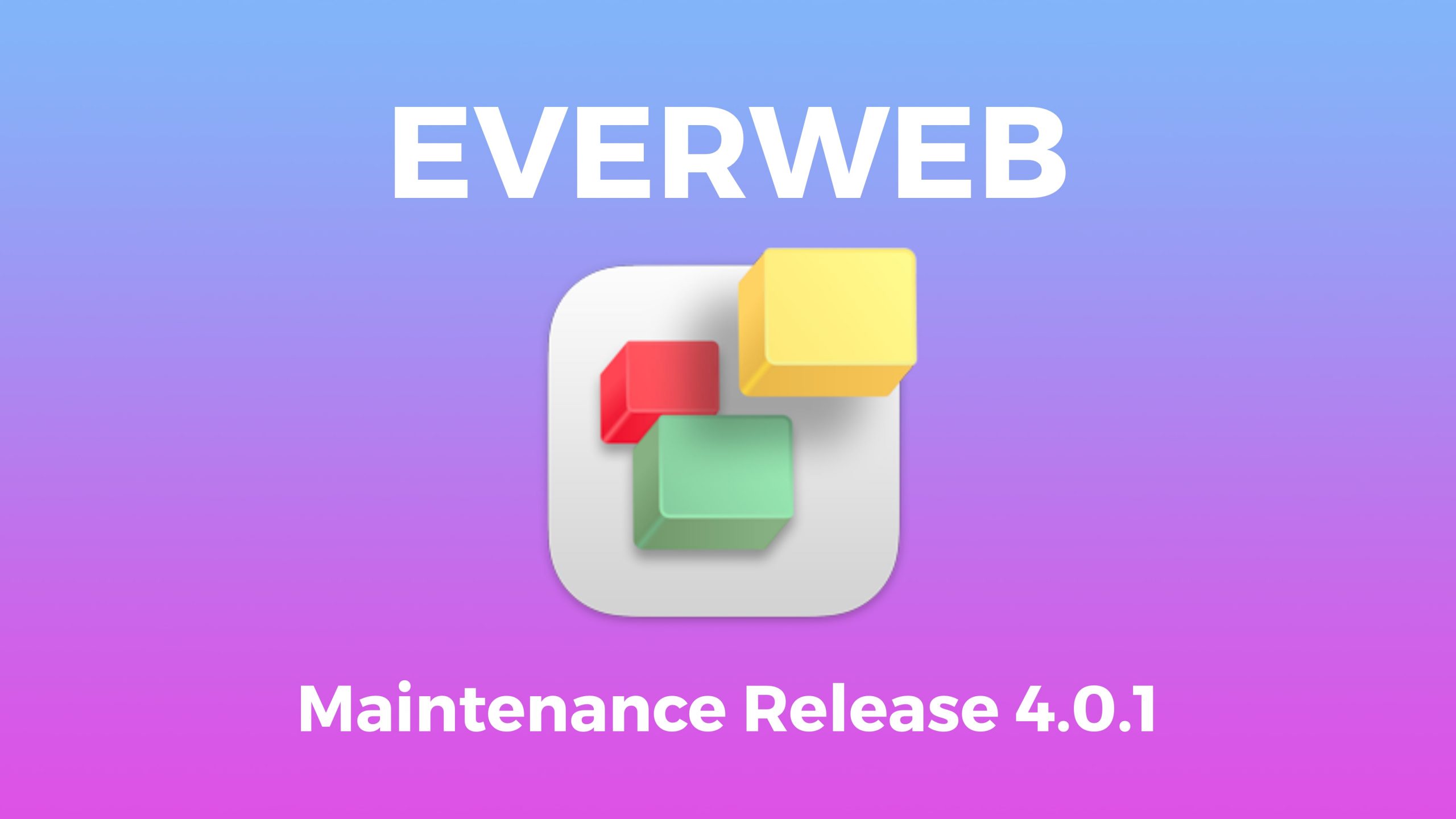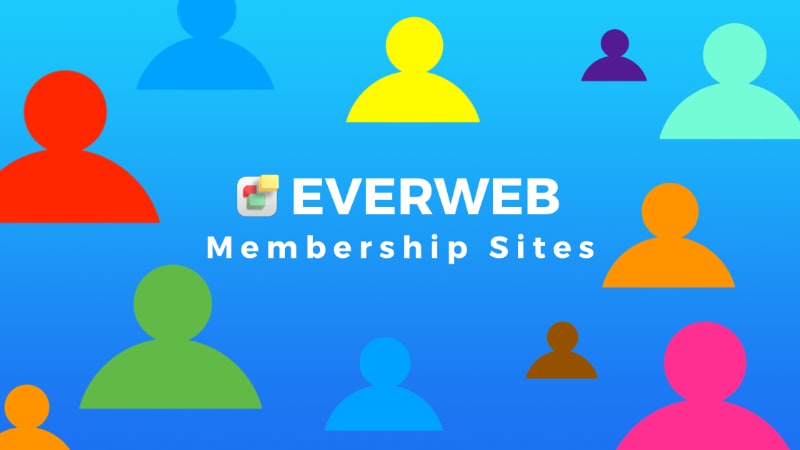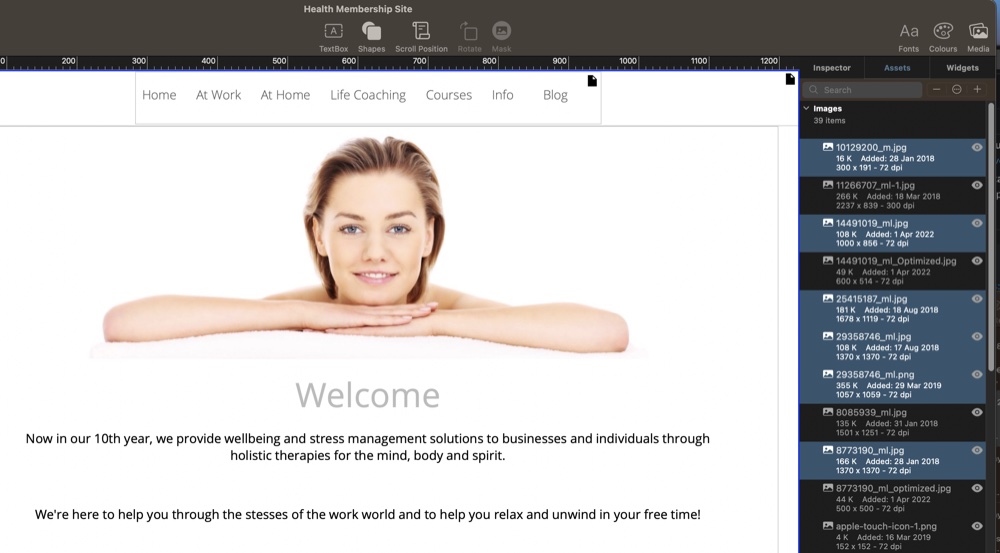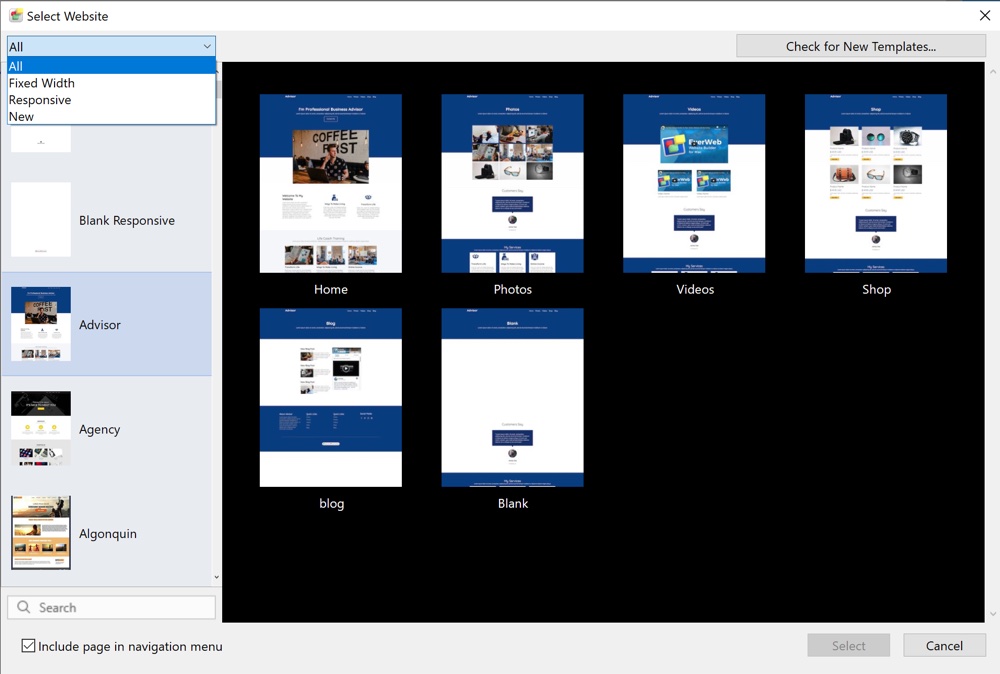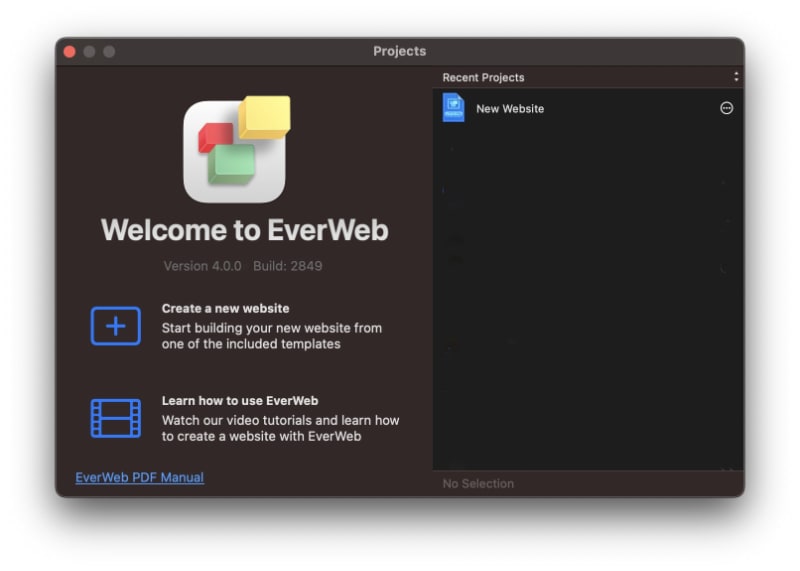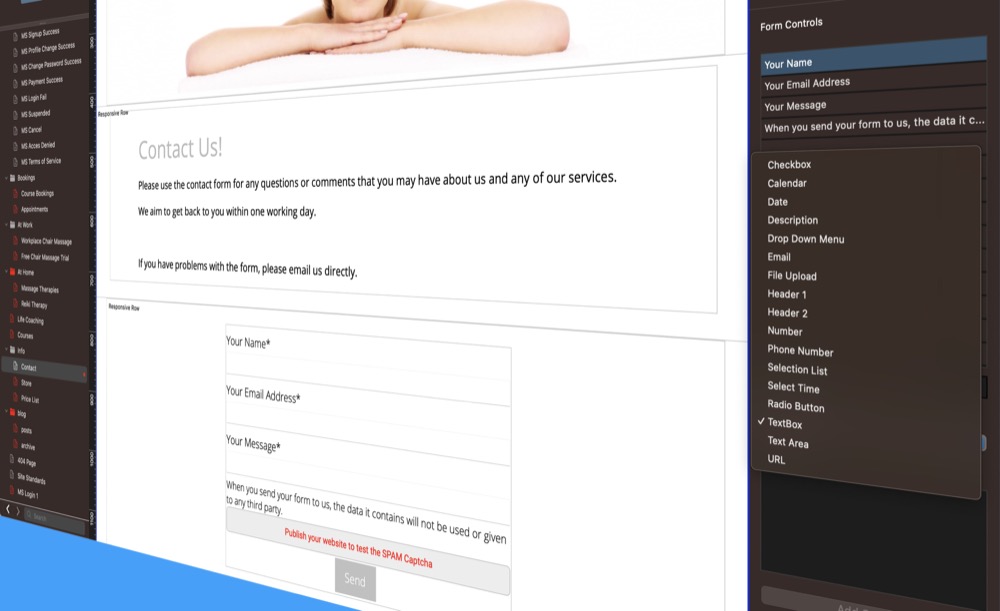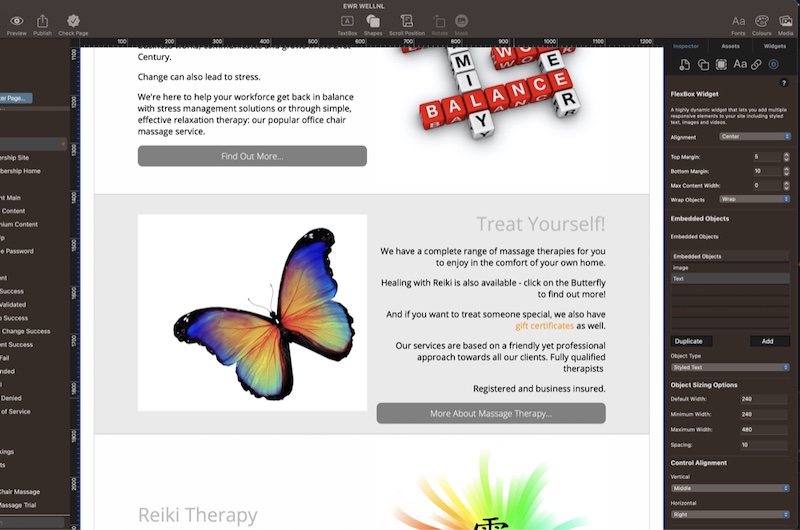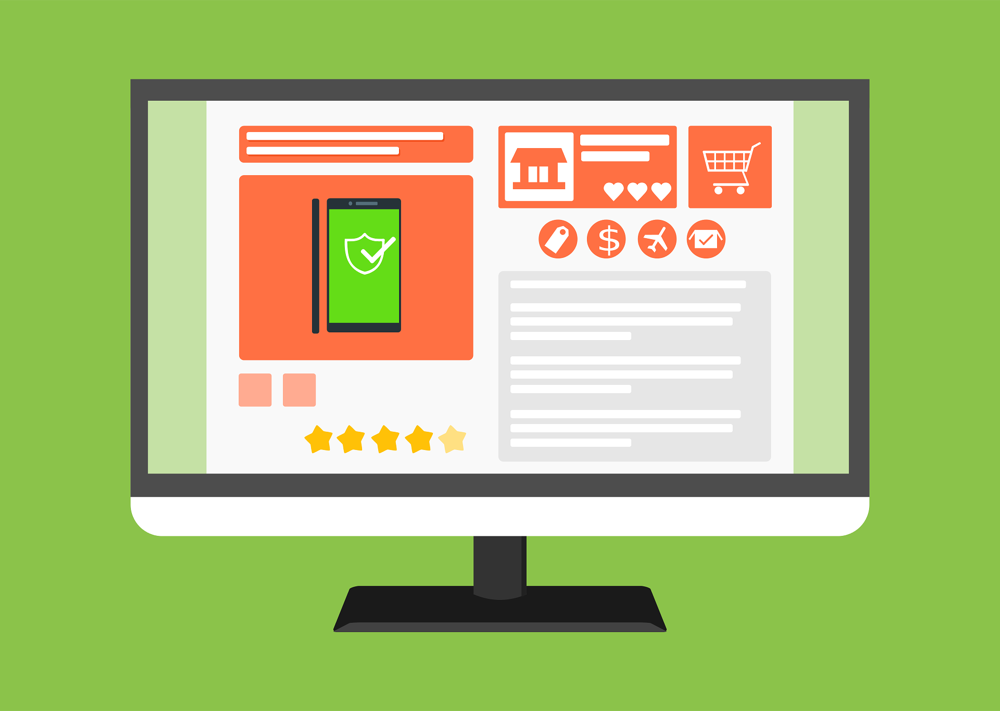EverWeb SEO PowerUp’s NEW Check Page Feature Makes Adding SEO To Your Site Easier Than Ever!
Thursday, October 26th, 2023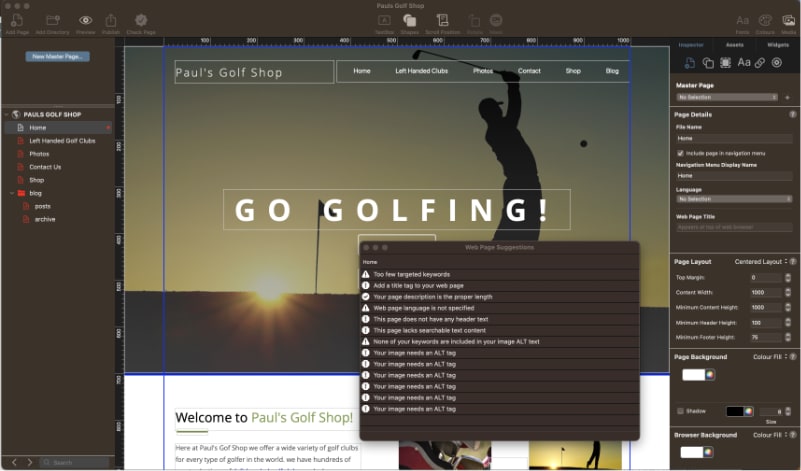
If SEO is important for your website and you are using EverWeb’s SEO PowerUp Addon, then EverWeb 4.0 will make things even easier for you! Our new EverWeb release includes the new, powerful, SEO Check Page feature. Check Page scans your site’s pages then suggests how you can improve the page’s SEO. Check Page is also context sensitive, making implementing suggestions and changes super easy.
EverWeb SEO Power Up Addon Gets Even Better!
EverWeb’s SEO Power Up Addon already includes the following great SEO related features:
- Optimizes your website for search engines.
- Enables GZip compression on the server for EverWeb+Hosting customers, for faster loading websites.
- Automatically creates an XML Sitemap file which speeds up your web site’s inclusion in search engines.
- Allows you to assign priority and frequency to your website’s pages according to the sitemap protocol.
- Automatically creates the robots.txt file.
- Submits your site to Google, Yahoo, Bing and Alexa notifying them of the updated site each time you publish something new.
And now EverWeb 4.0 adds new SEO Check Page functionality!
EverWeb SEO PowerUp’s Check Page Feature
EverWeb’s SEO PowerUp addon’s Check Page feature is a one click tool that checks how SEO friendly your website pages are. Check Pages also gives you SEO suggestions and actions that can be applied to the pages of your site.
To use Check Page, first select the page you want to check. It is recommended to only check the pages in your website that you want to apply SEO to. Pages such as Contact and About Us type pages will probably not require SEO, so do not need to be checked. Checking pages such as the Home page of your site, though, is a good idea.
Click on the Check Page button in the Toolbar to scan the page. A window containing Web Page Suggestions will appear when the scan is complete. Note that after the scan you will be returned to the Page Settings tab in the Inspector Window if you are currently on a different Inspector window.
The Web Page Suggestions will list all SEO relevant suggestions. You may have already successfully completed some of the suggestions on the list. For the items that still need completion, click on a suggestion that requires attention.
A second dialog box will appear at the place on the page where you should enter SEO applicable information. The second dialog box contains helpful information to guide you in completing the field successfully.
In addition, you can go to the Previous or Next suggestion directly or just Close the information dialog box.
You can re-run the scan at any time to see updated results as you enter your SEO information.
Please note that you may have some suggestions that you do not want to, or have to, complete e.g. entering a business location may not be needed or relevant to you. Remember, that Check Page lists recommended suggestions for you to improve your SEO. It is not mandatory to follow any suggestions if it is not appropriate for your situation to do so.
Using Check Pages For Your Blog Posts
You can also use the Check Page feature in your blog posts. Simply select the post you are interested in checking then press the Check Page button to start the scan. Remember for blog posts that Keywords and Short Summaries are available to complete from the Settings Cog underneath the list of blog posts, on the left hand side. Select the Post Options… menu option to access the Keywords and Short Summaries for the selected post.
Once you have finished updating your SEO for your pages, publish your site. Remember that SEO changes take time to implement across the web so you may have to wait a while before seeing the results of your changes.
How To Purchase EverWeb SEO PowerUp
EverWeb SEO Power Up Addon is:
- Available to all EverWeb customers, whether you host with us or with your own hosting provider
- EverWeb SEO Power Up is FREE if you have an EverWeb + Hosting 10GB or higher plan
- Available for just $29.95 USD / Year if you have an EverWeb + Hosting 2GB plan or EverWeb Standalone
You can purchase EverWeb SEO Power Up Addon safely and securely from the EverWeb Client Area. Select the Services -> View Available Addons menu option, then choose the Product Addons option.
More About Using SEO in EverWeb
You can easily find out more about using SEO in EverWeb through our SEO for EverWeb Video Course. Alternatively there is also a chapter on SEO in EverWeb in the EverWeb User Manual.