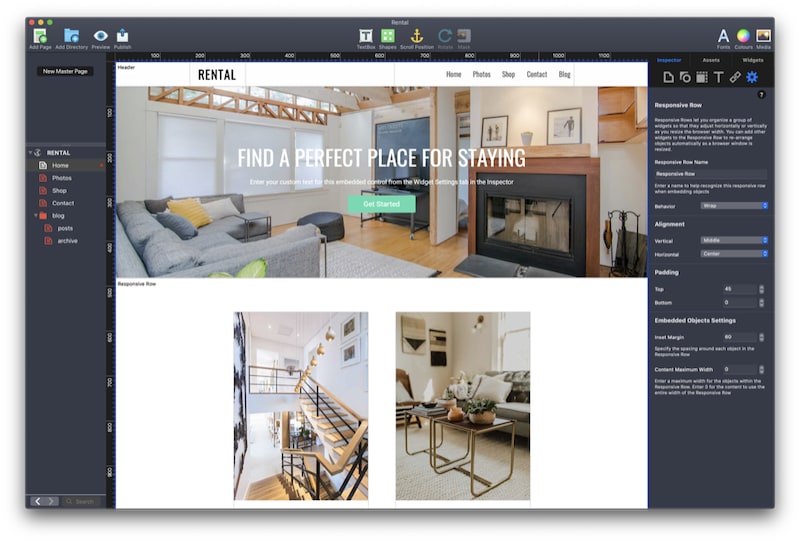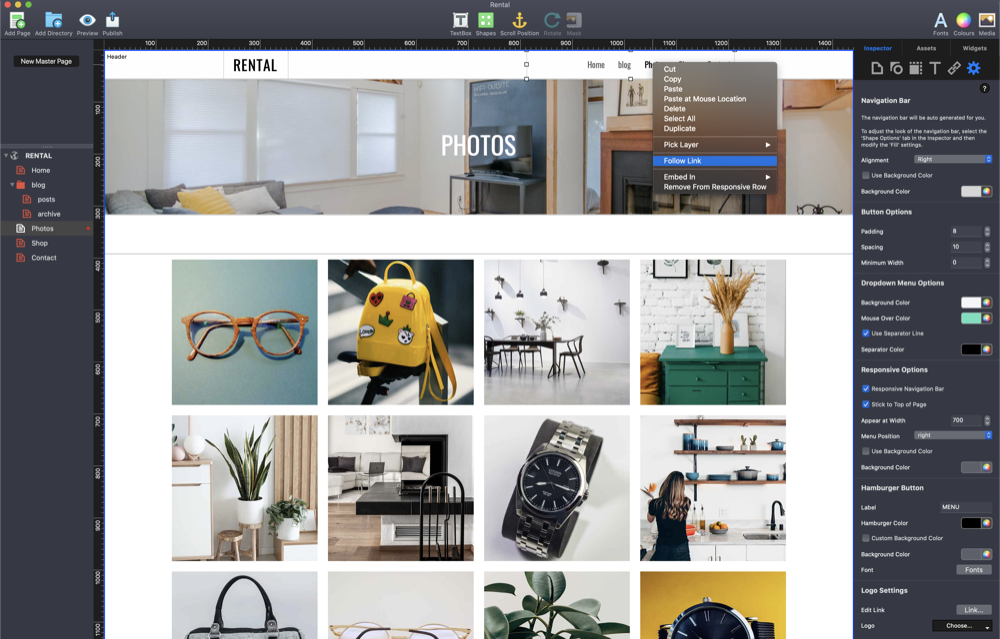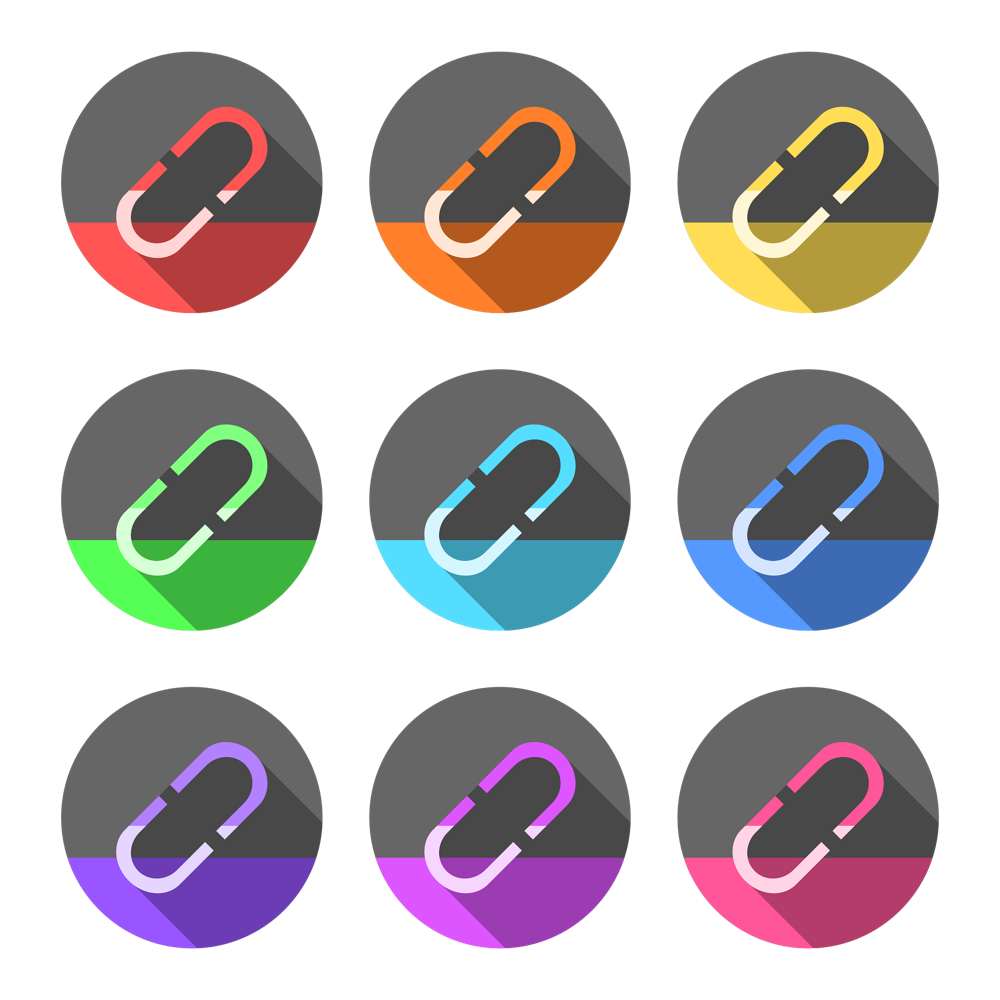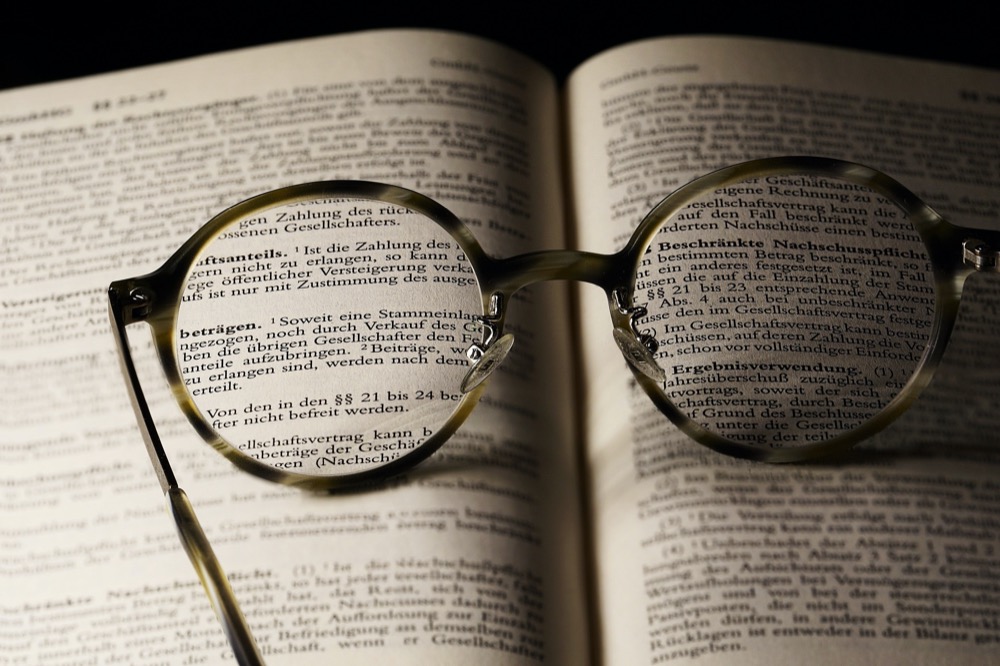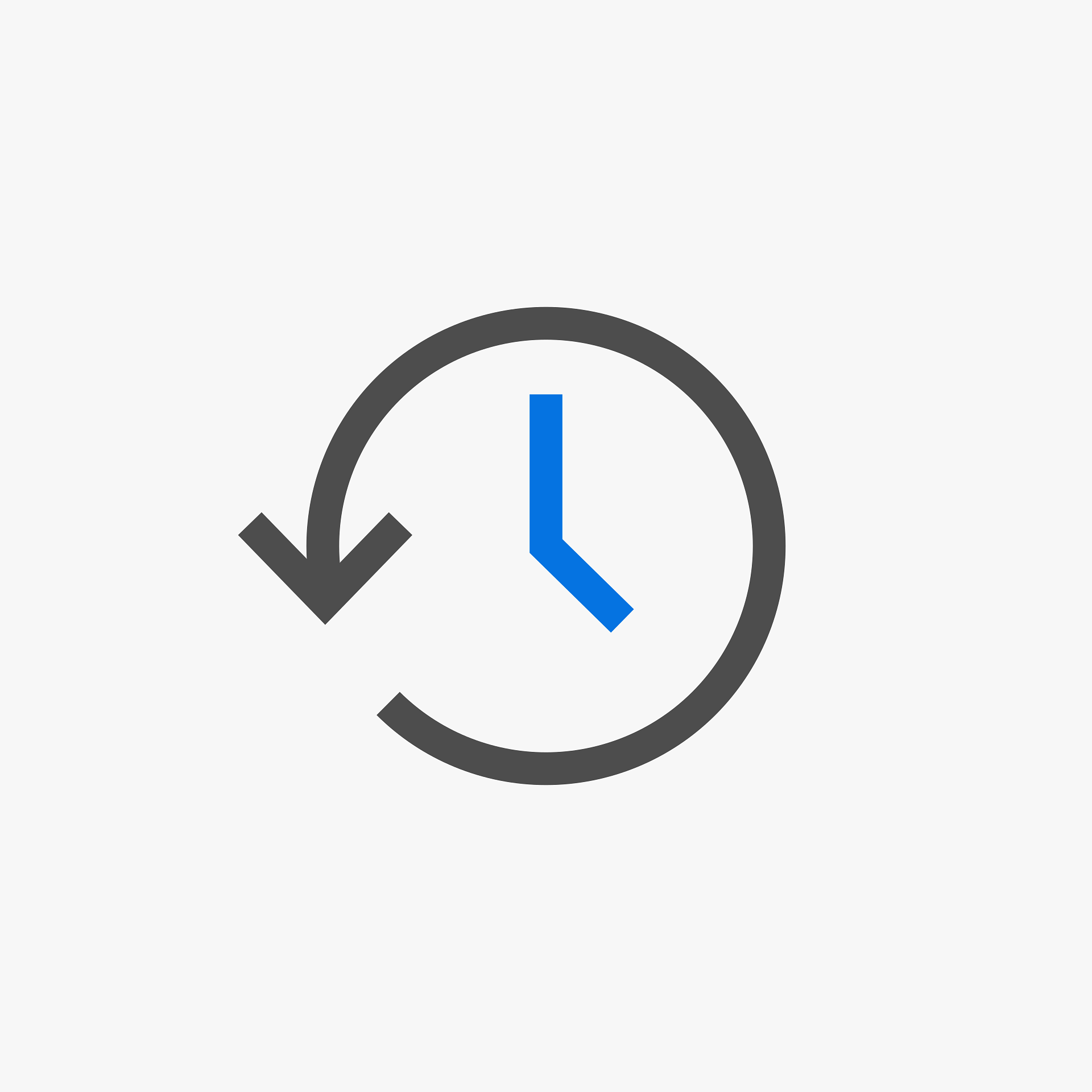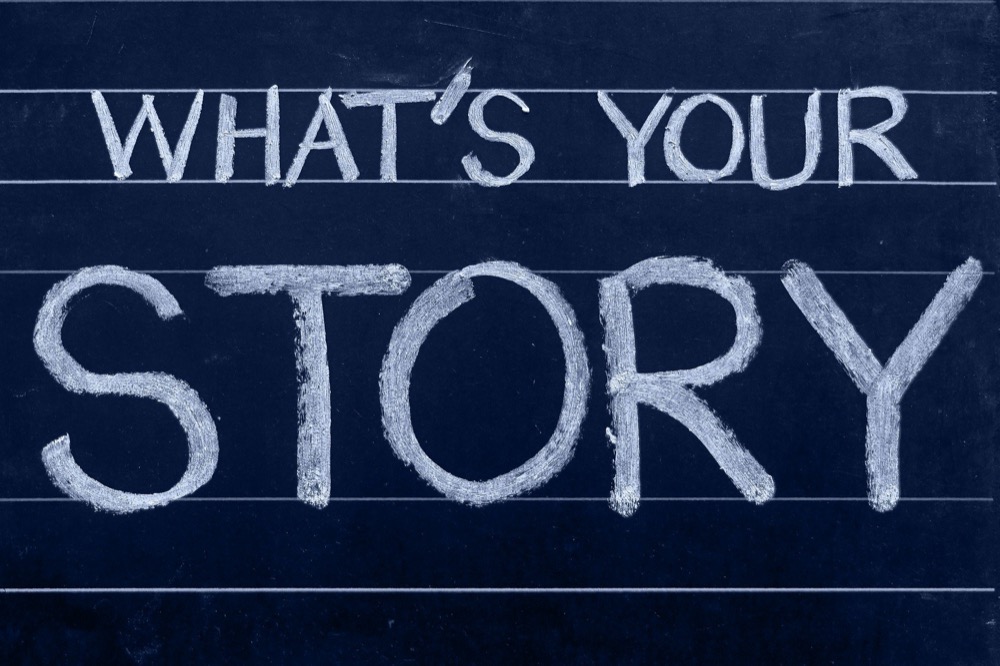Integrate Your App In To EverWeb!
Thursday, June 23rd, 2022
When you create your website, you’re doing more than just creating your online presence. You are actually creating a hub for your online world that can, if you want, stretch across the whole of the Internet. The website that you have created in EverWeb can easily be used to extend the reach of your online universe through integrating your site with other apps. Increasing the reach of your site will give it more visibility, help better facilitate communication with your site’s target audience, helps get you more visitors and sales, as well as improving your SEO as well.
Integrating EverWeb with other apps and programs is easy and there is an ever increasing list of integrations to be found listed on the EverWeb site.
Here are just some of the ways you can integrate EverWeb with the rest of the electronic universe!
Email has been a core feature of our lives for many a year, be it for work or for pleasure, email is an essential tool in our online world. Integrating with EverWeb is easy, just select the piece of text, or object, you want to link your email address to then go to the Hyperlinks Inspector. Click on the dropdown menu in the ‘Link To’ field then select ‘An Email Message’. Then all you have to do is to enter in the email address you want and the email subject. Once finished, publish your site and test!
If you have an EverWeb+Hosting plan you can also link you email to an external email app such as Apple Mail, or to an webmail client service such as Horde or Squirrel. To find out more about how to set up links to these apps and services, just go to the Site Publishing Settings screen in EverWeb and check out the links in the Email Addresses section. You can also find links for setting up email on our YouTube channel.
Adding Buttons To Your Site
The second way to integrate other apps and programs into your site is through adding buttons. EverWeb comes with 10 built in buttons that can be added to the pages of your site. The buttons listed are designed for use with email apps and social media, such as FaceBook, Twitter and Instagram. to add a button to your page, go to the Insert-> Button menu option. Choose the button you want from the list. You will then be asked to link the button to the associated app e.g. if you chose Twitter, you would add in your Twitter handle. The button by default is 64 x 64 pixels. To change the size of the button, it is best to select the button, then go to the Metrics Inspector. Check the ‘Constrain Proportions’ checkbox so the button retains its shape then change the height or width of the button as desired.
Start the Conversation with a Blog!
EverWeb’s blogging feature is a great way to expand on topics you don’t have space for in the regular pages of your site. It’s also a great way to announce events, sales etc. It’s also a great way to engage with your target audience in a way in which you can control through a Comments Section. EverWeb supports two Comment Engines: Disqus and FaceBook Comments. Once you have signed up for the service you want to use, just add the Disqus shortname or FaceBook App ID in to the Comment Options section of the blog Posts and you’re in business!
For more detailed information about which Comment Engine you should use, how to sign up for a Comment Engine and how to integrate your Comment Engine in to EverWeb, check out the chapter on blogging in the EverWeb User Manual.
Widgets, Widgets, Widgets!
Widgets are the ideal way in which you can integrate features from other apps and programs in to your website without having to leave EverWeb. Widgets also bring the most common features that you need in to one place so you can often be more efficient using the Widget Settings for e.g. the PayPal widget rather than searching through PayPal to find all the settings you need… Furthermore, widgets are often updated to add new and updated features from the original app. The PayPal widget in EverWeb 3.7, for example, gained a new discounts for order quantity feature that many users had requested.
If there’s an app that you want to hook into from EverWeb that’s not currently available, you can either ask us directly about it in the Feature Request page on the EverWeb Discussion forum, or check out the widgets that have been developed by third party widget providers such as EverWeb Garden and EverWeb Widgets.
Finding The Hook…
Sometimes finding a hook in to the app of your choice may not be easy. There are literally millions of apps out there, so it will always be the most popular apps that will have the best chance of a widget being developed. However, third party widget providers may also make a custom widget for you and there’s always another option: The HTML Snippet Widget.
Many apps have a way in which you can link to them through some user specific generated HTML Code. You then copy this code and paste it in to EverWeb’s HTML Snippet widget to establish the link that you need. So if you need to find the hook from EverWeb to your app, check out your app’s features to see if it offers this kind of linking.
EverWeb’s Contact Forms Enhanced Addon
If you use EverWeb’s Contact Form Advanced widget you may want to store and work with the data that you gather from your contact forms. You can easily link your contact form data using EverWeb’s Contact Forms Enhanced Addon. The data collected in the contact forms is stored securely and can then be exported Excel or CSV formats making contact form data analysis and mailing lists based on specific criteria easy to create.
integrating with EverWeb is usually incredibly straight forward. If you need to integrate your app with EverWeb but don’t know how, or if it is possible, let us know and we will see if we can find an easy way to make it possible!