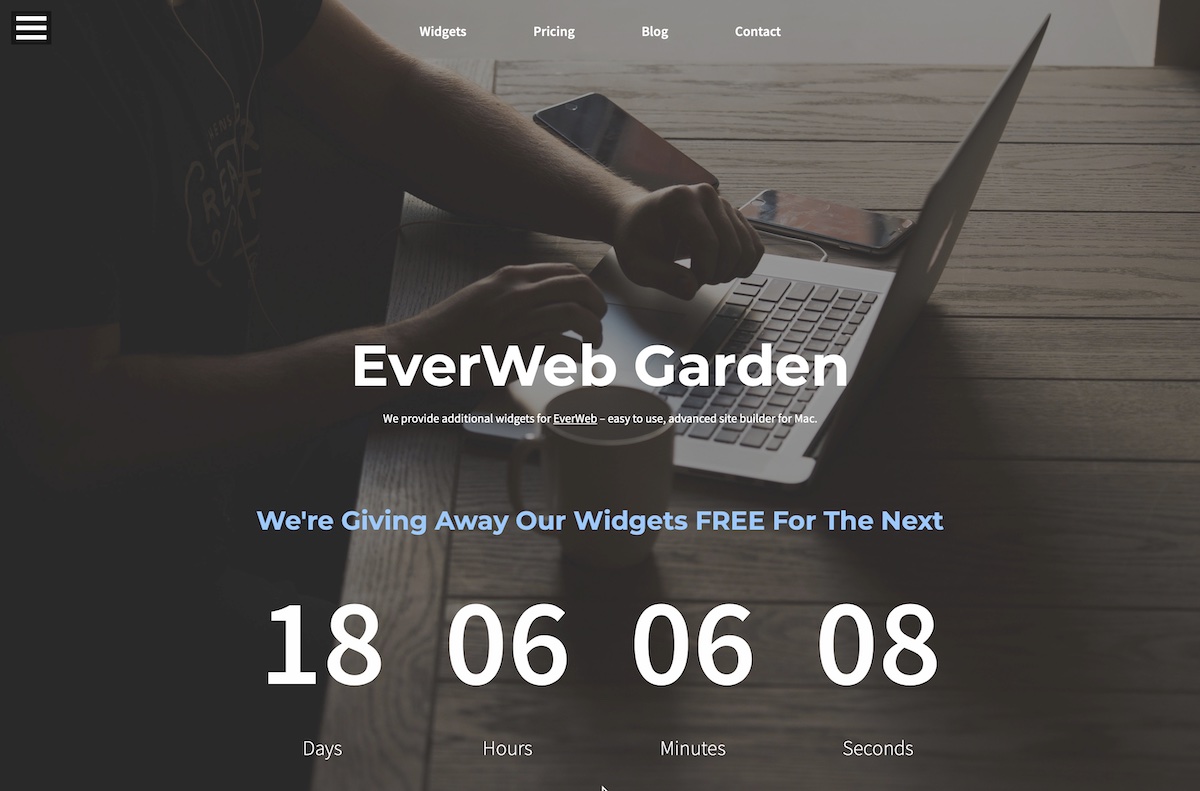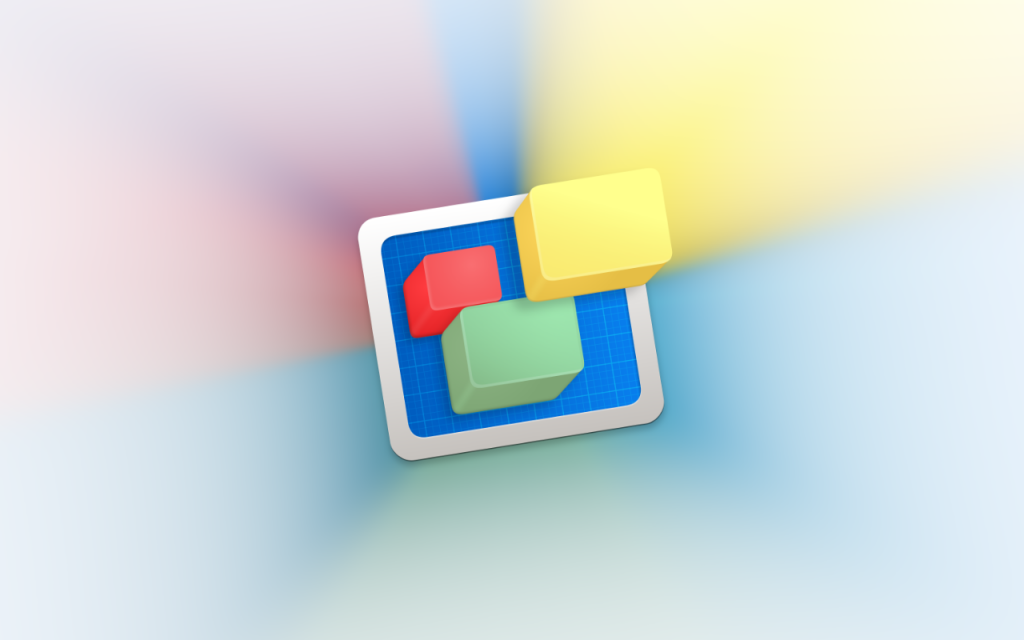Creating a Blog Post Template in EverWeb
Friday, October 2nd, 2020Creating the design theme for your website is one of the most important decisions you will make when building your EverWeb created website. Your website’s theme defines who, and what, you are on the Internet so taking the time to get it right first time is important. But what of your blog? Should you adopt the theme of your website or should you do something a little different? Many website designers and bloggers choose the latter option, creating their different theme to that used for the main site.
There are good reasons for creating a distinct look for your blog. The first is exactly that – it is distinct – telling your visitors that they are in a part of your site that is different to the rest of it. A blog is where you create more in-depth content, or content that is more immediate to communicate, or where opinions and discussions are invited and so forth. As such, it is often a good idea to give the blog its own design identity. Something similar, but different, to the main site design is usually the best approach. In this way you maintain the site’s aesthetic whilst signalling visitors that they are in a specifically different area of the site.
When designing the theme to your blog, bear in mind that you will probably want to create one design for the blog main/archive pages and one for the blog posts page. Here we look specifically at the blog posts page as there are design options only available to this page type.
Creating a Blog Post Theme Template
There are three ways in which you can create a blog post theme template:
EverWeb’s Master Pages Feature
The Master Page feature can be used on any page in your website, and the blog main/archive pages and the blog posts page are no exception. Click on the posts page in the Web Page List, then go to the Page Settings tab of the Inspector Window to the right of the Editor Window. The first section of the Page Settings tab is where you attach your Master Page. Use the dropdown to select the Master Page that you want to apply to the blog posts page. When you have selected the Master Page, it will be applied to all of the blog posts.
The Live Blog Post Preview Window
In the Blog Posts page, you have the Blog Posts Editor Window where you add your post’s text and images. The window below the Blog Posts Editor Window is the Blog Posts Preview Window. This is where you see a live, real time preview of how the post will look when it is published. This is typical for blogging, where the editor window is used just to input text and images, whilst the preview window deals with the formatting tasks.
If you add objects in to the Blog Posts Preview Window, they will appear on all of your blog posts. This sometimes catches people out so be aware of it when you start adding objects!
To set up the fonts of the blog post’s Title and Date fields, go to the Widget Settings and use the ‘Title Style’, ‘Date Format’ and ‘Date Style’ fields. The font of the post itself is controlled in the Blog Post Editor Window so that you can have different fonts for different blog post entries if you want.
Most of the other features in the Blog Post Preview Window are also controlled using the Widget Settings e.g. Navigation Links and Blog Post Cover Image settings. Other general page settings work in the same way as for regular pages in EverWeb, for example, Page and Browser Background colors and page dimensions are set from the Page Settings tab.
Combining a Master Page with the Blog Post Preview Window
The third option available to you is to combine the above two options. This is useful when you want to keep some elements of your blog post page design fixed and some elements flexible. For example, you may want to keep the header and footer areas of your post fixed. In this case you may want to place such objects in a blog post Master Page. In the Blog Post Preview Window you would see these objects with the black page symbol displayed in their top right hand cornets indicating that they can only be edited by editing the Master Page itself.
For objects that may change over time (e.g. you may have a special offer banner that is time limited) you could use the live Blog Posts Preview Window for these types of object. In this way you retain the overall blog post design whilst having the flexibility you need when you want it!
Which Approach Is Best For Your Blog Posts?
The approach that you choose is really dependent on the requirement of your website. Knowing the ways in which you can create template pages for blog posts is the key as to the method that you will use when it comes to creating your own blog post theme template.
If you have a comment about this blog post, please do let us know in the Comments Section below. We’re happy to help!
EverWeb on Social Media
You can also find EverWeb on the following social media platforms: