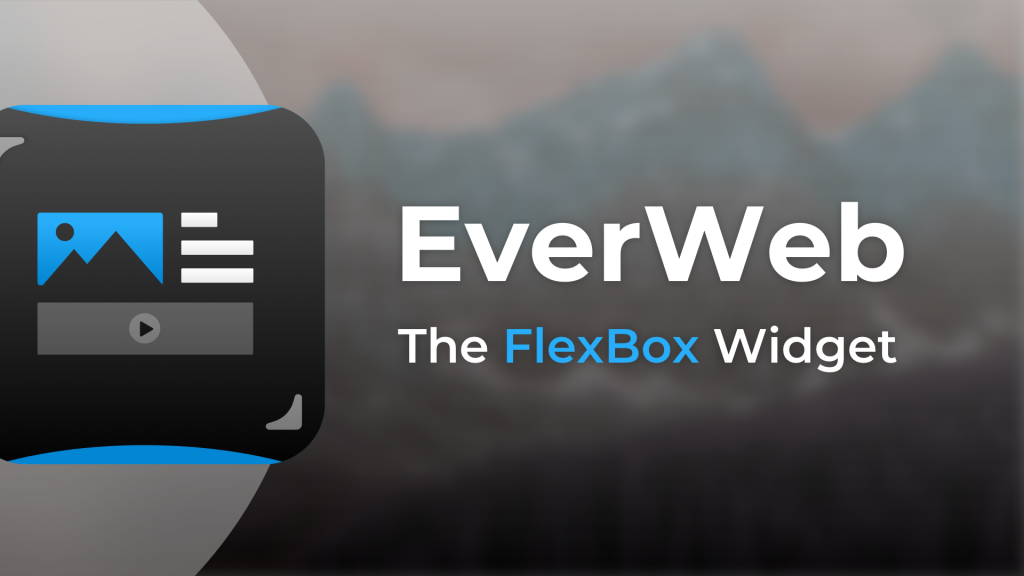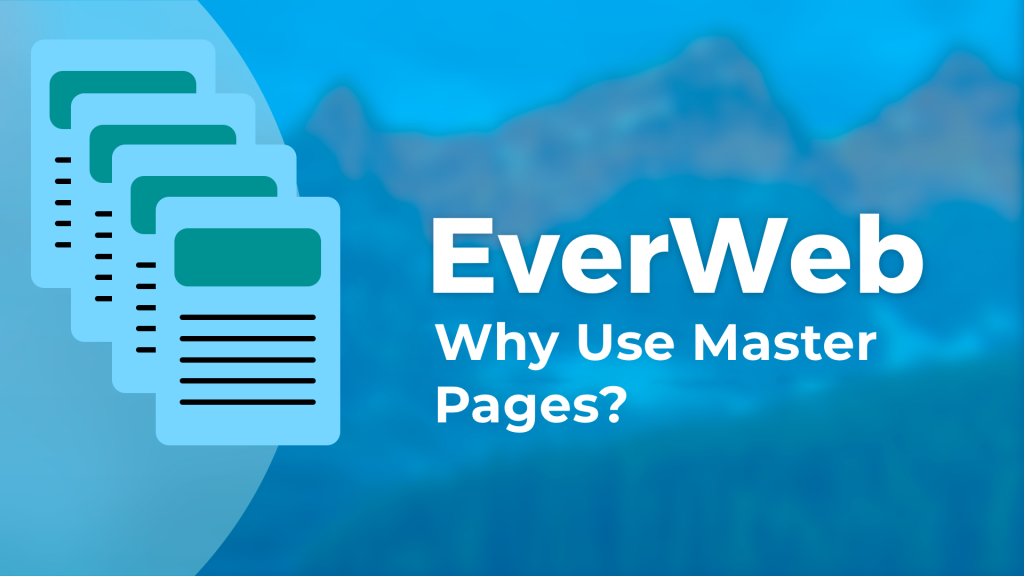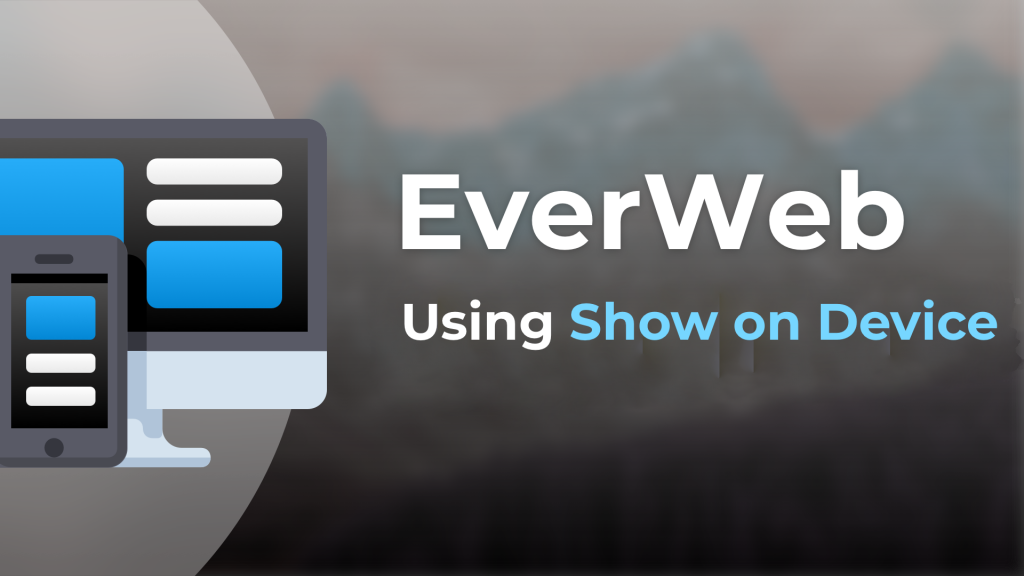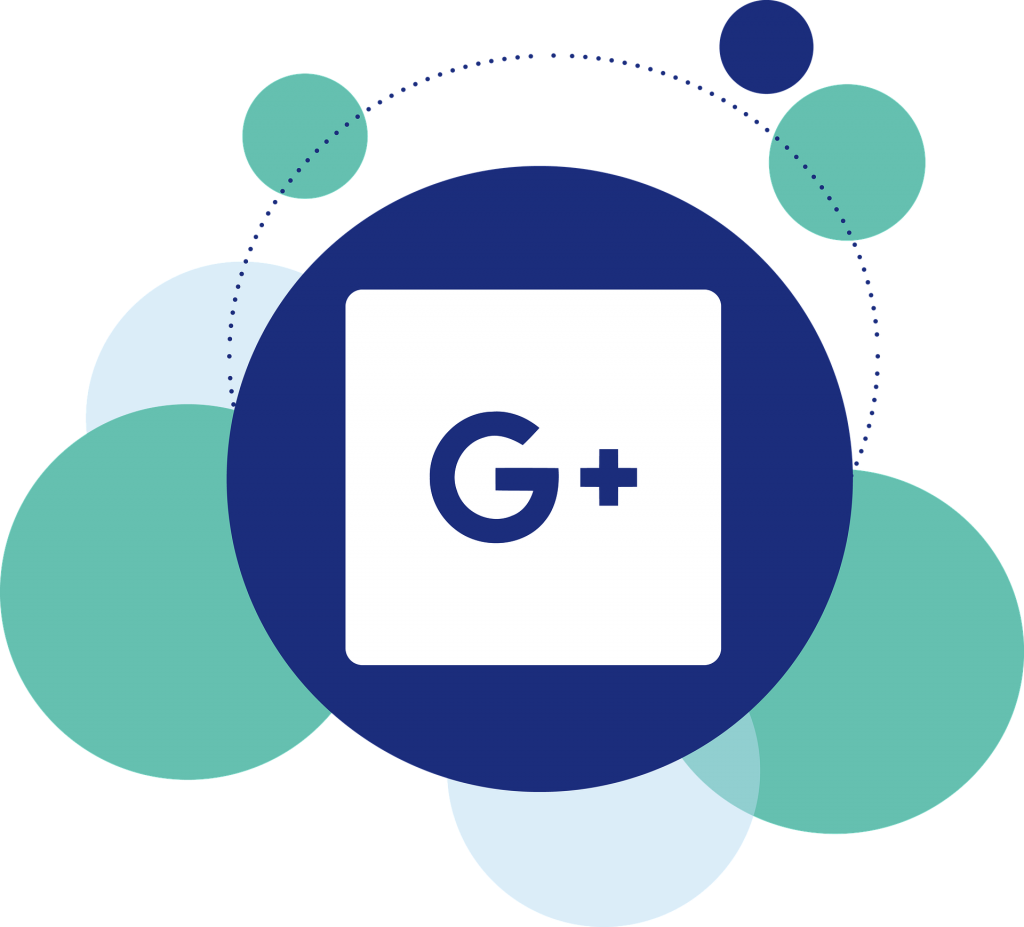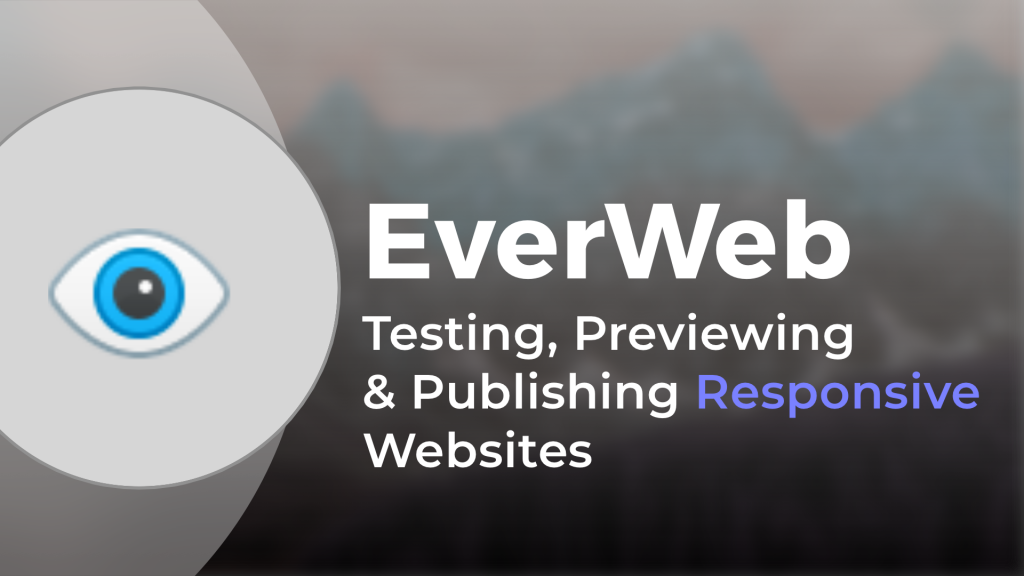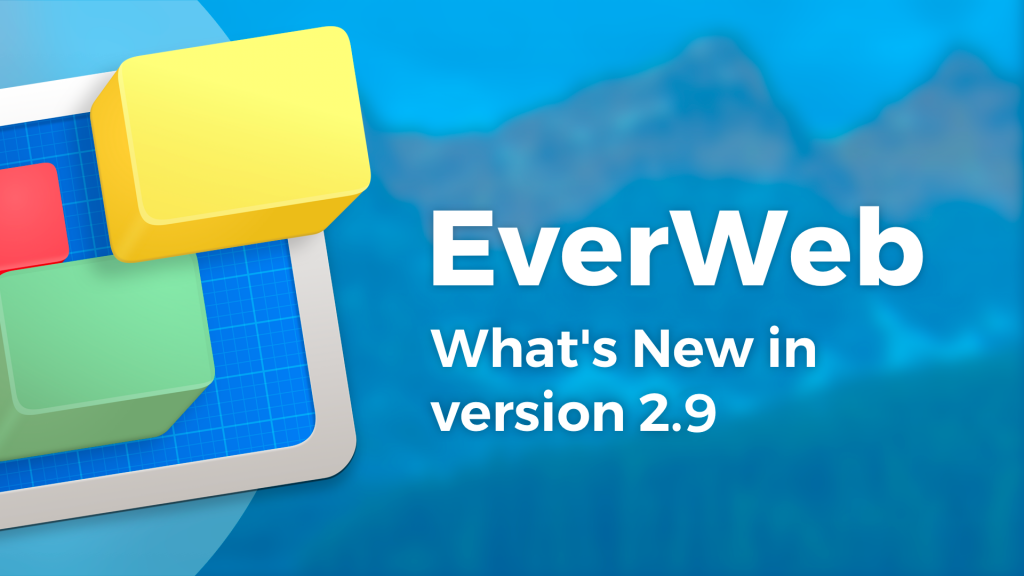EverWeb’s Assets List Preview Eye
Thursday, July 4th, 2019EverWeb’s Assets List is where your website project file’s image and external files such as audio, video and PDF files are stored and organized. The upcoming EverWeb 3.0 release will give the Assets List even more flexibility as it will introduce folder organisation so you can manage assets just as you want. There will also be faster file importing, saving you time and effort. Whilst we wait for the new EverWeb release to debut in the next couple of months, it is still worth taking a look at the capabilities of an existing Assets List feature: The Preview Eye.
As you may already know, you can quickly preview any image file in the Assets List by dragging it a little bit out of place in the list. This technique will show you a thumbnail of the image. If you do not want to use the image file on your page just let it drop back in to the Assets List, otherwise drag and drop it on your page. When you use the image file on your page, it is still listed in the Assets List so that you can reuse it elsewhere in your project file. This saves you a lot of time and effort as well as keeping the project file itself smaller in file size.
Another way to preview an image file is to click on the Preview Eye icon to the right of the image file name. When you click on the Eye, a Preview window of the image opens. You can resize this window as you want to show a larger or smaller preview. The Preview window has two buttons above the image at the top of the Preview window. An ‘Open with Preview’ button and a ‘Share Sheet’ icon button.
Using Apple’s Preview App
If you click on the ‘Open with Preview’ button, this will launch Apple’s own Preview app. The app opens in its own window and allows you to quickly edit the image file. There are a number of markup tools available so that you can annotate the image, add a signature to the image, draw on the image or even add a sketch.
When you make any changes to the image in Preview, a copy of the file is created so you do not affect the original file so if crop the image Preview will ask tell you that it will make a duplicate for you to work on. In this case you may also want to consider masking the image in EverWeb instead once you have placed it on to the Editor Window.
The Preview App also allows you to change the colors of the image, the size of the image and to rotate the image. You can even duplicate the image file, save it as a different filename or change the file type from one to another if you want e.g. from JPG format to PNG format.
If you have a standard resolution image and want to upscale it to a retina ready image, Apple’s Preview is perfect. Find our more about how to do this in our Retina Ready Images video.
When you make any change to an image file, you will probably want to use your edited document in your EverWeb Project file. To do this, save the edited image file in Preview to e.g. the desktop then drag and drop it in to the Assets List so you can use it later. Alternatively, if you want to replace the original image on the page, drag and drop the edited version of the image file directly on top of the selected, original, image in the Editor Window. When you do this, you will then have both the original file and the edited file in the Assets List.
When you have finished editing the image, close the Apple Preview app.
The Preview Eye and External Files
The other great feature of the Preview Eye is that it allows you to also preview videos and audio files that you may have in your External Files list. When used with a video file, the ‘Open with Preview’ button is replaced with an ‘Open with Quicktime’ button. If you select this option, you will be able to perform some basic editing tasks such as trimming the video, but it is probably best for major edits to use a video editing app such as iMovie or ScreenFlow. For audio, the ‘Open with Preview’ button is replaced with an ‘Open in iTunes’ button so that the file can be added to your iTunes library if required.
Using the Share Sheet Feature
The other key feature of EverWeb’s Preview Eye is that it includes a Share Sheet button. This means that you can share the image file with other apps, such as Mail, Messages, AirDrop and Notes. You can also add the file to the Apple Photos app and other apps that support the Share Sheet functionality. Clicking on the ‘More…’ option allows you to select which apps you want to use in the Share Sheet menu.
The Assets List Preview Eye gives you access to a wider range of features and tools that enables you to perform image editing tasks quickly without having to open fully fledged graphics editing apps in addition to additional video and audio options that make make your workflow just that bit easier!
EverWeb on Social Media
You can also find EverWeb on the following social media platforms:
Twitter handle @ragesw