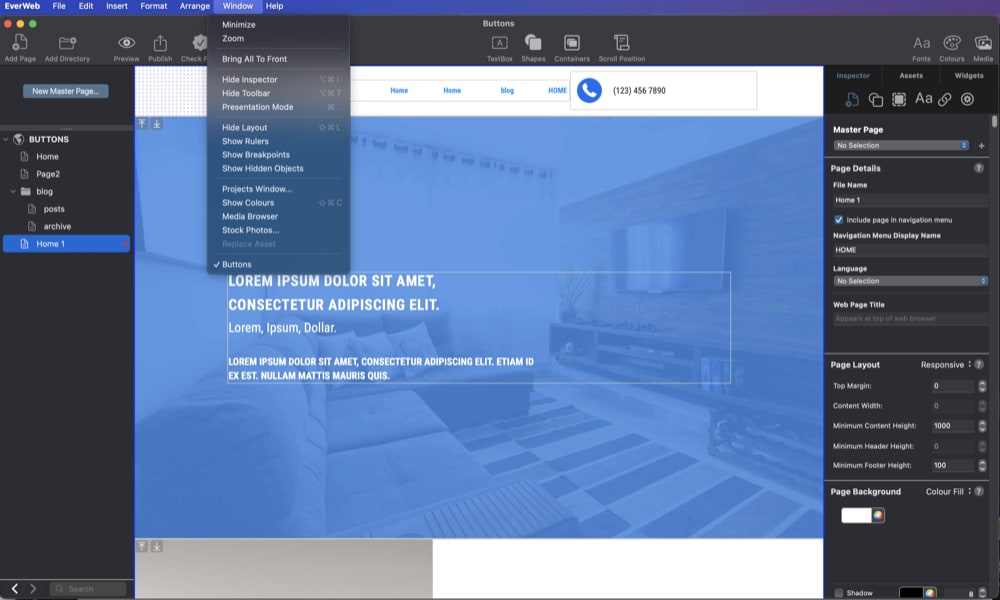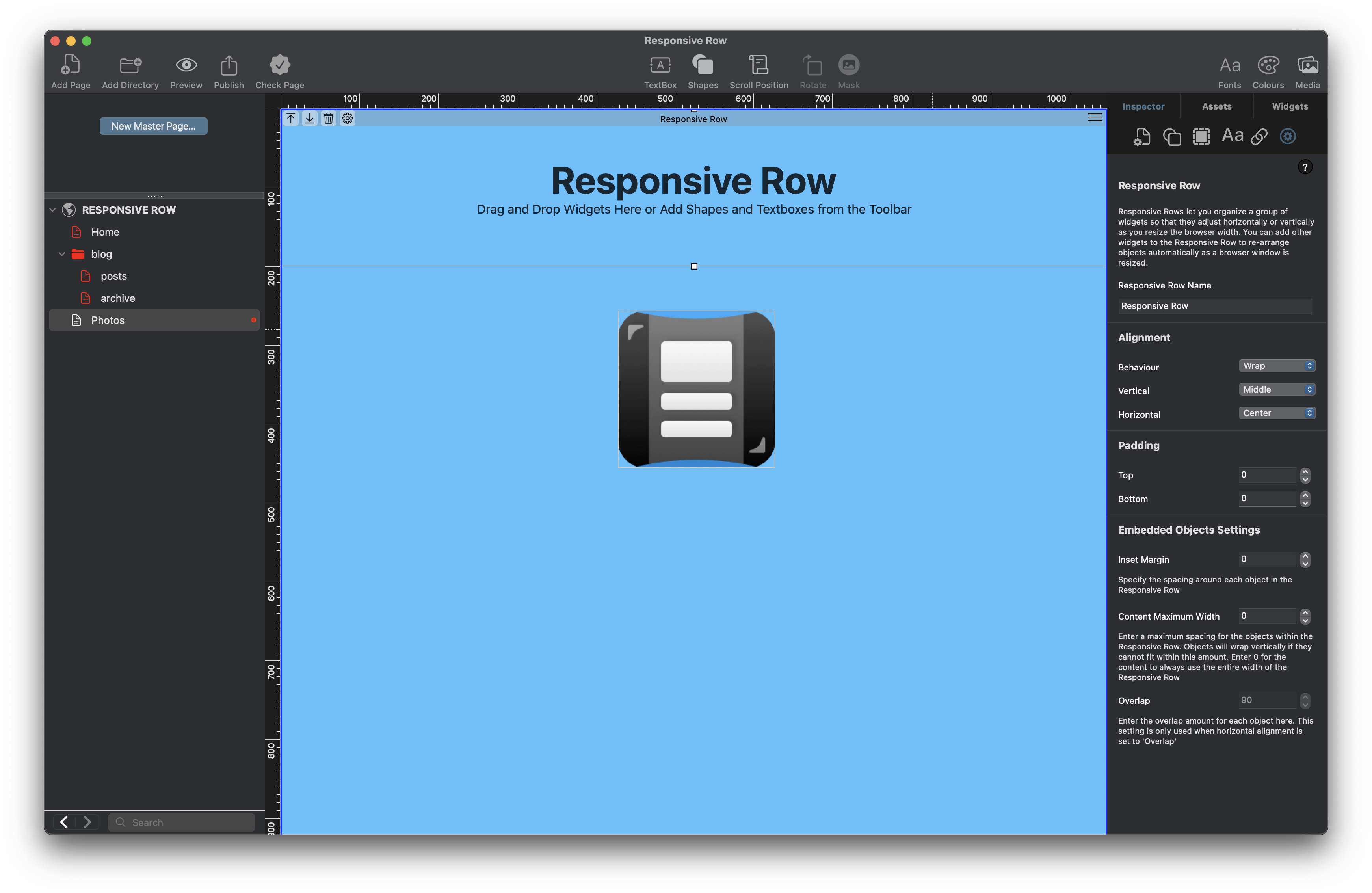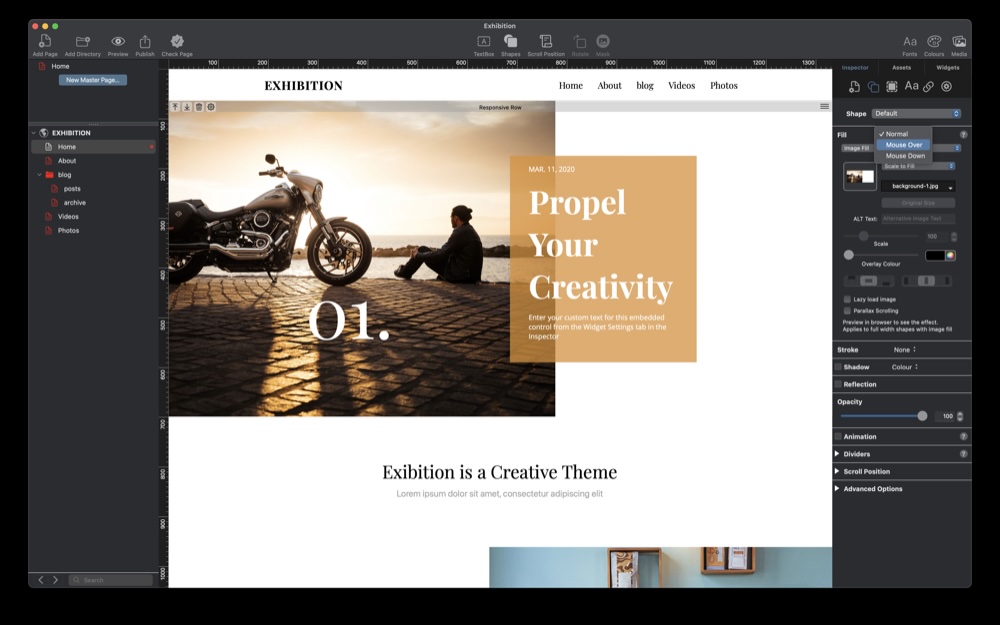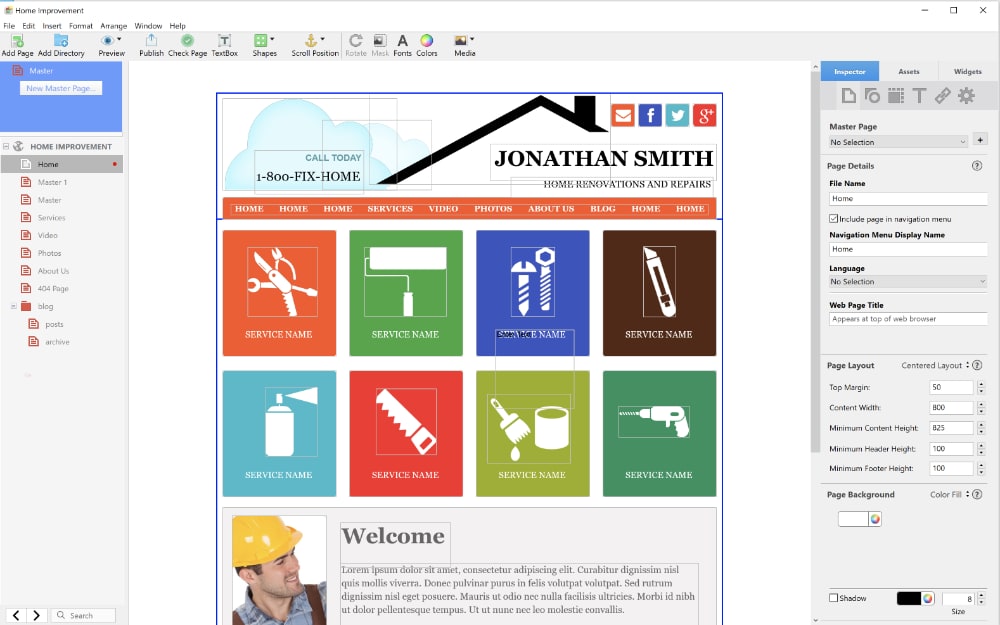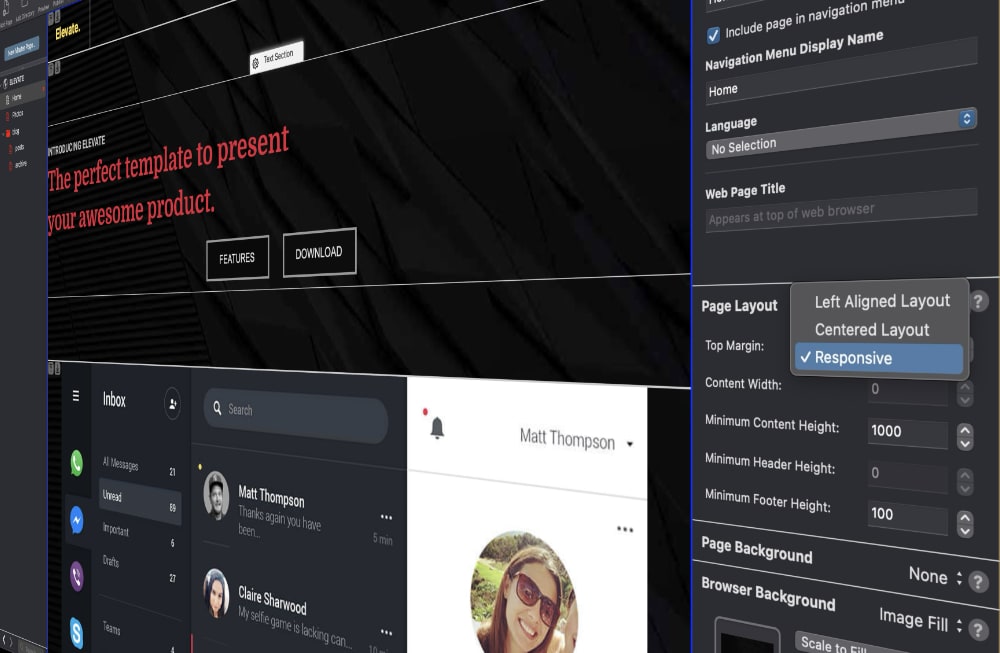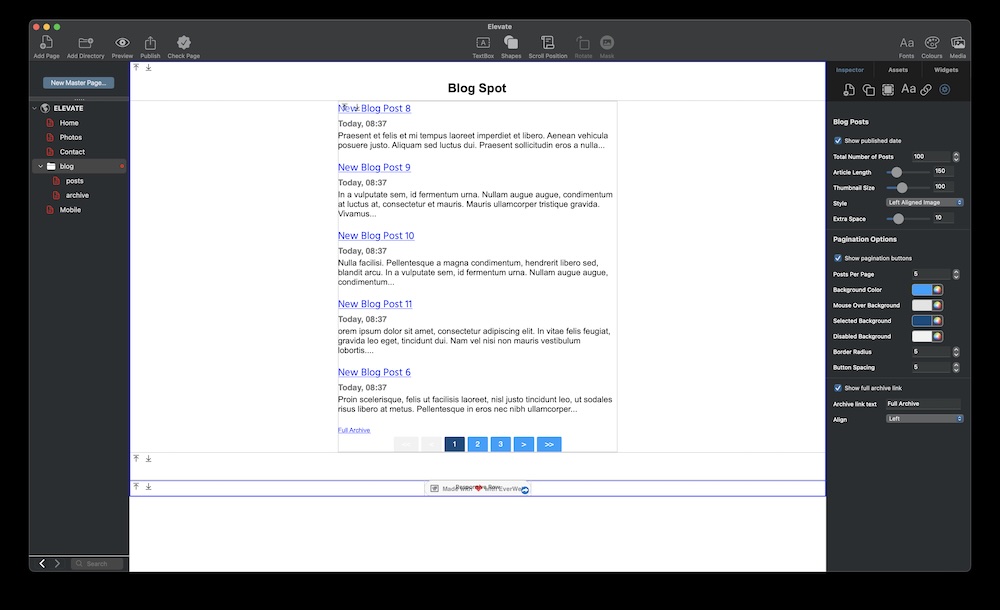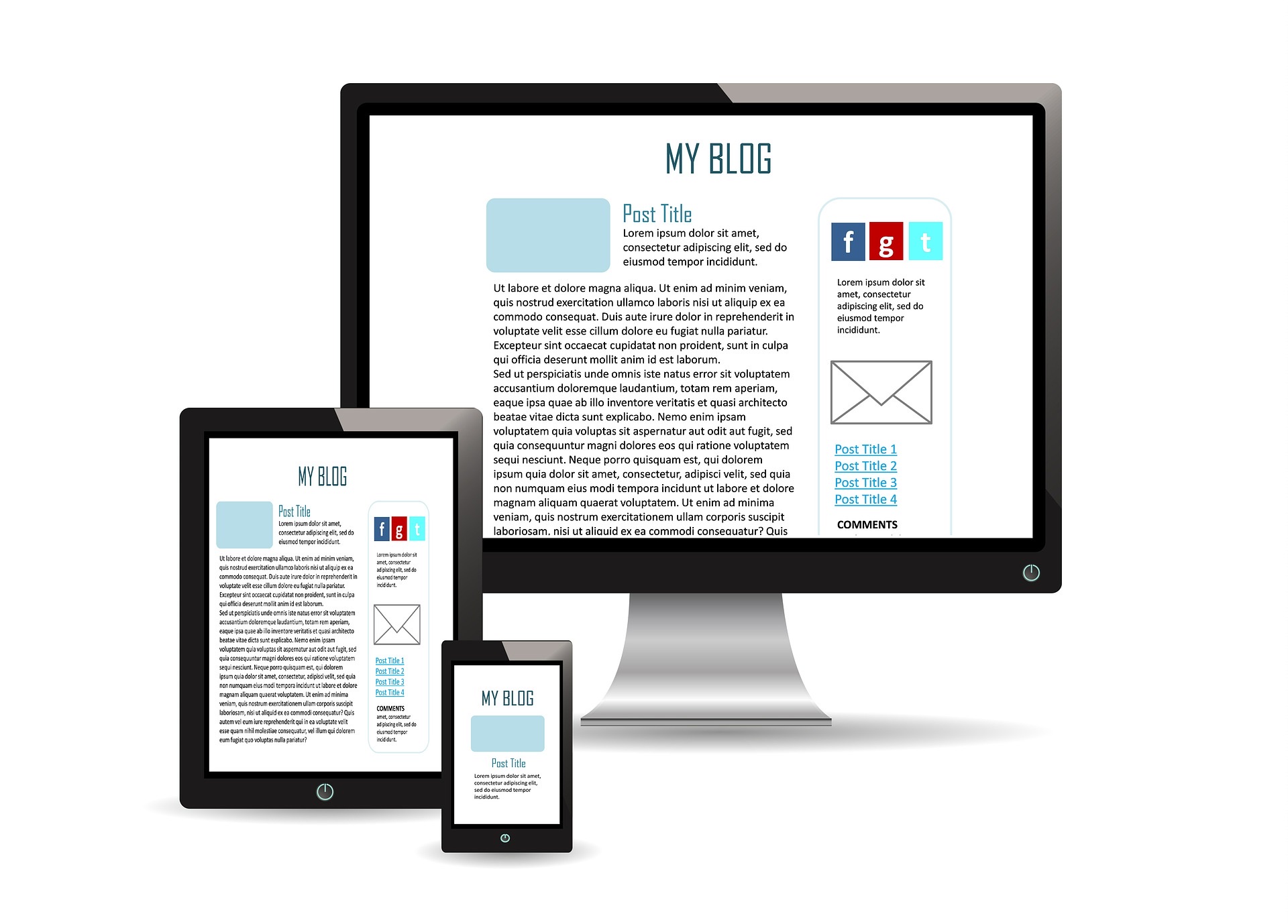EverWeb 4.4 Public Beta: Available Now, So Get Ready!
Friday, August 8th, 2025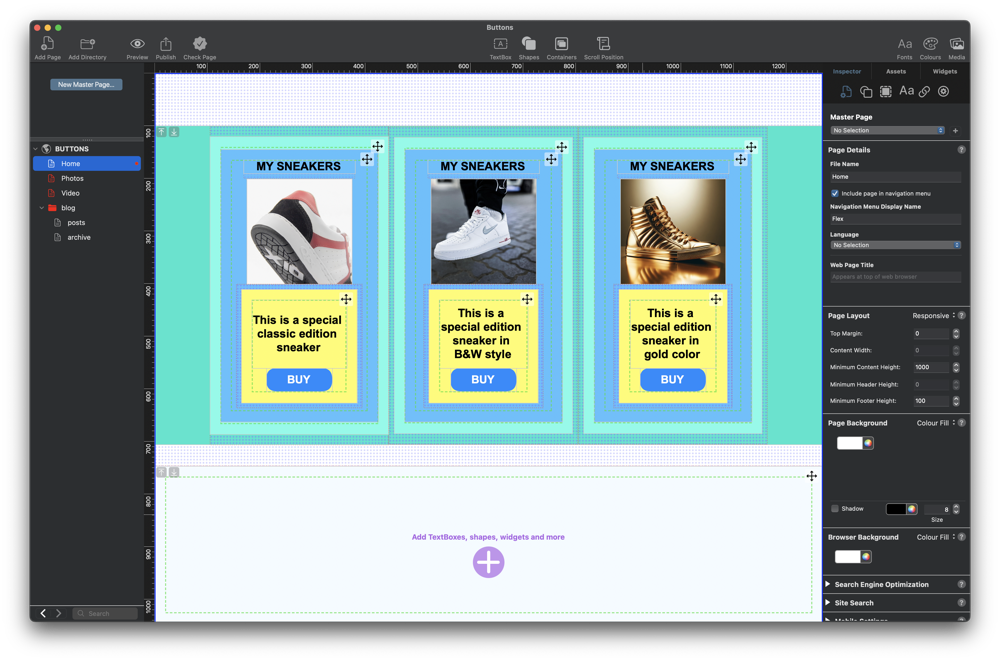
We are thrilled to announce the availability of the first public beta of EverWeb 4.4 for macOS and Windows. The upcoming EverWeb release will be one of our biggest, as it introduces Containers which will take your website designs to the next level. There will also be mouse transitions and animations, scrolling effects, borders, margins and padding, a new publishing framework and new options for the Navigation Menu widget. Plus a whole lot of other new and exciting features and improvements that will take your website building even more dynamic than it is today.
Before You Download The EverWeb 4.4 Public Beta Software…
As beta software is beta this means that it is likely that there are still bugs to be ironed out of the software. Although we have tested the software extensively before releasing the public beta, there is still scope for corruption of project files and crashes to occur. If you want to try out the new EverWeb 4.4 features in advance of its official release we advise the following:
- Do not use the beta test software on live project files. Only use beta software on test project files.
- Be aware that if you load existing project files in EverWeb 4.4 (beta), that you will no longer be able to open these project files in older versions of EverWeb anymore.
- If you install the public beta version of EverWeb, it will overwrite your existing product version. You may want to rename your currently installed version of EverWeb before installing the beta version, so that you have the current official EverWeb release available as well as the beta version.
- If you need to re-download the current, officially released version of EverWeb available to you, go to the Support-> Downloads area of your EverWeb Client Area to redownload it.
- When installing EverWeb software, your Project files will not be overwritten as they are stored elsewhere on your computer.
- Make sure you back up your EverWeb project files. You can do this within EverWeb itself which is recommended. We also recommend backing up your project files when you back up your computer.
- When running EverWeb Beta software, a backup will be made automatically the first time you open the project file in the new beta version.
Accessing the New EverWeb 4.4 Public Beta Version
As stated at the top of this post, the new public beta release of EverWeb is now available to current EverWeb users. To gain access to this beta test version
- Log In To your EverWeb Client Area
- Once logged in, click on the Support Menu, and select the Downloads option
- In the Categories section, Click on the ‘EverWeb Beta’ option.
- You can now select to download the EverWeb version of your choice, macOS, Windows, or both.
Installing the EverWeb 4.4 Public Beta
Once you have downloaded the version of EverWeb that you want to install, you will either have an everweb44b.dmg file (macOS) or an everwebsetup44b.exe file (Microsoft Windows) in your file download location.
Before installing the beta software, check the Before You Download… section of this post again. Once you have done that, just click on the .dmg file, or double click on the .exe file to kick off the installation process. Follow the prompts to complete the installation of the software.
Testing and Feedback
One of the most important things about issuing a public beta of EverWeb is to get your feedback. If EverWeb does crash at all, please make sure that you send in the crash report, so that we can fix the crash. If you find issues when using the product, use the EverWeb Forum to document the issue and we will report back to you. Sometimes, recording a video may help here, but it depends on the issue that you are experienceing.
Also, remember to check back regularly on the EverWeb Forum as we often issue updates to the public release based on our continued testing and your user feedback. These updates will appear usually in the Public Beta Announcement Post. Checking the forums is also a good idea to check on updates for any issues that you have previously reported.
The Official Release Version…
We are often asked the question about when will the next version of EverWeb be available. We are just as keen to get a new version out with new features, but we will only do so once we are satisfied that the new version is really ready for release and has been tested thoroughly, both internally and ‘out in the field’
If you decide to help us with the new EverWeb 4.4 Public Beta, thank you for taking the time to do so and to help us with testing the product. We’re looking forward to your feedback about all of the exciting new features that are being introduced!