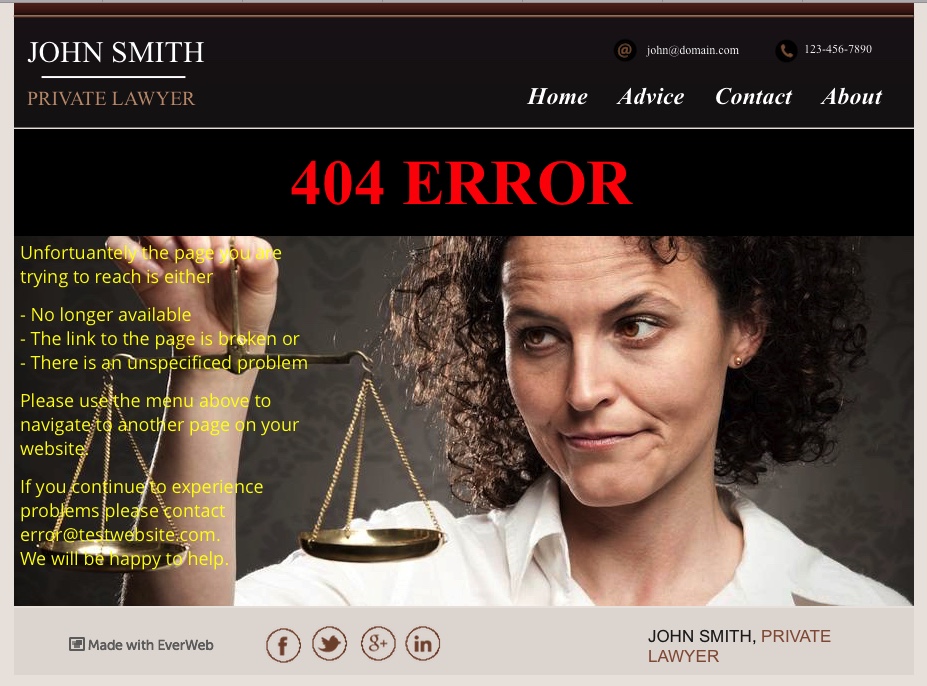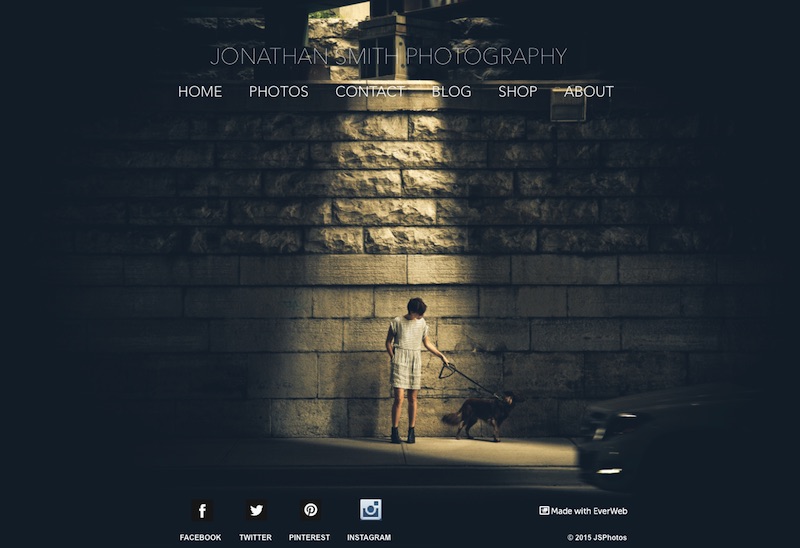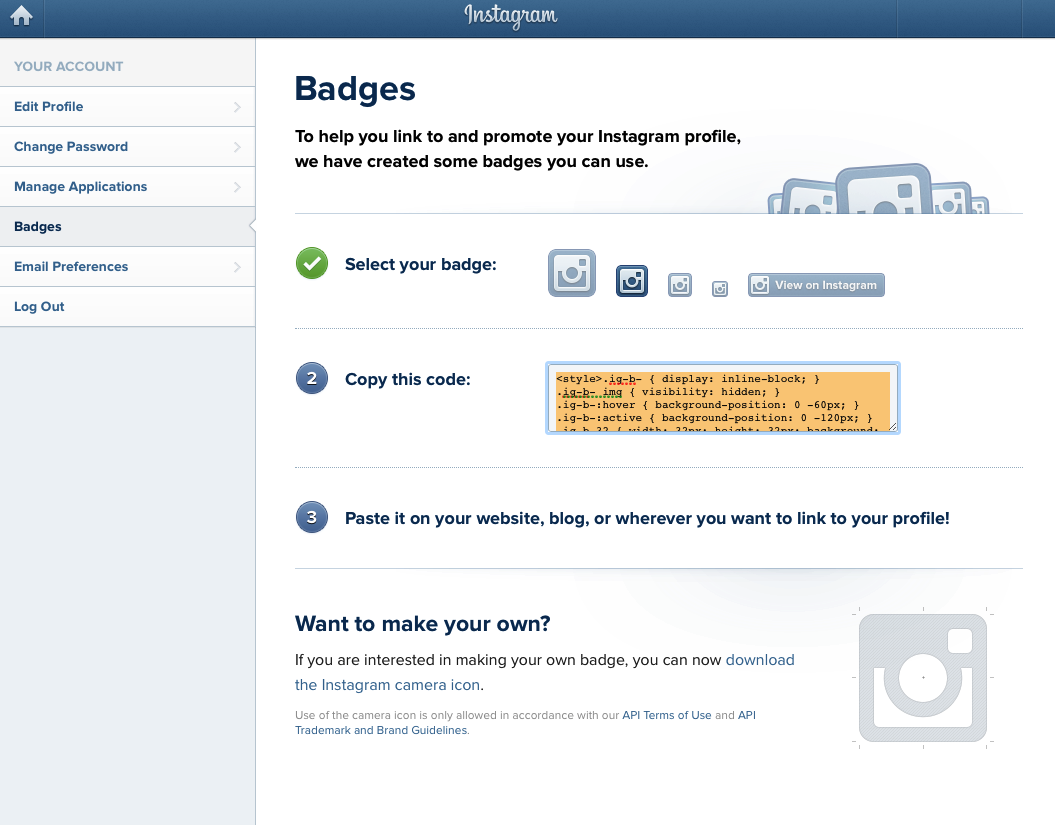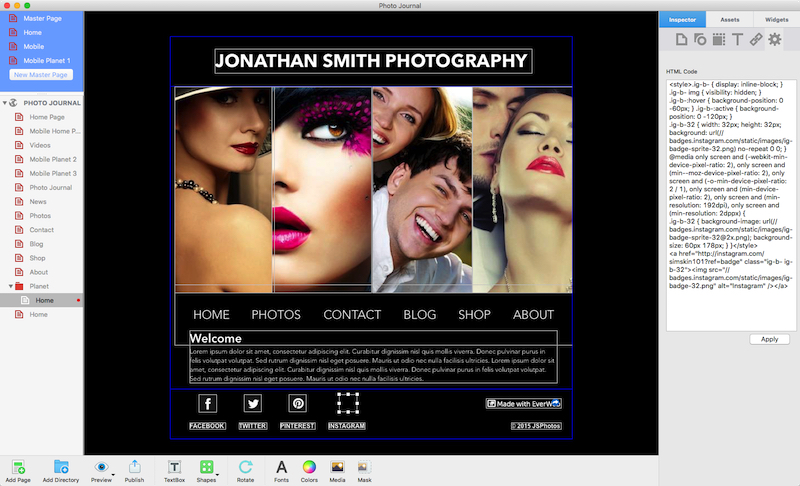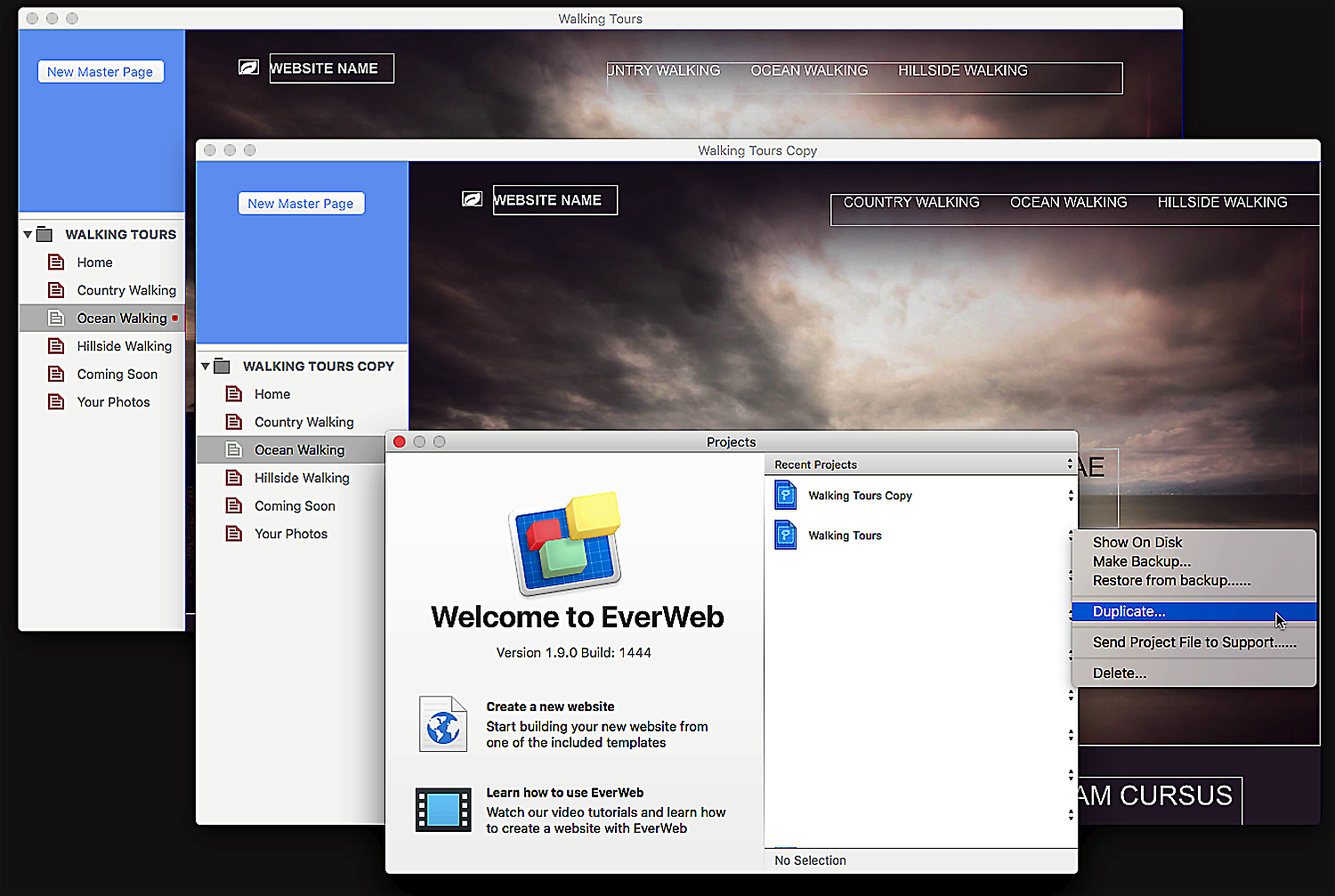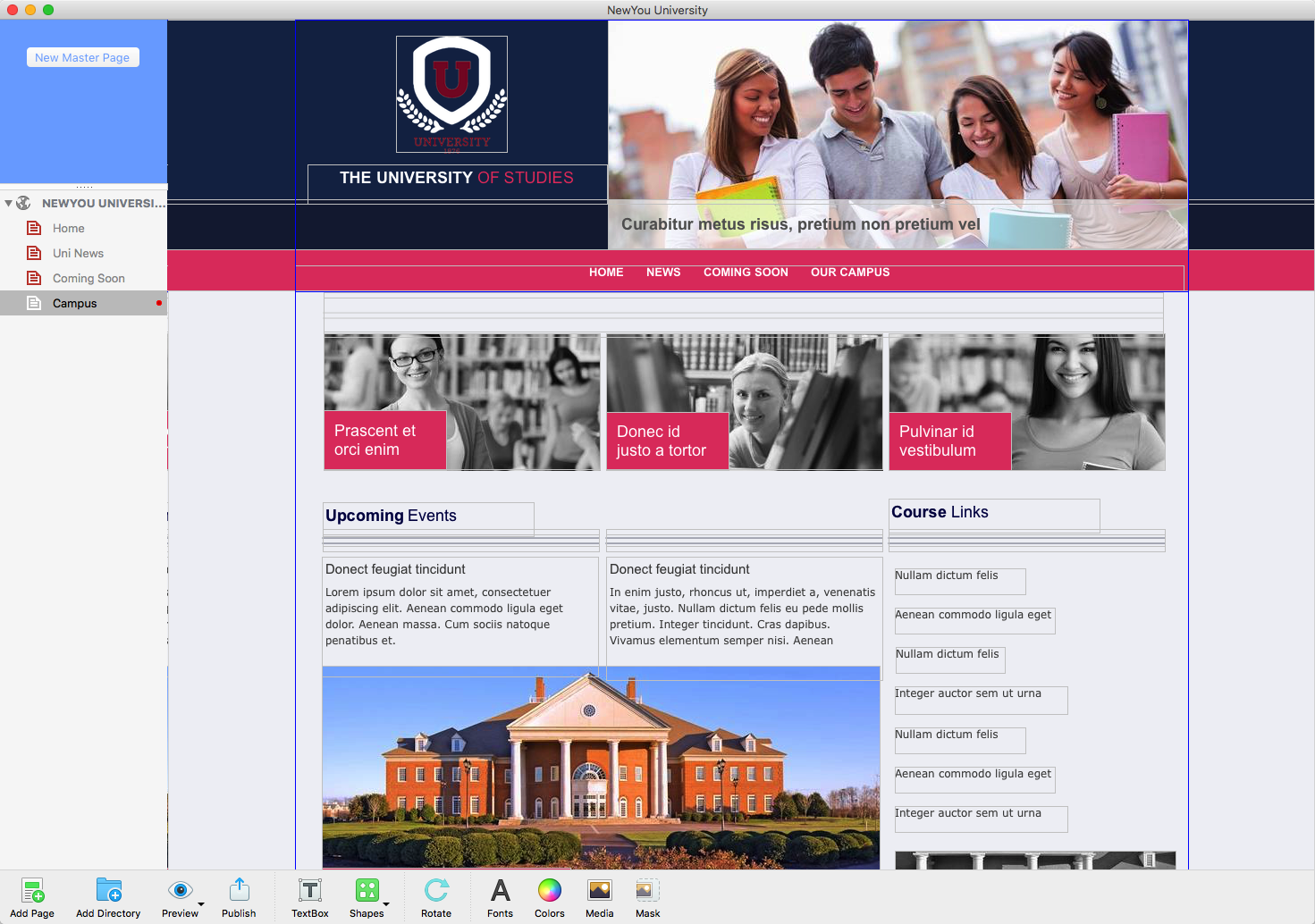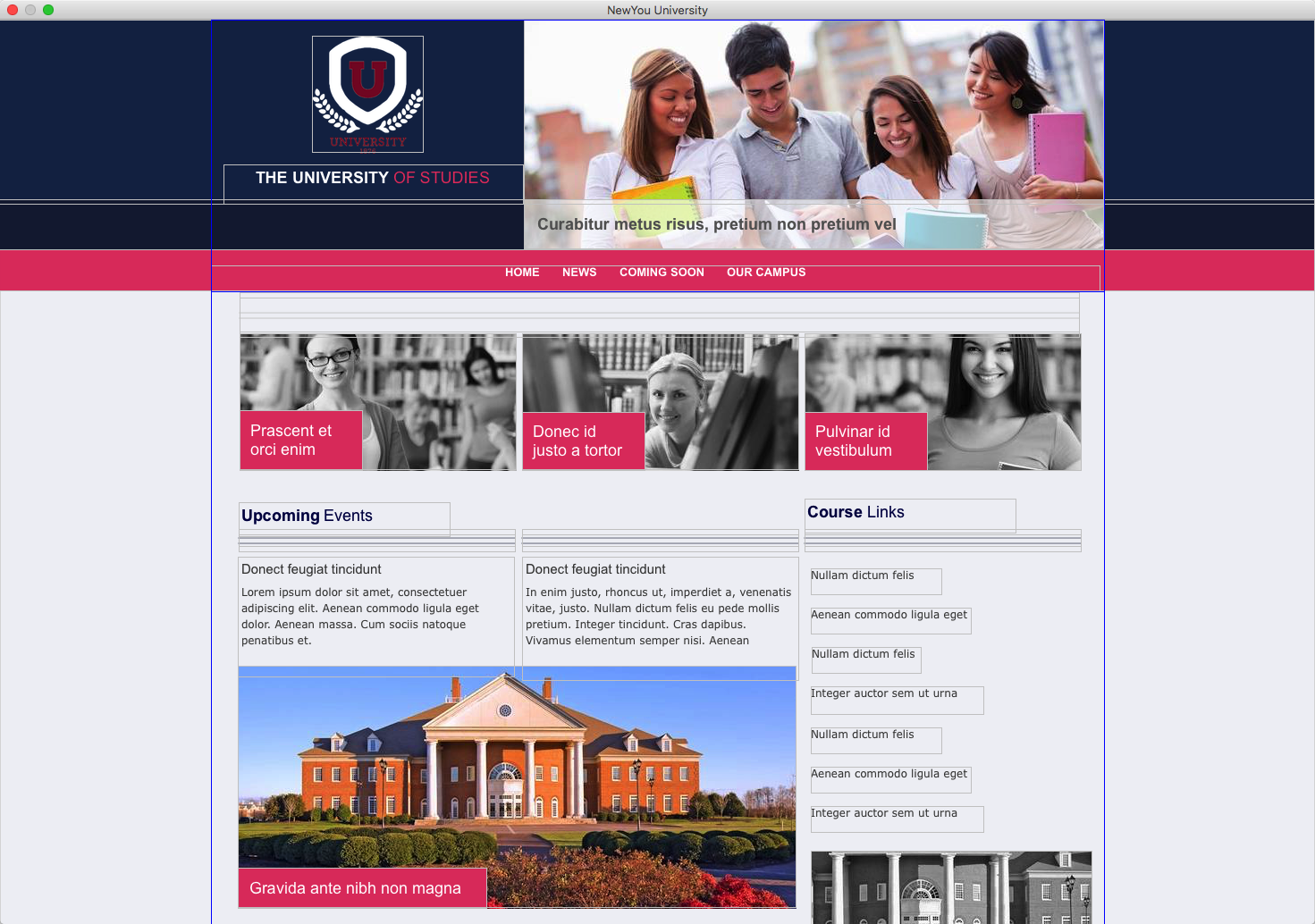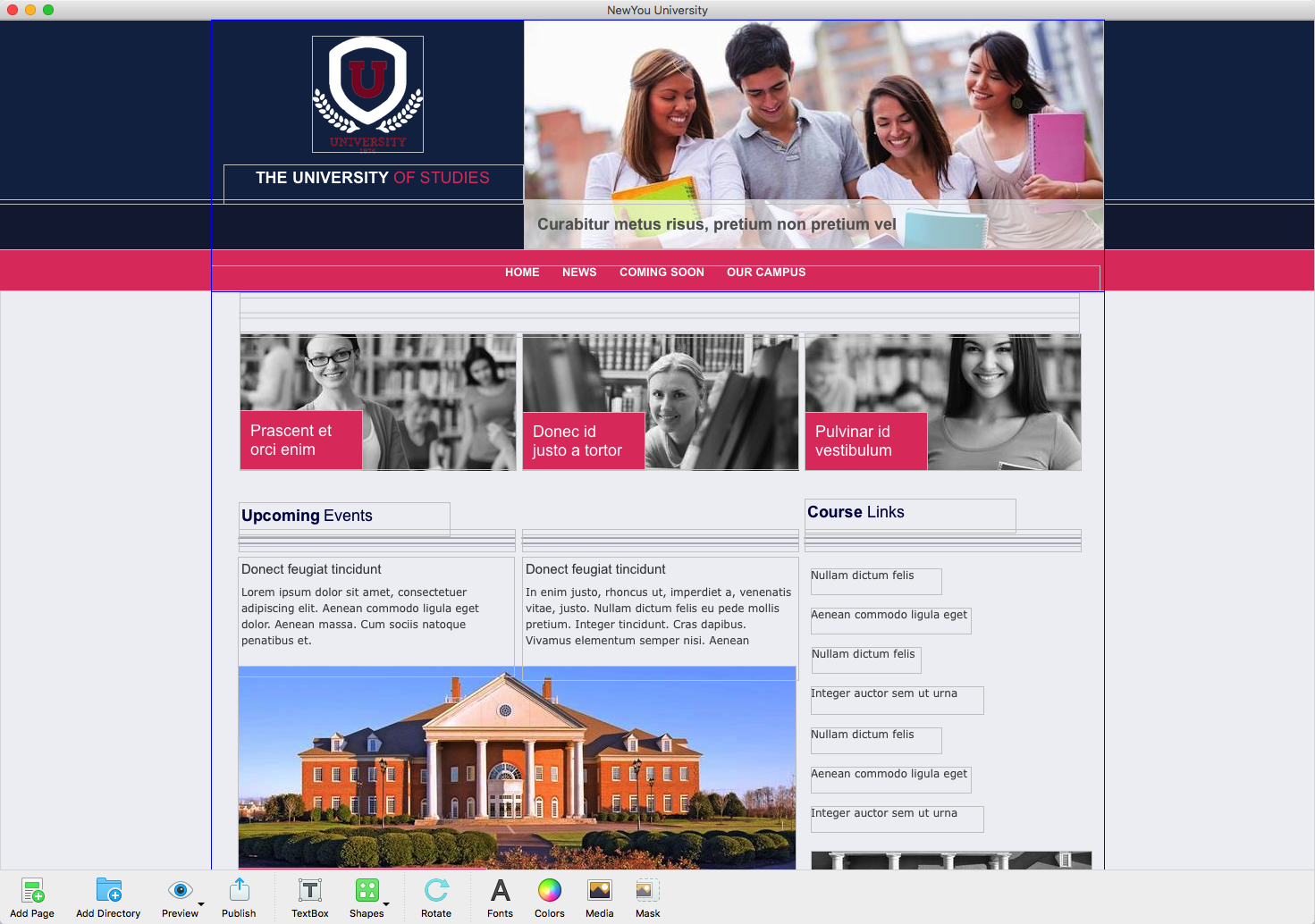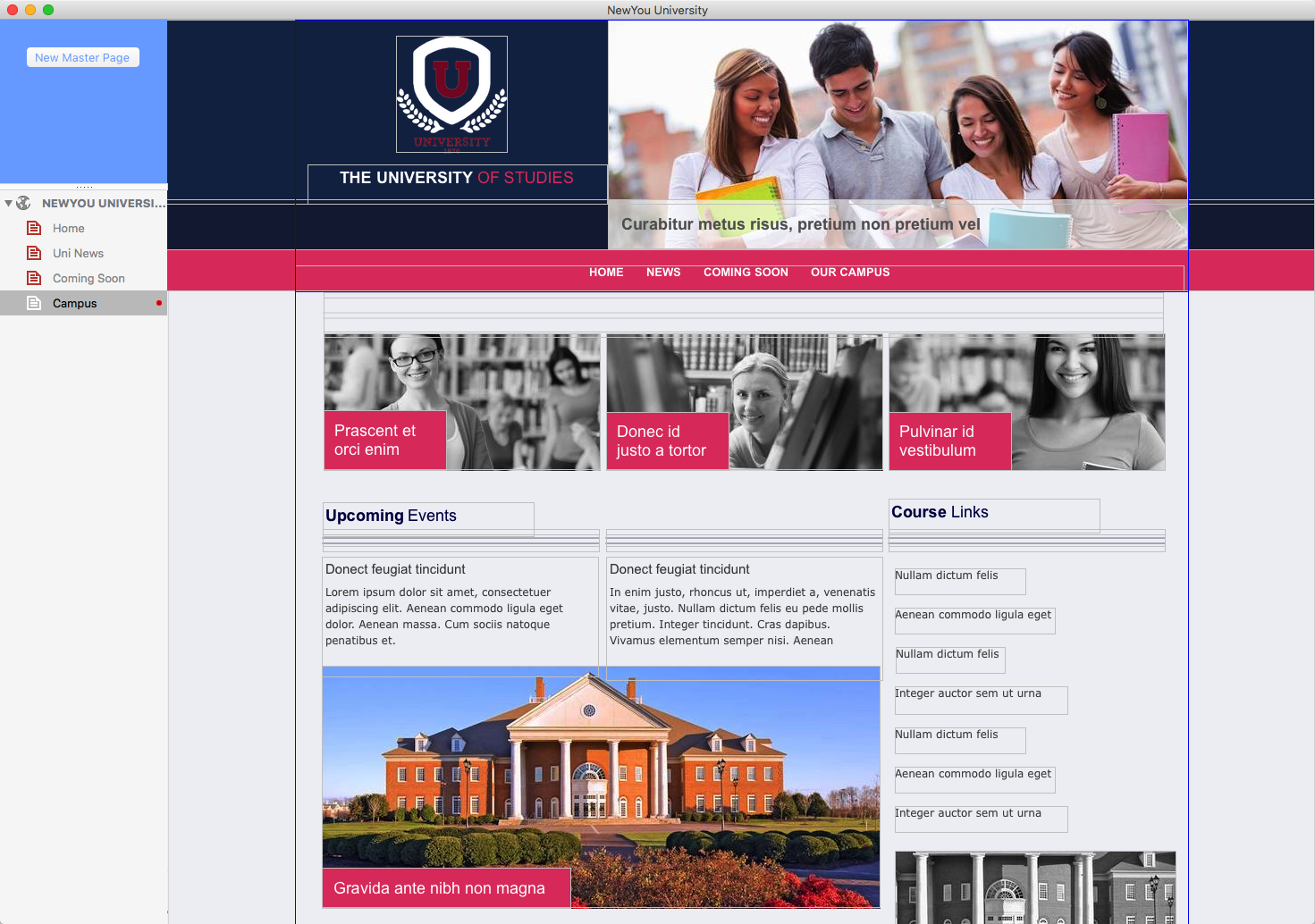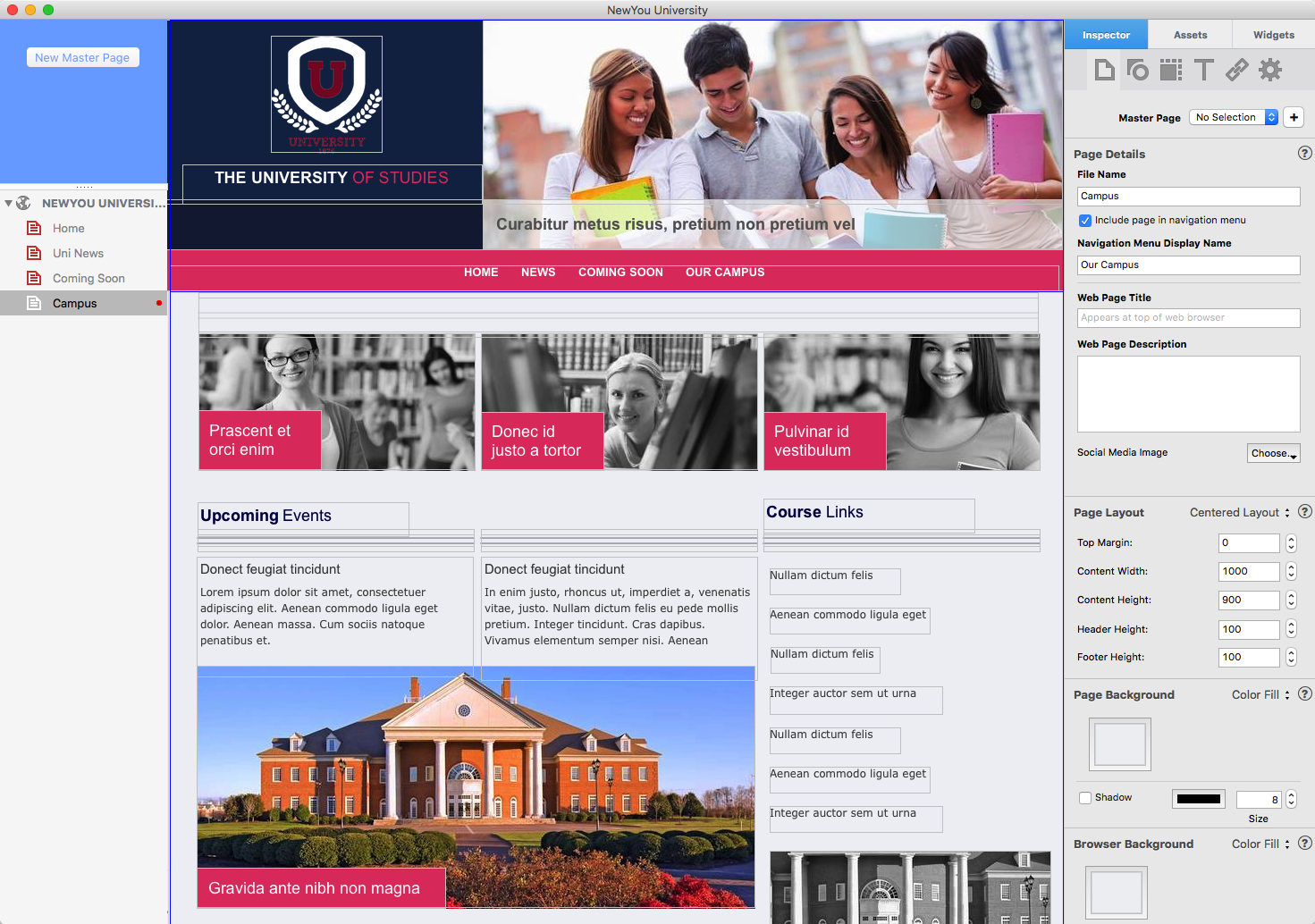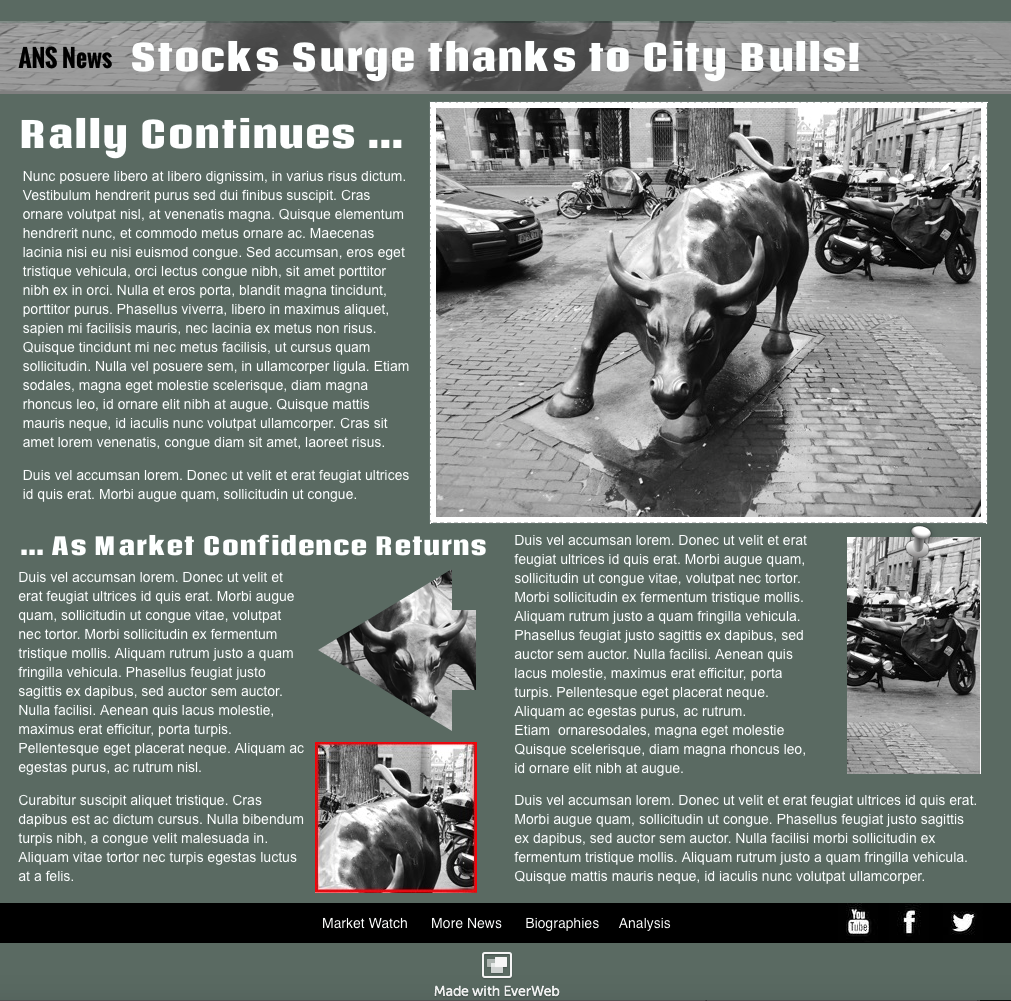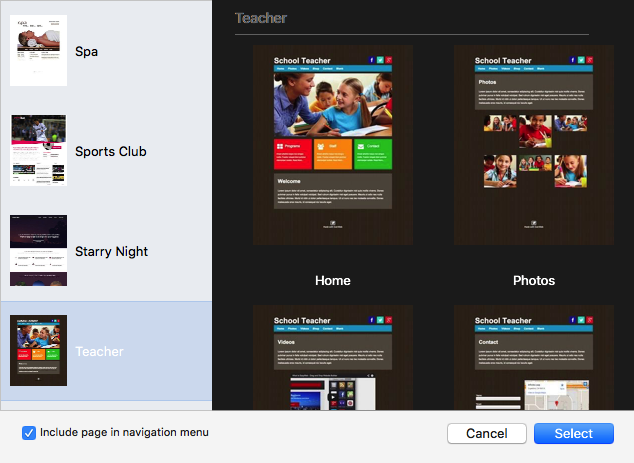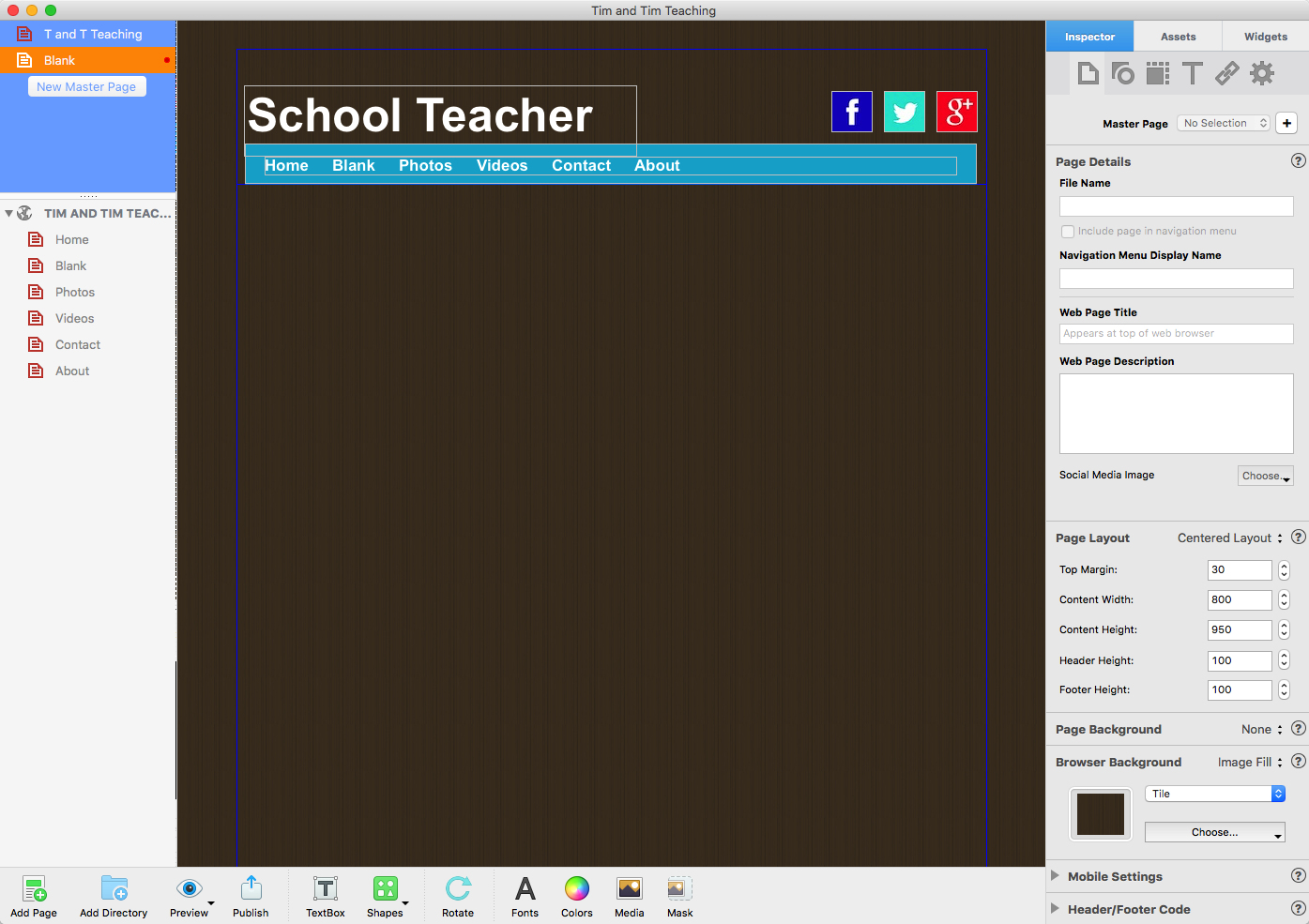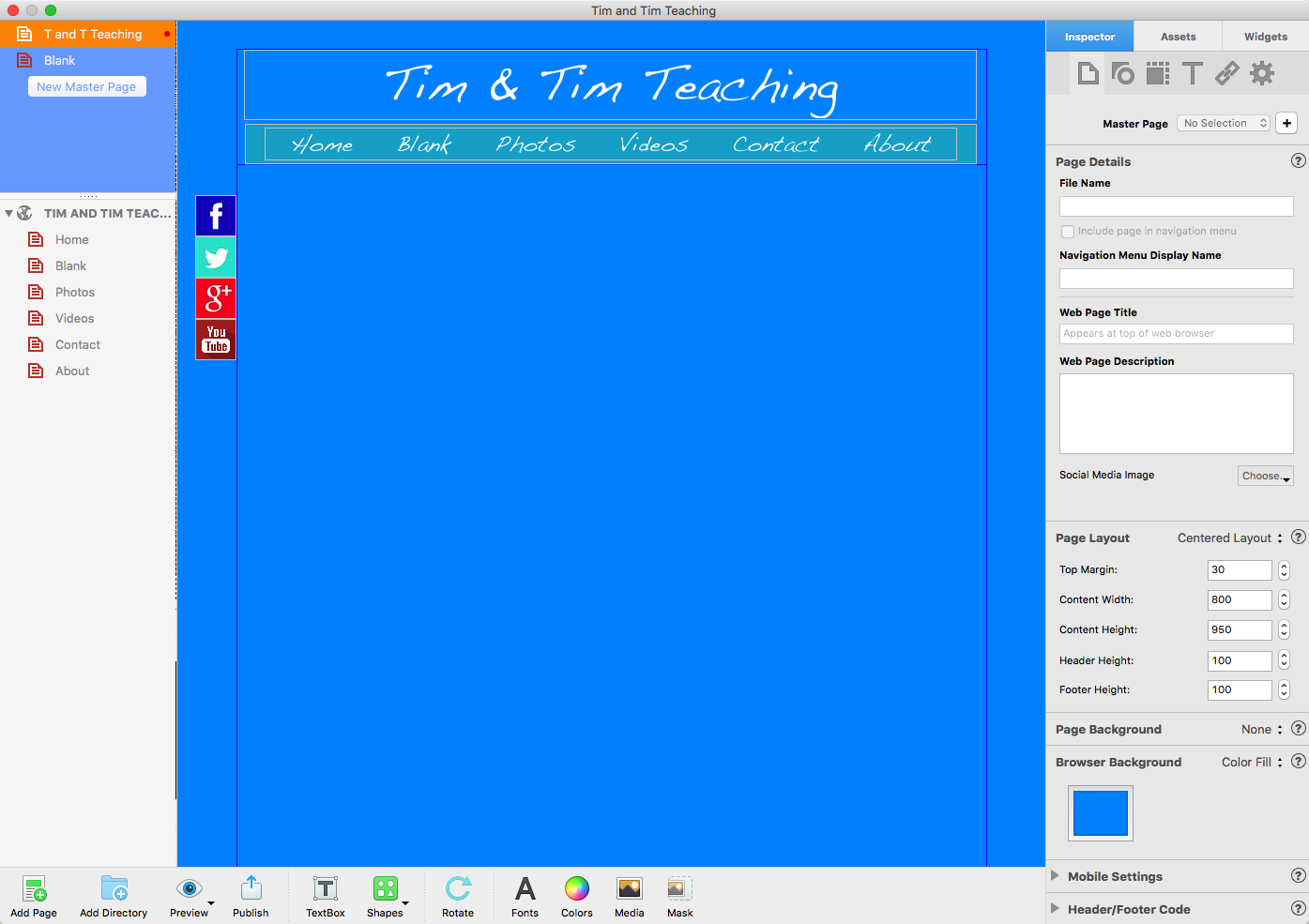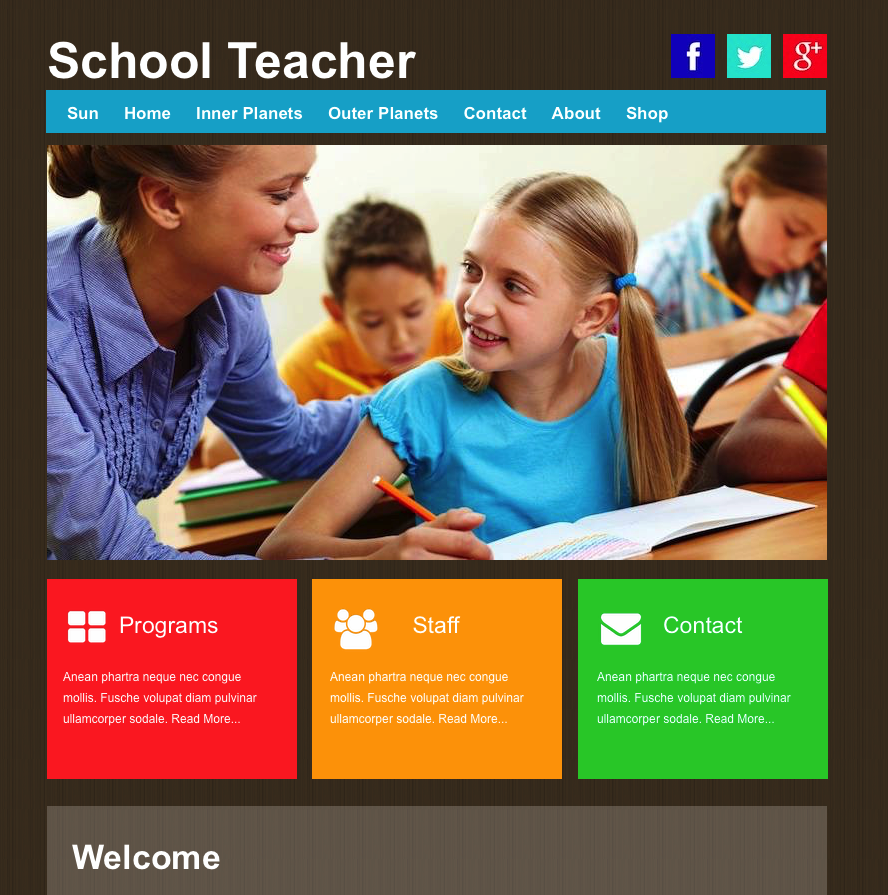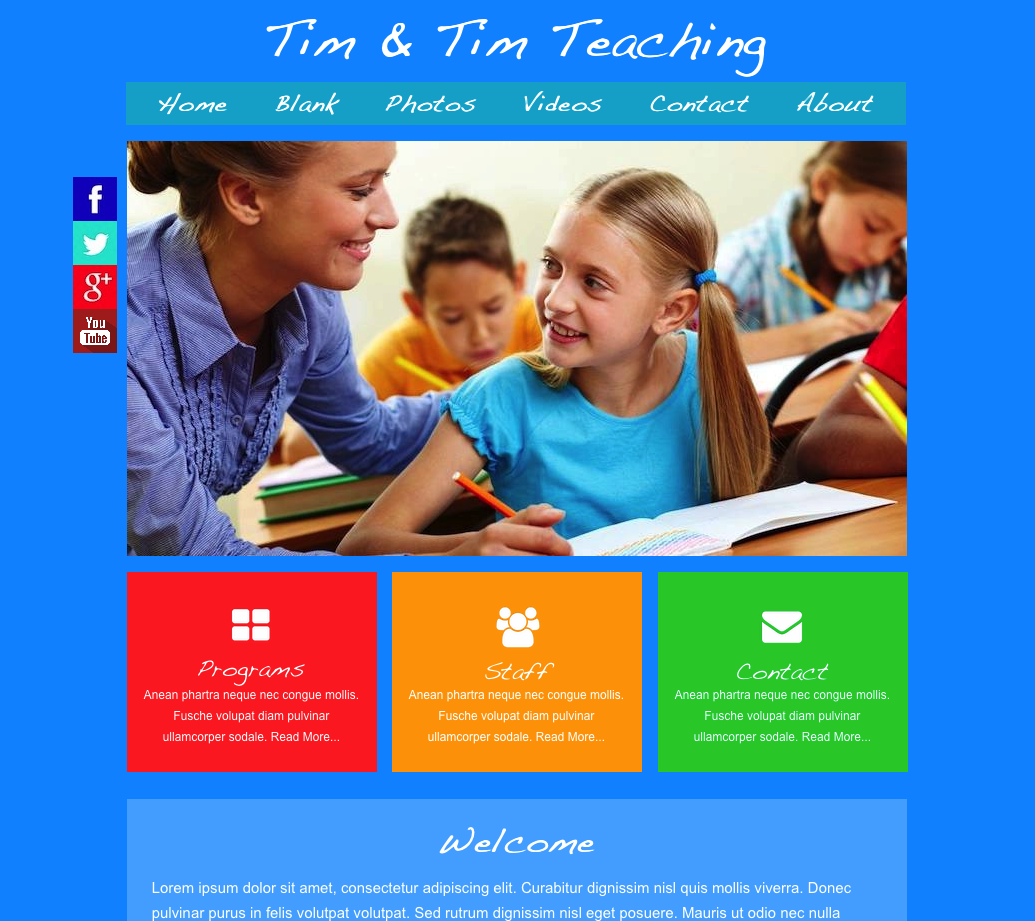Control ‘404 Page Not Found’ Messages in EverWeb
Friday, December 18th, 2015Have you ever tried to access a website page and got a ‘404 Page Not Found’ instead? It’s a problem that Internet users come across on a regular basis. ‘404 Page Not Found’ also has siblings such as
404 Error
404 Not Found
Error 404
The requested URL [URL] was not found on this server
HTTP 404
Error 404 Not Found
404 File or Directory Not Found
HTTP 404 Not Found
404 Page Not Found
A ‘404 Page Not Found’ message is in fact an HTTP (HyperText Transfer Protocol) standard response code. The ‘404’ response code can occur for many reasons when you’re trying to access a website page on a server e.g. the link to the page you are looking for is either dead or broken as the page has either been moved or removed. The message may also occur if you have simply mistyped the name of the web page in your browser’s search box.
Why Are ‘404’ Type Messages Important?
If a visitor to your website comes across a broken or dead link (e.g. you have moved, removed or renamed a page but not updated the link to it) they will get the standard ‘404’ type message. The visitor can click the back button in their browser to go back, or they could move away from your website and search elsewhere instead.
The important part of a ‘404’ message is how to direct your visitor to where you want them to go next if this error occurs e.g. back to your Home page. In this way you keep your visitor inside your website so they’re less likely to leave for a different website.
Capturing and redirecting visitors who get a ‘404’ message adds professionalism to your website. Even though many of us are Internet savvy, there are still many Internet users who will be baffled by ‘404’ type messages. Giving these visitors information on how and why the ‘404’ happened is both informative and educational.
What Can I Do About ‘404’ Type Messages?
The easiest way to control ‘404’ type messages is to create an error trapping page in EverWeb that captures the ‘404’ event and provides your visitor options on how to proceed. This ‘error trapping’ page can also tell the visitor why they have arrived there and not at the page they expected!
Making Your Own ‘404’ Error Trapping Page
You can trap a ‘404’ error and redirect your visitor to an error trapping page where they navigate your website again. Here’s how to do it…
- Create a new page in your EverWeb Project and give it an appropriate name e.g. ‘404 Page Not Found’. Do not include the page in any Navigation Menu. If you have mobile website pages in your Project also create a mobile version of your 404 error page too.
- In your error trapping page, include a link to your Home page or include a Navigation Menu. In this way the visitor has a way to return to your website.
- Try to include an explanation in simple language as to why the user has been directed to the page e.g.
- The page you are trying to access is no longer available or
- The link to the page your are trying to access is broken or not available or
- There is an unspecified problem
- Include a contact email address if visitors want to contact you about their problem
- Or just include all of the above!
- Once you have finished the mobile version of the page, go to the Inspector Tab. In the ‘Mobile Settings’ section check the box for ‘This page is for mobile devices’. For the page you created for desktop environments, again go to the ‘Mobile Settings’ section. In ‘Mobile Page’ drop down select the mobile error trapping page. These steps will ensure that the visitor will get the right style of page if they get a ‘404’ type error.
- If you have an EverWeb+Hosting account go to your Site Publishing Settings either by clicking on your Project name in the Web Page List, or by using the File-> Edit Publishing Settings menu. Check that the ‘Publish To:’ drop down box shows ‘EverWeb’. Scroll down the settings page until you get to Advanced Options. The only option in this section is ‘Not Found Page’. Use the drop down menu to select your 404 Page Not Found error page. That’s all there is to do!
- If you do not have an EverWeb+Hosting account and use your own host provider, they should be able to tell you how to include a link to your ‘404’ error trapping page within their own Control Panel. Note also that your host provider may offer other alternatives for capturing and dealing with this type of error.
- Once you have all the setup steps completed, publish your website. To test your error page, all you have to do is to type in the name of one of your websites web pages incorrectly. The error page should show up!
How Can I Avoid Getting ‘404’ Type Errors?
As always the best way to avoid your visitors getting ‘404’ type messages is by testing your website’s links. This is especially true if you have set up links by hand. You should also document your website and it’s links so that you always know where they are and where they should link to.
Have Fun With the ‘404’
404 error pages have come to be renowned for their humour, trying to bring a bit of a smile to the error message. There are lots of examples out there and even a website especially dedicated to the subject at http://www.404errorpages.com
If you have designed a fun ‘404’ page why not share it with us! And don’t forget there’s also a video walkthrough available on YouTube!
EverWeb on Social Media
You can also find EverWeb on the following social media platforms:
Twitter handle @ragesw