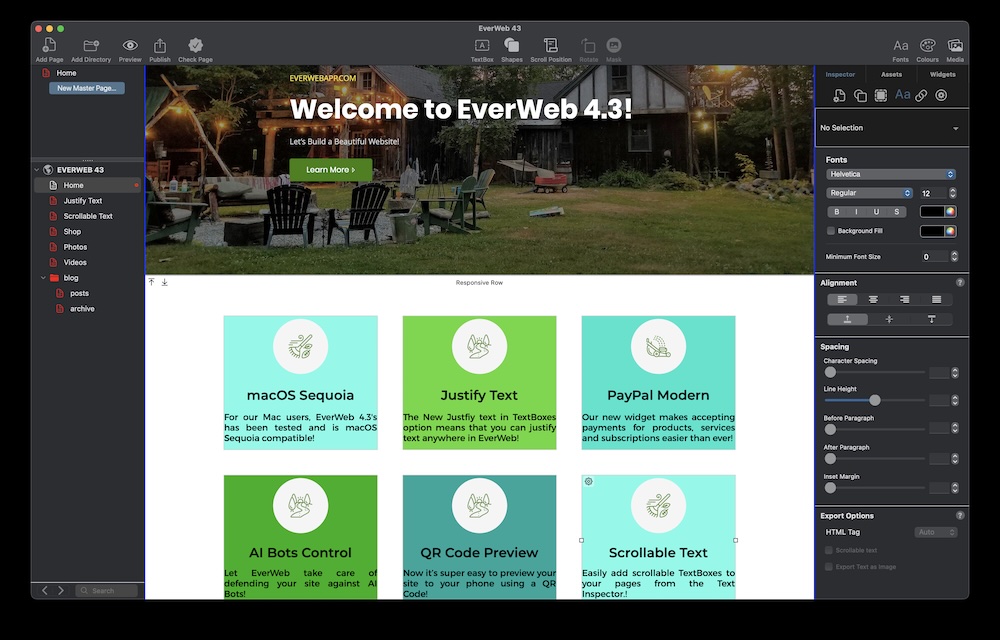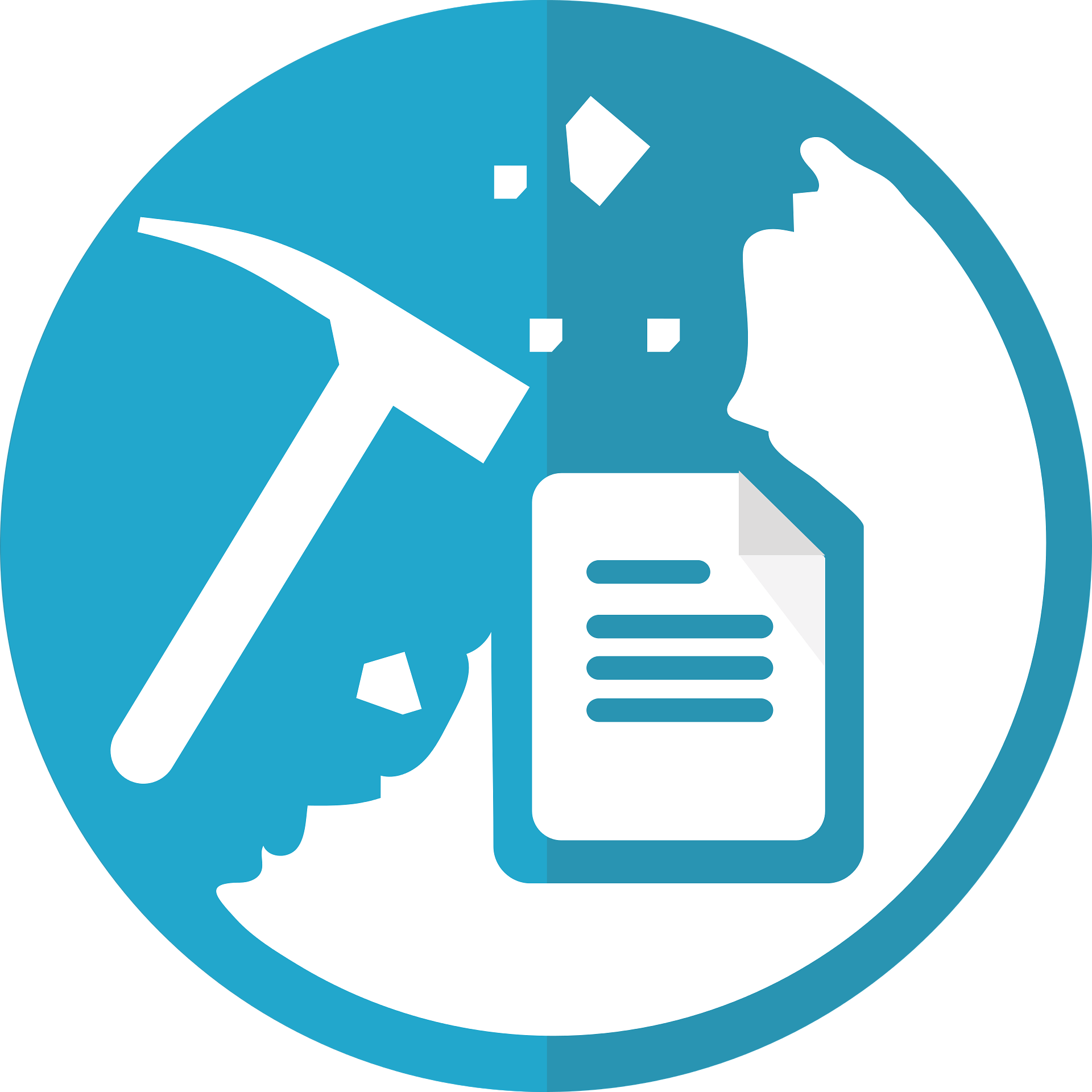Create Your Own Survey Forms in EverWeb
Thursday, March 20th, 2025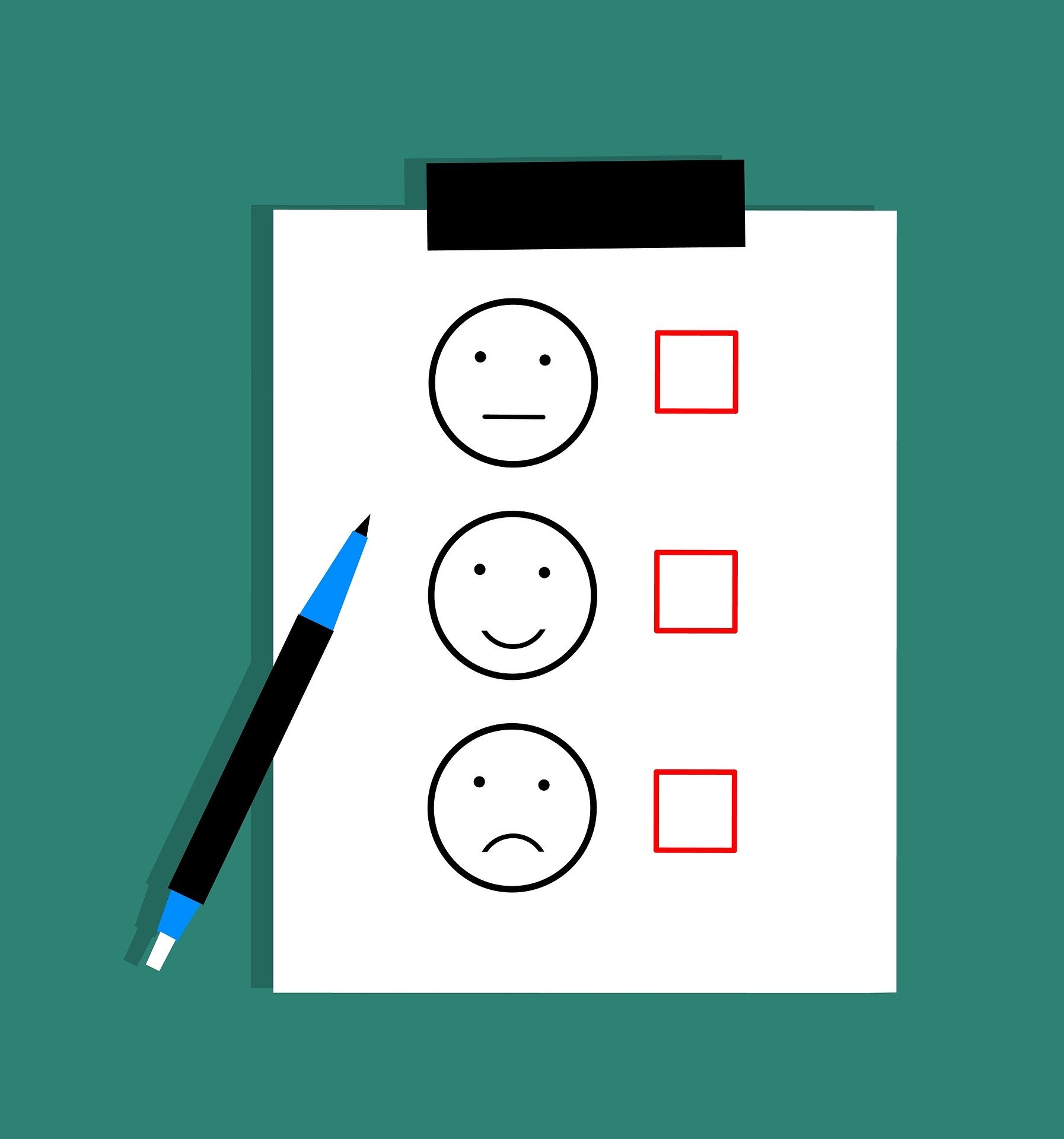
One of the best things about EverWeb’s Contact Form Advanced widget is that it can be used for almost any type of contact form that you could imagine. For example, you can create flexible, easy to use, survey forms which are great for finding out from your customers what they think of your current products or services, as well as they would like to see for future products and services.
In this post, we will be looking at how to design a survey form in EverWeb and what to look out for along the way…
Getting Started with Designing Your Survey…
When designing your own survey, there are a lot of things to consider. Here is a run down of the basics of how best to create your own survey.
1. Define The Purpose of The Survey
Before designing your survey, be clear about what you want to achieve, for example, are you looking for feedback on customer satisfaction, product preferences, or website usability? Having a clear objective will help you ask relevant questions and keep the survey focused.
2. Keep It Short and Simple
People are more likely to complete shorter surveys. Aim to ask only essential questions that directly relate to your survey’s goal. A survey with 5–10 questions is ideal for keeping users engaged without overwhelming them.
3. Ask the Right Questions
Your questions should clear, concise, and unambiguous. Use different types of questions depending on the information you need:
- Multiple Choice: Great for quick answers and quantifiable data.
- Rating Scales: Ideal for gauging satisfaction or the likelihood of taking action.
- Open-Ended: Useful for collecting detailed feedback. This type of question should be limited to avoid the form completer getting ‘survey fatigue’.
4. Use Logical Question Flow
Group similar questions together and use logical progression wherever possible. For example, start with broader questions, then move to more specific ones. Ensure that one question naturally leads to the next if you can as this creates a better user experience.
5. Personalize the Survey
Where possible, personalize questions based on user behavior or demographics. For example, if a user has made a purchase, ask questions related to their buying experience. Personalization makes the survey feel more relevant to the respondent.
6. Make It Visually Appealing
Design matters. A clean, simple, and visually appealing survey increases completion rates. Avoid clutter and use whitespace, clear fonts, and attractive color schemes. Make sure your survey is also mobile-friendly, as users may access it on a smartphone or tablet.
8. Test Your Survey
Before launching, test your survey on a small group of users or colleagues. Ensure that it flows smoothly, the questions are clear, and that there are no other issues. Gather feedback on how easy it is to complete.
9. Incentivize Completion
Offer an incentive for completing the survey, such as a discount, a give away, or other reward. Incentives can boost completion rates but ensure the value aligns with the effort required.
10. Place the Survey at Key Interaction Points
Run the survey at times when users are most likely to respond, such as after a purchase on your site.
11. Respect Privacy
Ensure your users know that their data is safe and that the survey complies with privacy regulations such as GDPR. Offer the option to remain anonymous, especially if the survey covers a sensitive subject.
Building Your Survey Form in EverWeb
Once you have designed your survey, you can now translate it in to a contact form in EverWeb. If you want to store the data that your form will collect in an easy manner, we recommend that you purchase EverWeb’s Contact Forms Enhanced Addon:
- Start by going to the page in your site where you want to add the survey.
- Click on the Widgets tab in the Inspector Window and drag and drop the Contact Form Advanced widget on to the page.
- First complete the ‘Email Address to Send Form To’ field.
- If you are using EverWeb’s Contact Forms Enhanced Addon, select it in the ‘Contact Forms Enhanced Add-on field.
- Complete the remaining fields in the section until you get to the Form Submission Settings section.
- Complete the fields inn the Form Submission Settings section, until you get to the Form Controls section.
Form Controls: The Key To Your Survey Form
The core to building your survey form lies in the Form Controls that you use in the form. Form controls allow you to define the fields of your form how you want them. For example, click on the Name field in the form control list, then click on the Control Type dropdown list. You will see all of the field types displayed for you to choose from.
For Multiple Choice or ratings questions, use either the Radio Button control, or a dropdown menu control, if you are asking a yes/no question, or when only one choice is allowed. If you want to offer your form filler the option to select more than one response option, use the Checkbox control type.
If you are asking an Open Question, use either a Textbox or Text area. When using the TextBox control type, you can limit the number of characters that the form filler can enter.
Giving Guidance…
When building your survey form in EverWeb, you may find it useful to provide guidance to help your form fillers complete the form correctly. Use the Placeholder and/or Control Instruction/Tip fields to provide help. As with the wording of your questions for the survey, make sure also that your help text is clear and unambiguous.
Fonts, Colors and Styles
Use the Fonts and Styles section of the widget to style your Survey Form appropriately. Typically you will style the survey form in the same way you would for the rest of your site. Again, bear in mind the advice in point 6 above regarding making your survey form visually appealing.
Once you have completed your form, and tested it for ease of use and completion, publish your survey when you need to activate it.
Conclusion
EverWeb’s Contact Form Advanced widget gives you all of the tools that you need to make an effective survey form, as long as you prepare properly by using the survey design tips ioutlined above.