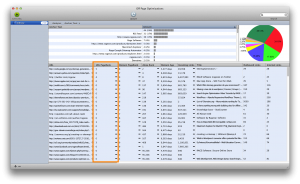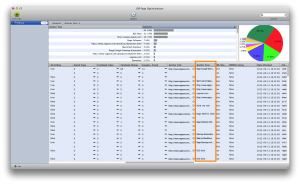Using SEIntelligence On A RapidWeaver Website – Part 1
Friday, November 16th, 2012SEIntelligence’s user base consists of many RapidWeaver users. While making SEIntelligence’s recommended changes within SEIntelligence is always an option, we recommend RapidWeaver users to make the changes within the RapidWeaver application.
The reason for this is because over time, as you update your website, you will be able to publish your site straight from RapidWeaver, rather than add an extra step of re-loading your site in SEIntelligence, and then publishing from SEIntelligence.
You will still use SEIntelligence to analyze your website and learn how to make it more search engine efficient, but the changes will be made in RapidWeaver. The video below illustrates the easy process to accomplish this task. Stay tuned for Part 2 of this tutorial, which will cover the Site Settings section of SEIntelligence, and how to modify those for a RapidWeaver built website.
VIDEO TRANSCRIPT:
If you are a RapidWeaver user, here is how to most efficiently use SEIntelligence on your website.
The first thing you need to do, is make sure the pages on your site have keywords listed in the meta keywords section. To do this, select the page on the left hand side, and then click on the Page Info page. Then click on the Header tab. Next, click the Plus button for the Meta tags box. Under the Name category, type in keywords. Under the Content category, type in the key-terms that you want to be associated with this particular page. Key-terms, can be as many words in length as you want. Just remember to separate each of the key-terms with commas. Repeat this process for the rest of the pages on your site.
Your next step is to export your website from RapidWeaver to a location on your hard drive. For simplicity, I like to export the website directly to my desktop, so I suggest you do the same.
When the site has been exported is on your hard drive, launch SEIntelligence and choose the first option which is to optimize website for search engines.
Select the first option which says Open local website folder. Type in your website’s domain without http or www, and then select the Choose button. Highlight your website folder and click Open. Then click on the Next button.
Your website will now load in SEIntelligence. Now, we’ll perform the competitive analysis so that we can compare our website’s to the website’s we compete with. We’ll do this one page at a time, so click on one of your pages in the left hand side. You should notice your keywords appear in the keywords column.
Next, click on the Get Competitors button. When the search is complete, you will see the results in this section here.
Just below these results, you will see the recommendations and suggestions for your website. SEIntelligence does have the ability for users to make these changes right from within the application, however, for a RapidWeaver use, what we suggest is to read over the suggestions, and then make the changes to your site in RapidWeaver itself. If you are not sure how or where to make these changes in RapidWeaver, make sure to check out our free SEO For RapidWeaver video course. In that video course, you will find where to make all of these changes. So for example, if you wanted to know how to change your title tags, you would click on this video called “Title tags: the most important optimization technique”
When you are all done making your changes to your site in RapidWeaver, what you can then do is once again, export your website from RapidWeaver to that very same location as when you first exported the site.
Now you can re-launch SEIntelligence, and select your website from the Existing Projects column to load the newly exported site.
Now, once again, click on the page name, and then select Get Competitors. Once again, search for your competitors. When the search is complete, read over the recommendations at the bottom to ensure that you have made that changes correctly. If your changes have been made correctly, you will see messages with happy faces beside them. Repeat this process until you are satisfied with your website’s optimizations.