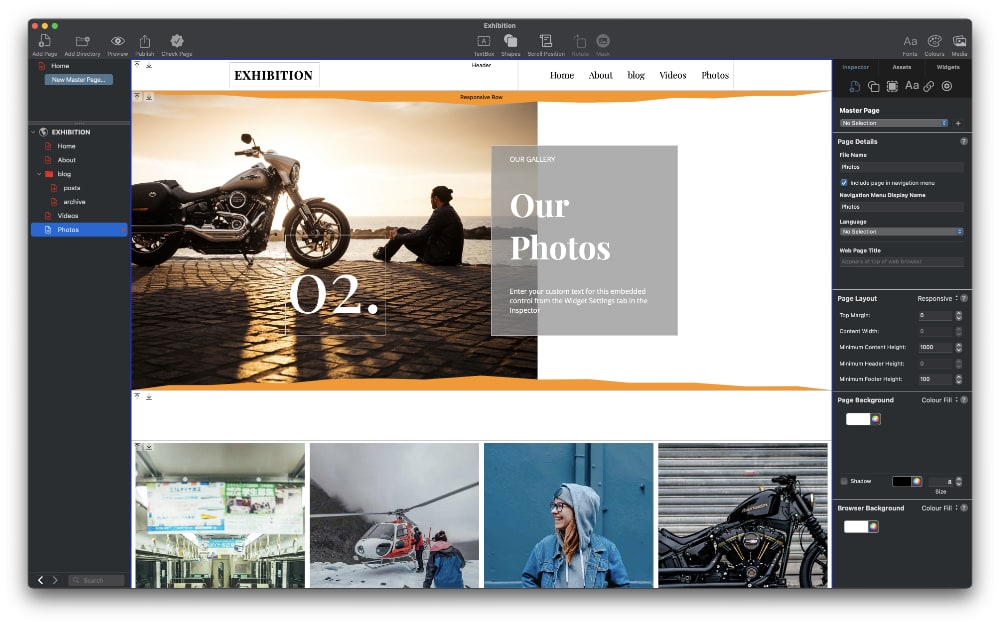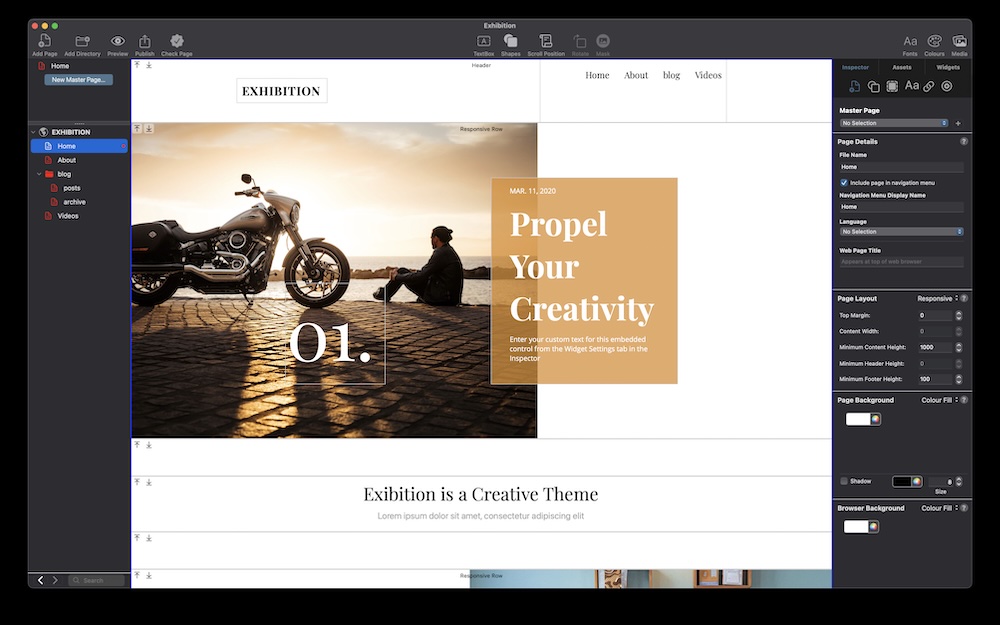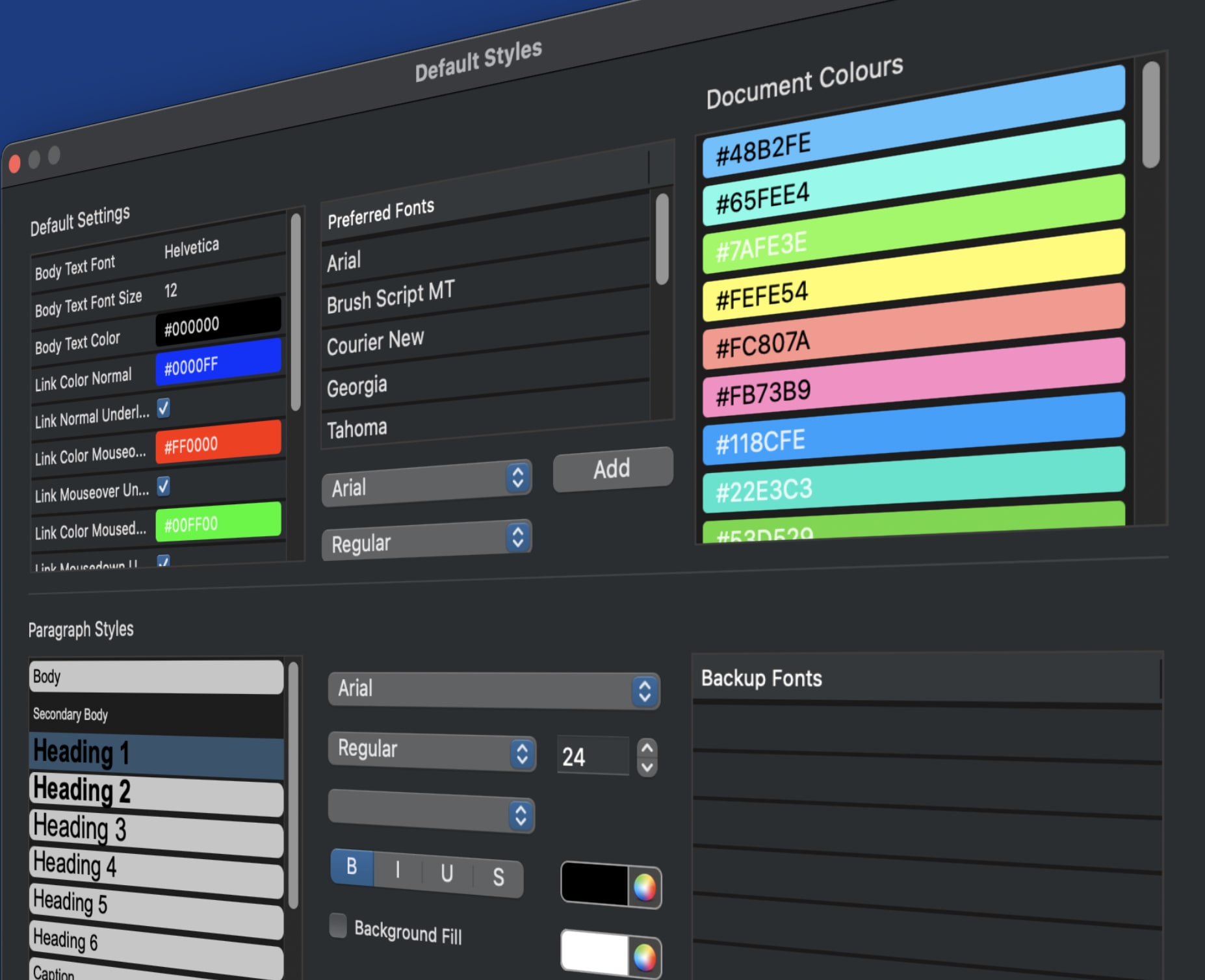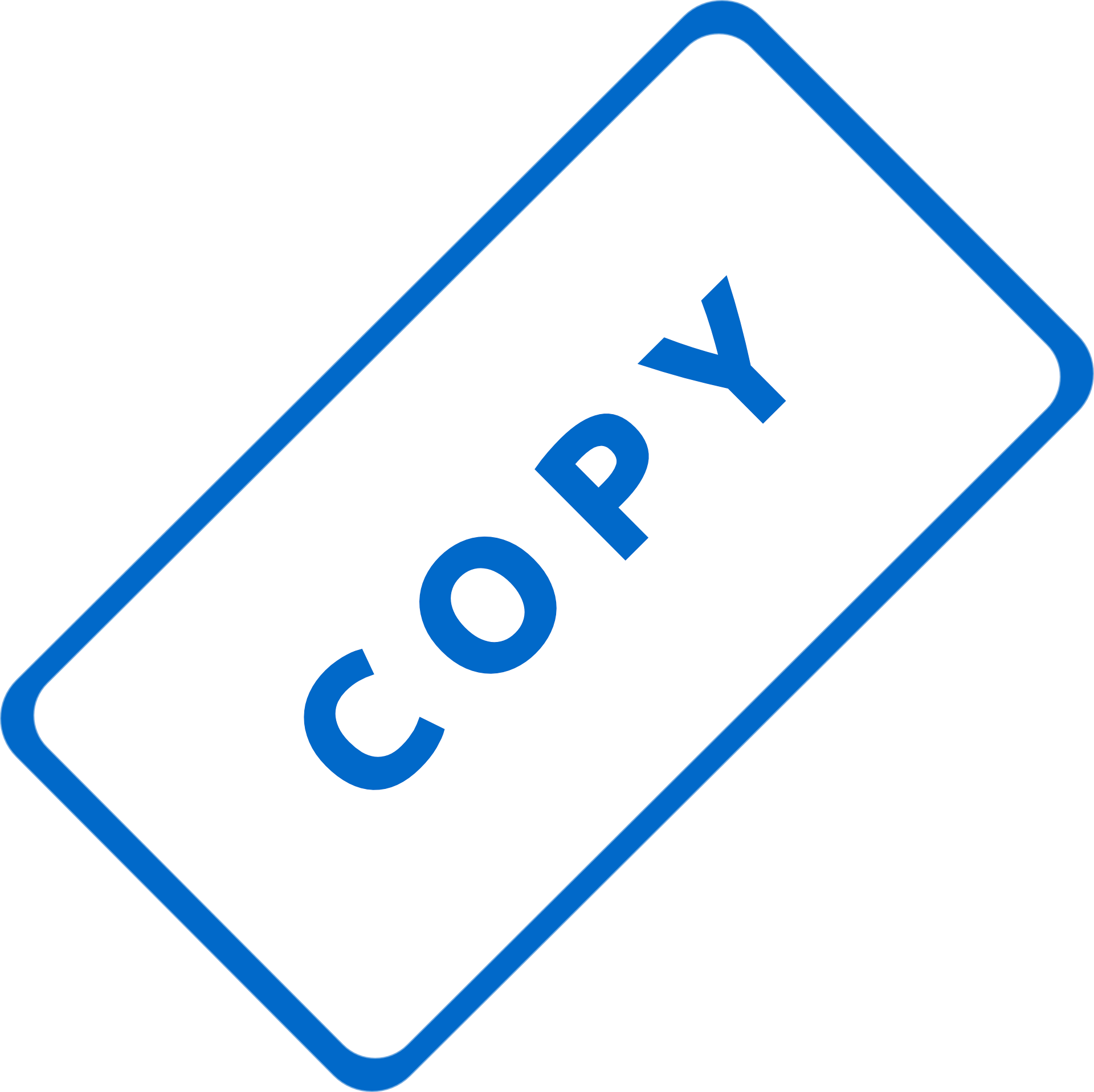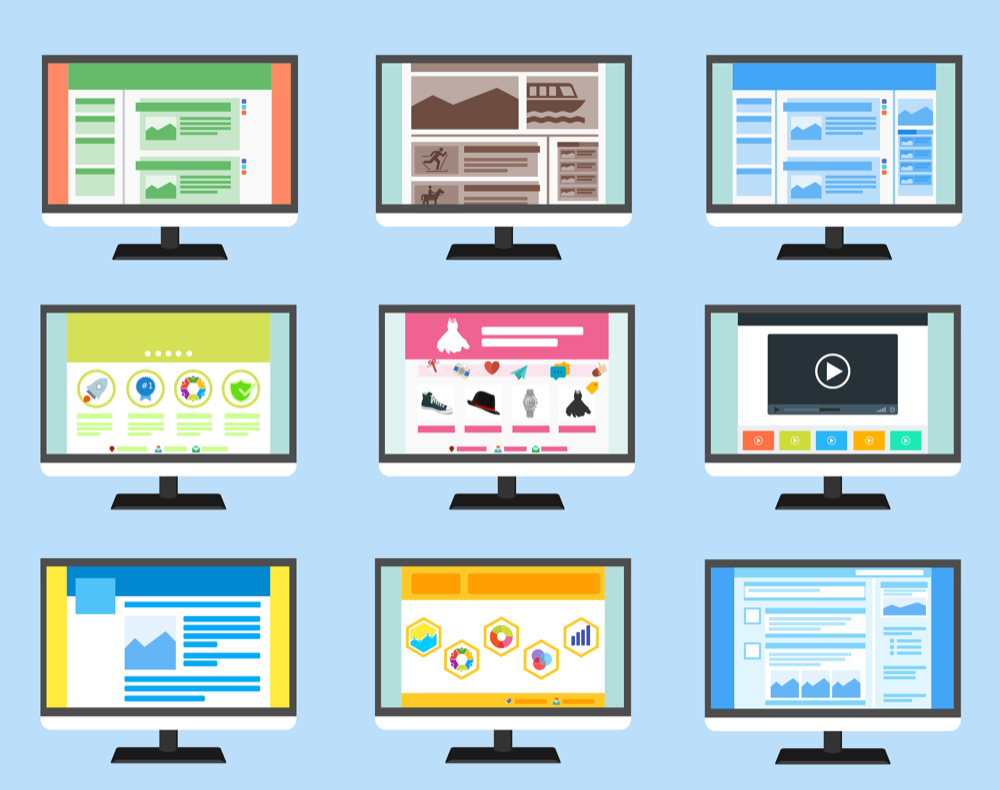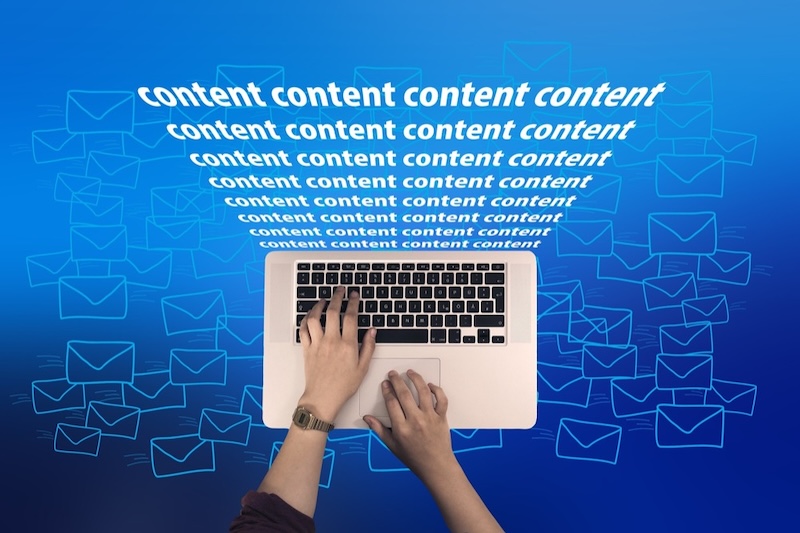Easily Add SEO To Your EverWeb Site!
Friday, March 7th, 2025
SEO is one subject that we often come back to with EverWeb. For some SEO may not be important, whilst for others it can be the key to a successful online presence, typically for business ventures. EverWeb makes adding SEO to your site easy. When you complete fields in the Page Settings tab of a page in your site, you are already adding information that will be used for SEO purposes when you publish your site..
What Is SEO?
SEO stands for Search Engine Optimization and is used to improve your website’s visibility to search engines such as Google, Bing and Alexa. In turn this will drive more traffic organically to your site. Adding the right key words to the pages of your site optimizes them to help search engines better your ranking in search results.
The Benefits of Adding SEO To Your Site
- Adding SEO To Your Site Increases Organic Traffic: Using SEO effectively should help your website rank higher in search engine results. This will make it easier for potential customers to find your site without the need to use paid for advertisements.
- Gives Your Visitors a Better User Experience: When SEO is properly added to you site it should help improve your site’s speed, its mobile-friendliness, and navigation, all of which will enhance your visitors’ experience.
- Better Perceived Credibility & Trust: Websites that rank on the first page of search engine results pages are perceived to be more reliable and authoritative which in turn increases trust among visitors.
- Cost-Effective Marketing: Using SEO can help lead to more consistent traffic coming to your site over time without the ongoing costs that marketing may entail.
- Build a Competitive Advantage: If you are not using SEO but your competitors are, they could be attracting more traffic, leads, and sales than you.
- Targeted Audience & Higher Conversion Rate: SEO helps attract users who are actively searching for what you offer, increasing the chances of conversions (sales, sign-ups, etc.).
- Localized SEO for Local Businesses: If your business operates in one country only, localizing SEO may help attract more local customers as your SEO is relevant to where you are based.
- Long-Term Results: Unlike paid for advertising, where traffic will stop if you stop paying, SEO builds a foundation for long-term online success.
SEO and Your EverWeb Site…
As we mentioned at the start of this post, EverWeb has SEO baked in to it automatically. As you add information to the fields in the Page Settings tab of the inspector Window, EverWeb will use this for SEO purposes when your site is published. If SEO is important to your business there are three things that are important to bear in mind when starting to add SEO to your site’s pages :
- Filling in the right fields for SEO
- Adding quality information in SEO relevant fields
- Using the right key words and/or phrases in SEO related fields
Effective SEO For Your EverWeb Site…
The best way to make sure that you are filling in the right fields with the best SEO keywords or phrases is to either follow the SEO for EverWeb Video Course, or check out chapter 12 – EverWeb & SEO – of the EverWeb User Manual which can be accessed either from the Projects Window or via the Help Menu. These tools will help you gain an understanding of SEO in clear, concise steps. There are lots of great tips as well that will help to boost your site’s search engine results page ranking.
Additional SEO Tools To Give You The Edge Over Your Competition
EverWeb gives you the basic tools that you need to set up SEO effectively for your site. This is usually sufficient for most users but if SEO is business critical, you can tailor your SEO more specifically through the use of the EverWeb SEO Power Up addon, which includes the very useful Check Page feature, making implementing SEO even easier!
Keeping Your Site’s SEO Up To Date
Once you have added the SEO that you want to the pages in your site that require it, remember to review these pages on a regular basis. There are two reasons why this is important to remember: firstly, your pages may change their content over time e.g. the home page or products page of your site. If this is the case then do you need to update the page’s SEO to reflect these changes? The second reason to check your SEO every so often is that search engines such as Google, may change their algorithms from time to time. These changes to the search engine algorithms may have a positive or negative effect on your search engine result page rankings. So you may need to realign your SEO to account for these changes.
Adding SEO to your site is a good way to boost page rankings in search engine results pages. It is also a no, or low, cost option to promote your site that usually only requires reviewing, or updating, on a regular basis.