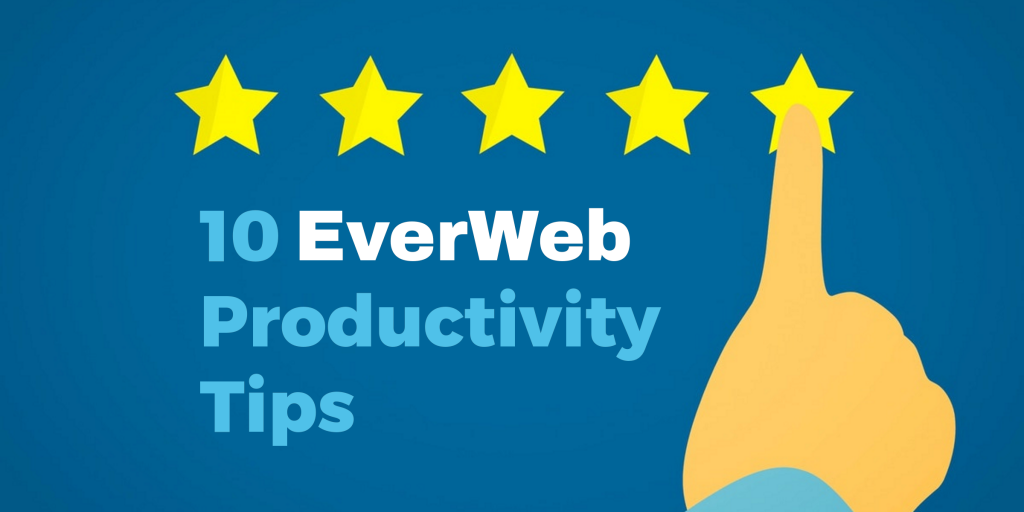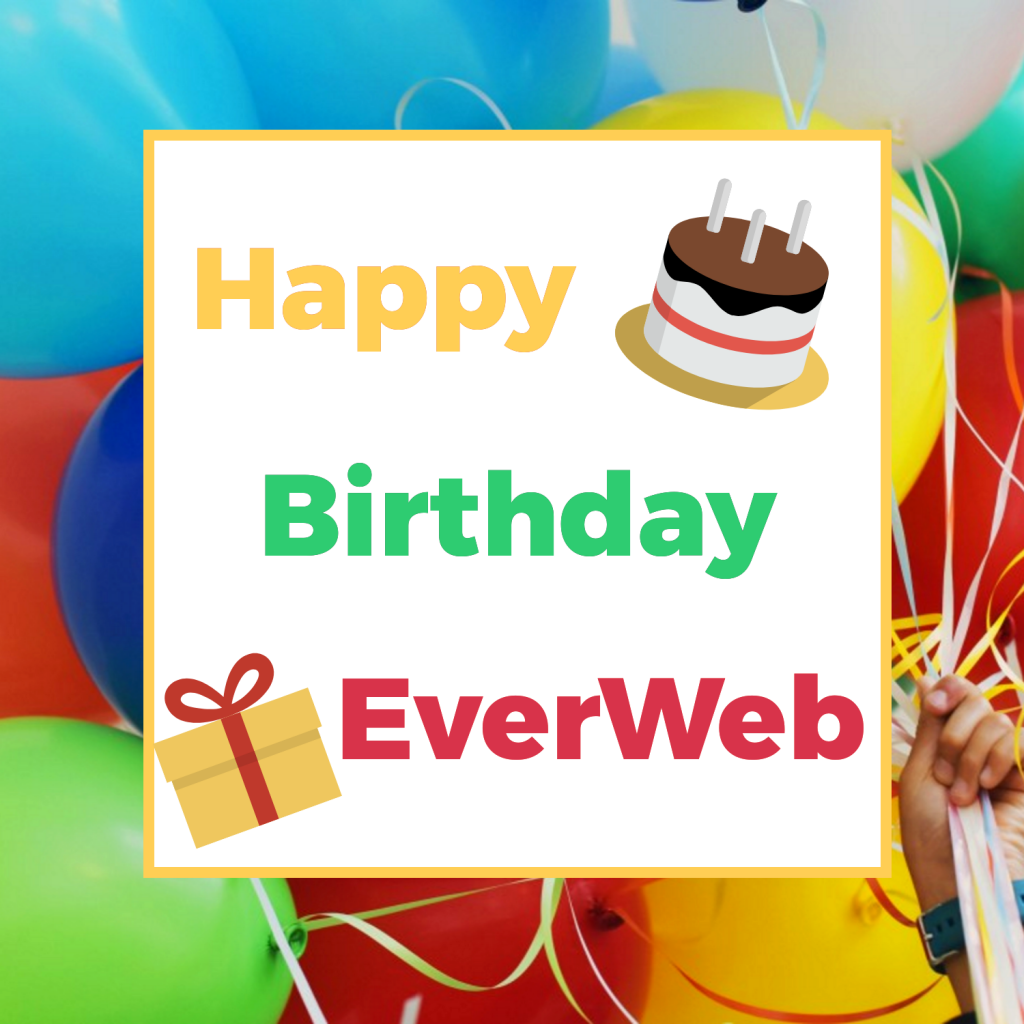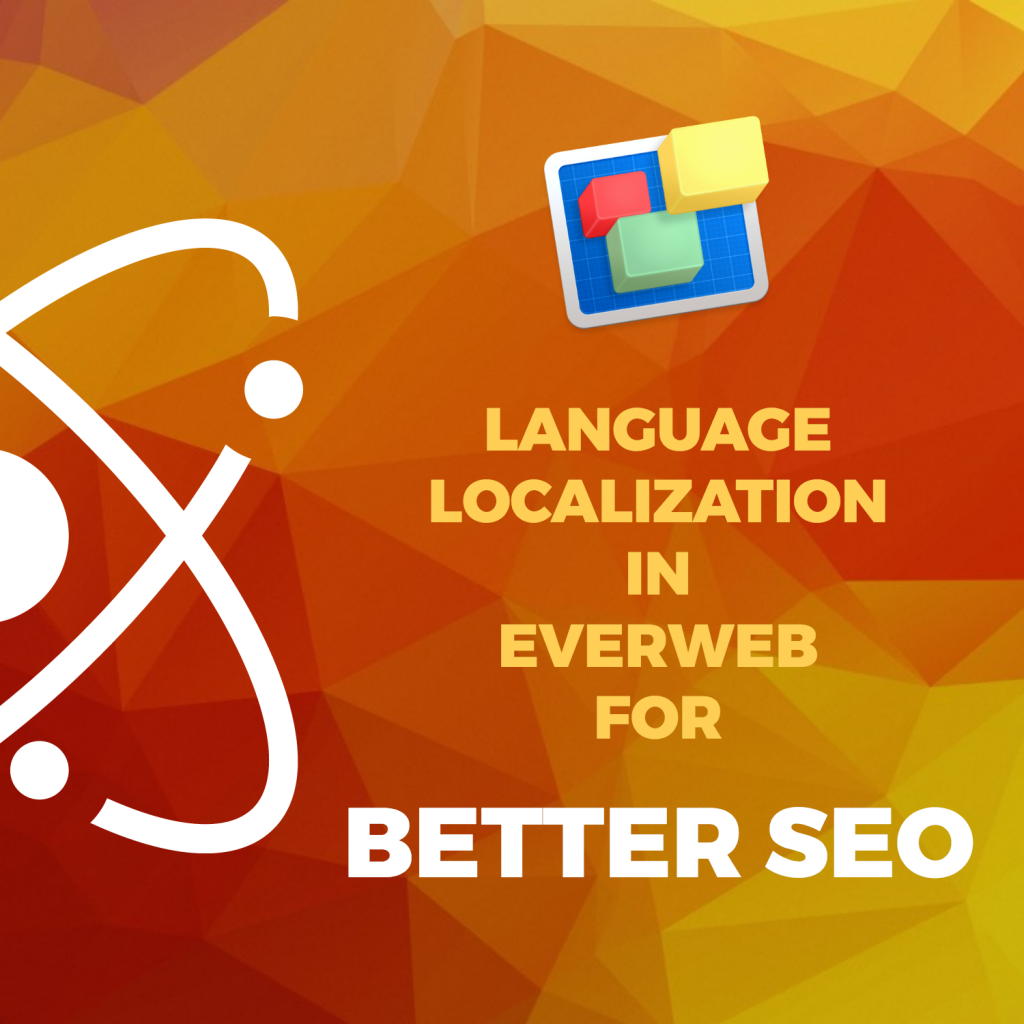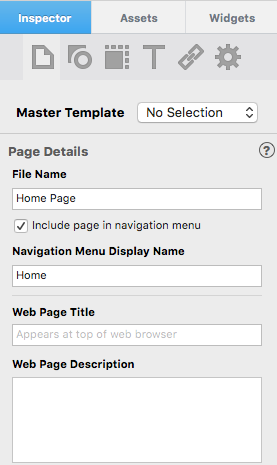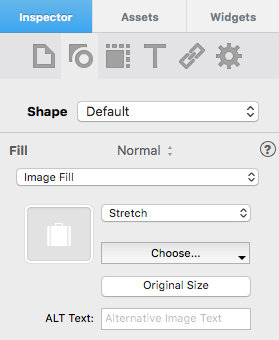EverWeb as a Replacement for Adobe Muse
Friday, April 6th, 2018
Adobe recently announce the immediate discontinuation of their website building software Muse its the last feature update released on March 26th 2018. If you currently use Muse you will no doubt be considering alternative website building products before support for Muse ends in May 2019 [Updated: Support now ends on March 26th 2020].
EverWeb has been recommended as a replacement for Muse by HostingAdvice.com
“The go-to site-building solution for fans of iWeb and Adobe Muse, the EverWeb drag-and-drop website builder creates cleaner, faster, and more compatible websites than the discontinued platforms. EverWeb offers an intuitive platform that makes web development accessible to a wider audience by offering extensive features, support, and resources in the familiar macOS interface.”
About EverWeb
Ever web is a drag and drop website builder for the Mac. EverWeb is NOT sold as a subscription. You get to keep the version you purchase (plus any upgrades you are entitled to while your account is active) for life. You will never lose access to the software you purchased if you decide not to renew your plan. Follow the link for more information about purchasing EverWeb and FAQ’s.
EverWeb is installed locally to your hard disk which has the advantage of no lag when developing your website. EverWeb is designed to be easy to use whilst making complex features simple to implement without having to resort to coding. You can use fully customizable Theme Templates to develop your site, or start with a blank template if you are redeveloping your existing site from scratch.
We have already had many Muse users enquiring about EverWeb and how the two products compare. Whilst it is always difficult to directly compare products, the list below gives you some indication of the features that EverWeb and Muse have in common.
EverWeb and Muse: Comparable Features
Whilst no means an exhaustive list, these are some of the major features that EverWeb and Muse have in common. Inevitably there will be features that are in Muse that are not available in EverWeb, and vice versa. In such instances, there may be alternatives or workarounds available. Please refer to the ‘Resources to Help’ section below for help here. We also recommend downloading the free trial version of EverWeb so you can experiment to see what is possible.
- Drag and drop, no coding needed to build your website.
- You can publish your site to your own hosting provider or to EverWeb’s own hosting (recommended).
- Support for hyperlinks and mouse normal, rollover and mouse down states.
- Support for page anchors (known as Scroll Position in EverWeb).
- Built in widgets for E-Commerce, Image gallery, Image Slider, Facebook, Navigation Menus, RSS feeds, Contact FormsPayPal, YouTube and many more. Third Party Widgets are also available.
- E-Commerce features built in with our robust PayPal Widget.
- Fully featured integrated Blogging Environment.
- WordPress blog post import.
- HTML code can be injected at page and site level if required.
- Built In Contact Forms with built in controls for customization.
- Auto generated desktop, mobile and responsive Navigation Menu widget.
- Fast Loading Times.
- Ability to Attach Files.
- Spell Checker.
- Secure Websites Support Available with EverWeb+Hostng Accounts.
- Built In Animation features.
- 64-Bit App.
- Website files can be published to a folder on the local hard disk.
- Built in Preview.
- Stock Photos library with over 500,000 free to use images.
- Built in SEO together with our SEO for EverWeb video course.
Try EverWeb for Free
EverWeb is free to try. You can download the trial version at the EverWeb website. The trial version is fully functional so you can develop your website immediately. The only restriction with the trial version is that you cannot publish to your local hard disk or to the Internet. EverWeb comes complete with built in help with a downloadable user manual and help videos throughout the product wherever you see the ‘?’ symbol displayed.
Resources To Help
There are plenty of resources to help you discover more about EverWeb. This blog has lots of information about EverWeb’s features and how to use them. There is also the EverWeb website itself which contains lots of information and video tutorials, our YouTube Channel and our Discussion Forum.
If you have any questions about EverWeb, please let us know. We’re always happy to help.
EverWeb on Social Media
You can also find EverWeb on the following social media platforms:
Twitter handle @ragesw