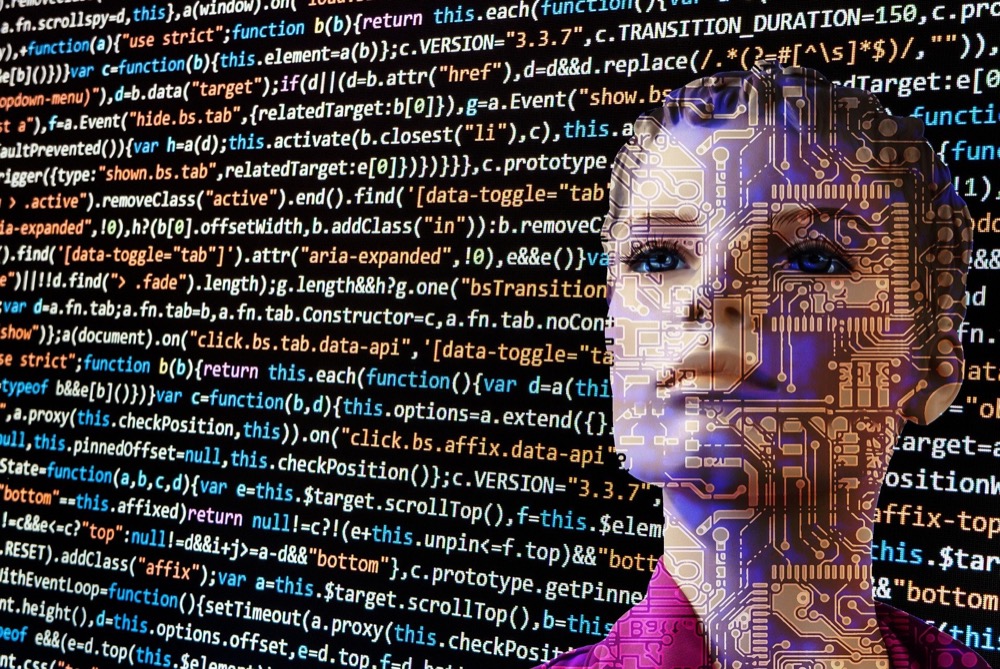EverWeb’s 8th Anniversary Review! Apple Silicon, Website Search, SEO Power Up and Much More!
November 11th, 2021
Looking back at November 2013, it seems like it was only yesterday that we released EverWeb 1.0 for the Mac upon the world! With each year since then, we take a look back over the last twelve months and are always surprised at how much we have achieved In the past year, we focused on delivering more features that our customers have been asking for and this is what we delivered…
New EverWeb Product Releases
During the last year we released two major releases, EverWeb 3.4 in October 2020 and EverWeb 3.5 in July 2021, together with three point releases. The last point release EverWeb 3.5.1 was actually a fairly major release, introducing some great new features that we will review below.
As well as our usual product releases, the last year also saw the introduction of EverWeb SEO Power Up Addon. See below for more details!
EverWeb on New Platforms!
One of the biggest events for EverWeb in the the last year was that it became a Universal Binary app with the release of EverWeb 3.4. This means that you can now run EverWeb natively on Apple Macs that use Apple Silicon as well as those using Intel processors.
If you are running a version of EverWeb prior to version 3.4, you can still run the app on an Apple Silicon machine through the Rosetta 2 app.
As well as running on Apple Silicon and Intel chips, we also asked the question of our community… Would you be infestered in a Window version of EverWeb? Now, this may sound like a strange question for a Mac based community, but many people actually run dual Mac and Windows environments. If a Windows version of EverWeb would be of interest to you, let us know in the Comments Section below!
Let’s also not forget the Mac’s operating systems as EverWeb is, as you would expect, fully compatible with macOS Big Sur and the recently released macOS Monterey operating systems.
Website Search
Adding website search capability to EverWeb was one of the highlights of the last year. We added two new widgets to EverWeb 3.5, the Search Field and Search Results widgets. the Search Field widget is the powerhouse of search and also lets you customize how your search results display as either a pop up window, dropdown menu, or using the Search Results widget displaying results on their own dedicated page.
The new website search is fully customizable in that you can add your own key search words, customize the search bar and the results set display.
Parallax Scrolling
One of the most requested feature requests has been for the addition of Parallax Scrolling in EverWeb. Parallax Scrolling lets you add a background image to an object, such as a Responsive Row widget. The ‘background’ image scrolls at a slower rate than the content that sits above it, creating a 3D like motion effect. You can find this feature in the Shape Options tab together with the new Overlay Color feature. Use this feature when you want to add a color tint to an image. You can select the color and degree of tint that you require, so you no longer need to add a colored semi-transparent shape on top of an image to get a tinted image!
EverWeb SEO Power Up
As you may know already, EverWeb’s Search Engine Optimisation (SEO) is baked in to the product, saving you time and effort. With the release of EverWeb 3.4 we expanded the scope of SEO customization with the introduction of EverWeb SEO Power Up Addon.
SEO Power Up lets you your own SEO Keywords on a page by page basis. You can also set the priority of your pages and the frequency with which you want web crawlers to crawl your pages. In addition, the latest version of EverWeb also adds these features to your blog posts as well. Customizing your pages for SEO is a great way to focus and target your pages more precisely than ever! Find out more in our video all about EverWeb SEO Power Up.
In addition to SEO Power Up, we also added more SEO oriented features to EverWeb with the inclusion of Short Summaries to blog posts and Open Graph tags.
Workflow Improvements
One of the core goals of EverWeb is to make technically complex features as simple to use and implement as possible.We are always looking for ways to give you time back by making things such as your workflow simpler and easier.
Over the last twelve months, we have added the ability to update multiple widgets of the same type simultaneously. For example, if you wanted to add a custom button to all of the PayPal widgets on a page in your site, you can now update them all at the same time.
In addition, you can now also update multiple asset list items within a single widget all at the same time as well e.g. if you are using the FlexBox widget, you may have multiple Embedded Objects with a maximum with of 250 pixels. If you want to change this value to 280 pixels for all of the Embedded Objects, this is now a one step operation!
More About Assets…
There was even more good news about assets in your EverWeb Project File over the last year as we Quick Look returned! Just select an asset in EverWeb’s Assets List, then press spacebar to get a Quick Look preview of the image asset. Use the up and down arrows to view the previous and next image assets. In addition to the return of this feature, we have also expanded it to widgets as well, so for example, you can now use the same technique in the Image Gallery and Responsive Image Gallery widgets.
These are just some of the highlights of the last twelve months. There are many, many, other feature adds and improvements to enjoy as well as additional features to many of EverWeb’s default widgets. We have a lot more planned for this coming year and are already working hard on EverWeb 3.6!
What would you like to see coming to EverWeb over the next year? Let us know in the Comments Section below.