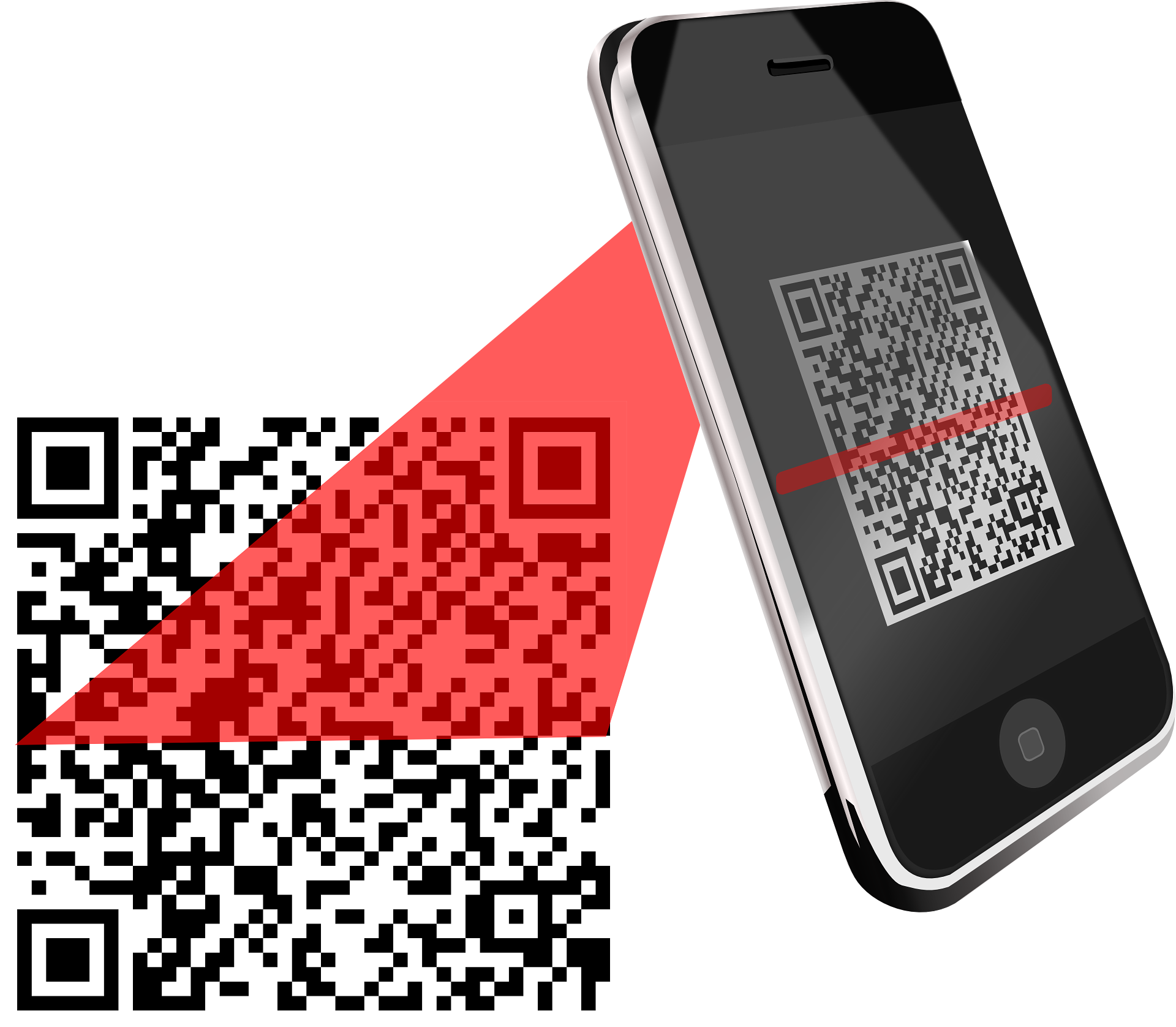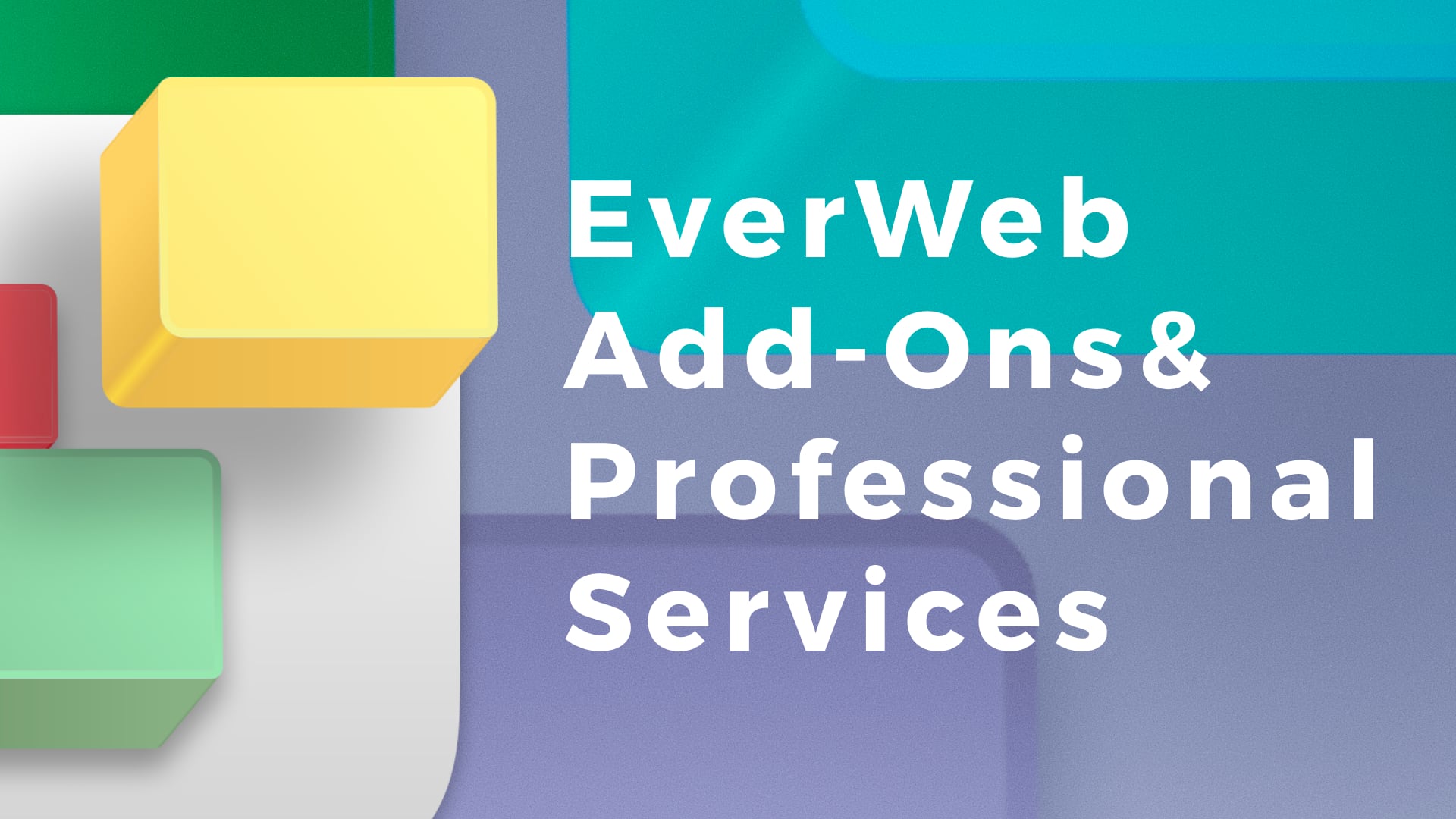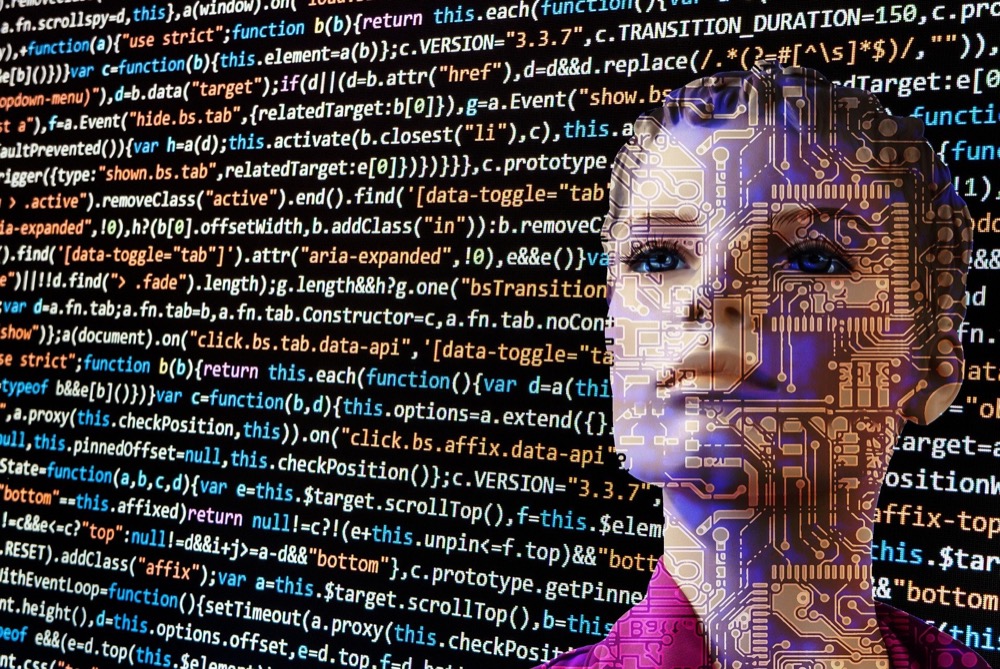Adding and Managing Email Addresses
February 3rd, 2022One of the benefits of an EverWeb+Hosting account is that it is very easy to set up and administer email through EverWeb itself.
Adding a New Email Account
When you set up a new email address in EverWeb, it will be associated with your domain name. A domain name is your website name, i.e. the name by which internet users can access your website, for example, everwebapp.com is a domain name. You can, therefore, set up email addresses for a function such as the sales department (which could use an email address such as sales@everwebapp.com, every employee(e.g. Jane Smith’s email could be janesmith@everwebapp.com and so on…
To setup an email address to be associated with your domain name:
- If you have not already logged in to EverWeb, do so and open your project file.
- Click on your EverWeb project file name at the top of the Web Page List on the left hand side of the application to access EverWeb’s Site Publishing Settings screen which contains the settings for Email Addresses.
- If you prefer, you can use access the Site Publishing Settings screen using the File-> Edit Publishing Settings menu option.
- At the top of the Site Publishing Settings screen you will see the ‘Publishing’ section. The ‘Publish To’ field should be set to ‘EverWeb’ if you have an EverWeb+Hosting account.
- If the ‘Publish To’ field is set to ‘Folder’ you will need to change it back to ‘EverWeb’ to be able to administer your Email Addresses.
- If the ‘Publish To’ field is set to ‘FTP Server’ then you have your own hosting for EverWeb. To set up your email in this instance, you will need to use your own cPanel to administer your email addresses, or contact your hosting provider for assistance.
- Once you have verified the ‘Publish To’ field as ‘EverWeb’, scroll down the Site Publishing Settings screen until you come to the Email Addresses section. If this is the first time that you are adding an email address, you will notice that the Email/Login box is empty.
- If you have already added one or more email addresses to your domain, you will see them listed in the Email/Login box. Note that if you have more than one domain name in your EverWeb Client account, you will see all email addresses from all domains listed here.
- To add a new email address, click on the ‘Add’ button under the Email/Login box.
- In the popup window, type in your desired email name. Note that you can only enter valid characters. If you try to enter non-valid characters, such as an asterisk, EverWeb will ignore the input.
- If you have more than one domain, select the one you want from the dropdown menu on the right. If you only have one domain, it will already be filled in after the ‘@’ symbol.
- Now enter your desired password in the ‘Password field, then re-type it in the ‘Confirm Password’ field. The password must be between eight and 20 characters. EverWeb will check your password to make sure that it is strong and secure enough. It is recommend that you use a combination of upper and lower case letters, numbers and symbols to create a strong, secure password.
- Click on the ‘Create’ button when you have finished.
- Your new email address will be added to the ‘Email/Login’ list.
Managing Email Accounts in EverWeb
Configuring Your Email Account for Use in Other Email Applications
Once you have set up your email account, you will naturally want to set up the email address in the email client of your computer, such as Apple Mail, Microsoft Outlook etc.
Click on the link ‘How to configure email addresses in Apple Mail’ and follow the instructions.
Configuring Your Email Account for Use on a Mobile Device
To configure your email address for use on a mobile phone such as iPhone, or on an iPad, click on the link ‘How to configure email addresses in a mobile phone’ and follow the instructions.
How To Change Your Email Address Password
If you want to change the password of your email address, click on the link ‘How to update or change email account passwords’ and follow the instructions.
Deleting an Email Address
You can also use the Email Addresses section to delete email addresses. Click on the email address in the Email/Login list that you want to delete then press the ‘Delete’ button.
You will now see a dialog box which warns you that deleting the selected email address will also delete any email associated with that email address. To continue with the deletion, check the ‘I Understand’ checkbox before clicking on the ‘Yes; button.
It is strongly advised that you backup or archive emails from the address that you want to delete before you delete the email address. Once you have deleted an email address, any emails for that email address will aso be deleted.
Accessing Your Email Remotely
EverWeb includes a remote email access feature so that you can access your email from anywhere, even if you do not have access to your phone or own computer. Using Webmail is a great way to access email on the go. Click on the ‘Check Email Online’ button to access Webmail. On the Webmail login screen enter in your email address and password then click on the ‘Login’ button.
If you need to access Webmail, you may want to bookmark the page, or make a note of the URL address so that you can access your email anywhere and at any time.
EverWeb makes it easy to set up, administer and access your email anywhere! If you have any questions about email in EverWeb, or about anything in EverWeb, please let us know in the Comments Section below!