Using ALT Text in EverWeb
October 14th, 2021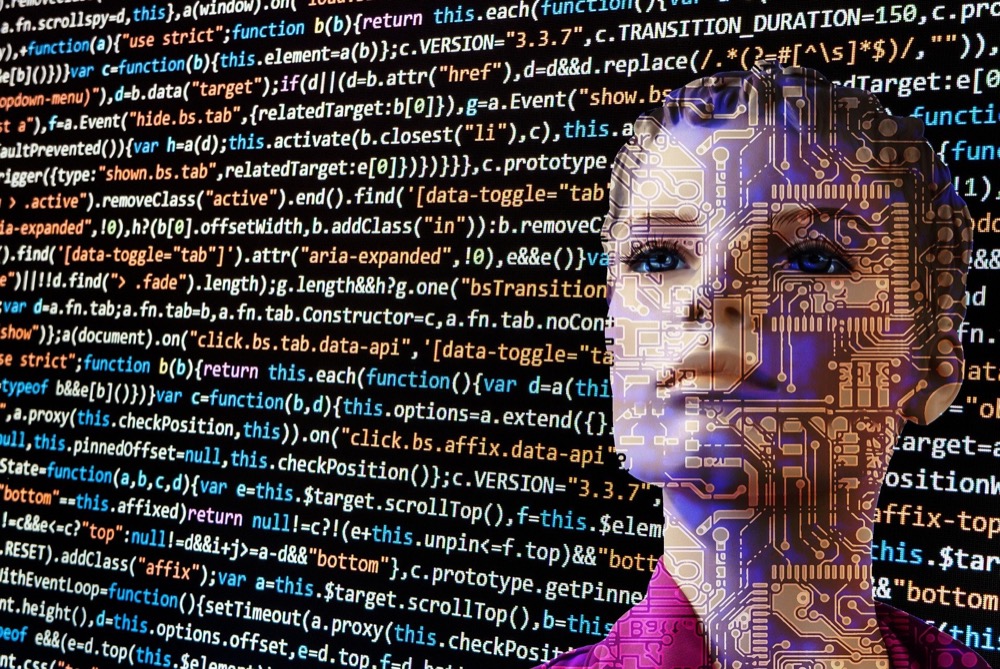
You may have noticed when using EverWeb, that there are quite a few places where you see the words ‘Alt Text’ displayed in the Inspector Window. You may also see that some widgets also include ‘Alt Text’ in their options. But what is Alt Text, what does it do, should you be using it in your site and if so, how can you get the best out of using it? Let’s find out…
What Is Alt Text?
Alt Text stands for Alternative Text. It is the ‘alternative’ to using an image. Alt Text replaces an image when the image itself cannot be loaded and viewed on screen. In addition, the other original intention of Alt Text was for it to be used to help visually impaired people who used special equipment that would read the contents of the screen back to them.
Alt Text and SEO
Adding Alt Text to an image in your EverWeb Project can also benefit to your site’s SEO as Alt Text allows search engines to better crawl and rank your website. All in all, adding Alt Text to the images in your website will make for a positive experience for your potential and existing visitors.
Adding Alt Text To An Image
There are a few places in EverWeb where you add Alt Text to your images. If you have standalone images anywhere on your page, just select the image you want then go to the Shape Options tab. In the ‘Fill’ section you will see there is an Alt Text field. Just enter in the text that you want to use. It’s that simple. If you use an image more than once in your site from the Assets List in the Assets Tab, you will need to add Alt Text to the image each time you use it. If you copy the image whilst it is on the Editor Window, using Copy and Paste, the Alt Text attribute will be preserved.
Remember that when adding Alt Text that it should be a brief description of what the image is, in less than 125 characters. A brief description is important because of the points made earlier in this post about the Alt Text being used for the visually impaired and also its role in replacing the image if it cannot be loaded in to the browser.
Many of EverWeb’s widgets also contain Alt Text fields e.g. the FlexBox and Text Section widgets. For the Image Gallery widgets, you can use a Caption to inform the visitor of what the image is if it cannot be displayed on screen.
Using Alt Text To Its Best Advantage
When you add a Alt Text description to an image, remember two things: First, be descriptive and do not use just a collection of keywords as your description, and second, bring out the detail and specifics of the image wherever you can e.g. if you have an image of a boat you might want to say, ‘The new 30 meter yacht, Princeton, launching from Dover Harbour, England.’ A third point is to remember the context of the photo in your site. In the example just sited, the context is easy as there is reference to both an event and a place. If your image is a generic one, for example, from a stock photo site, you should add Alt Text for the image that applies context to it within the page. As an example, I may want to use a stock photo with the word ‘SEO’ in it on my page. For the image’s Alt Text I could add some context relevant to my site by using this description: ‘EverWeb’s SEO Video Course is available on YouTube.’
Images in Your Project File
When using images in your Project file, it is always a good idea to name the image file descriptively before you grand and drop the file in to your EverWeb Project. This method is the best way for website crawlers to discover your image and use it when ranking your site. If you have already imported your image with a non-descriptive file name, you can still rename it in EverWeb. Just double click on the image in the Assets List and rename the file. In terms of SEO, this is OK, but is second best to renaming the file before importing it into EverWeb.
Alt Text is a great way to add accessibility to your site, it creates a more positive experience for your visitors and it can help boost your SEO. Use it only on the images that are important to your site. As with everything SEO, you do not need to add Alt Text to images that do not need it. Focus on what is important in terms of your site’s SEO.
More information on EverWeb and SEO can be found on the EverWeb website.
