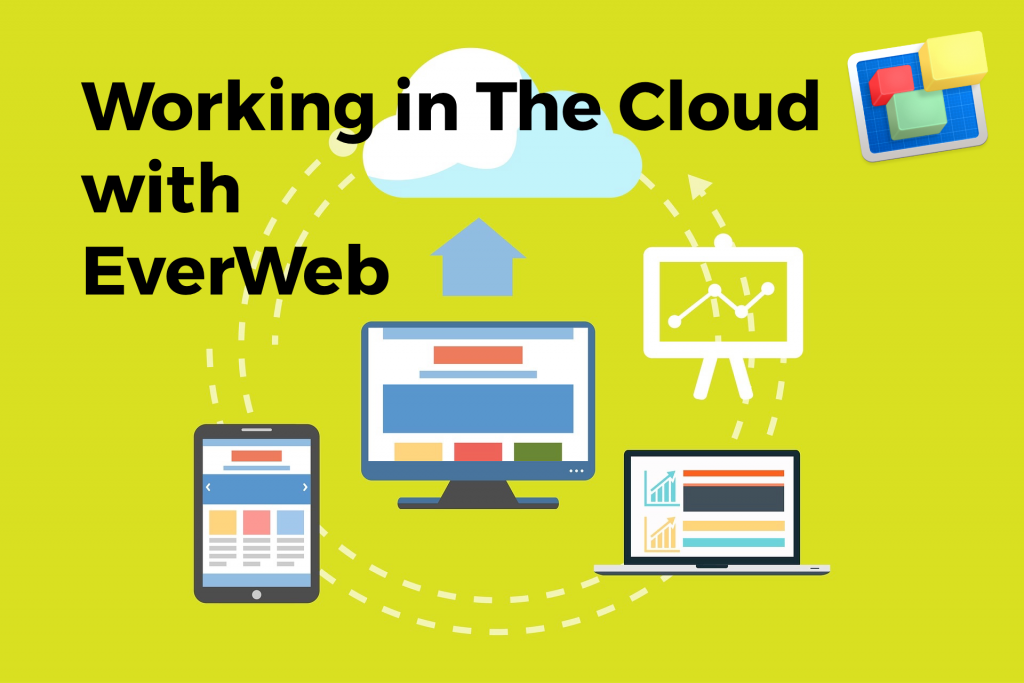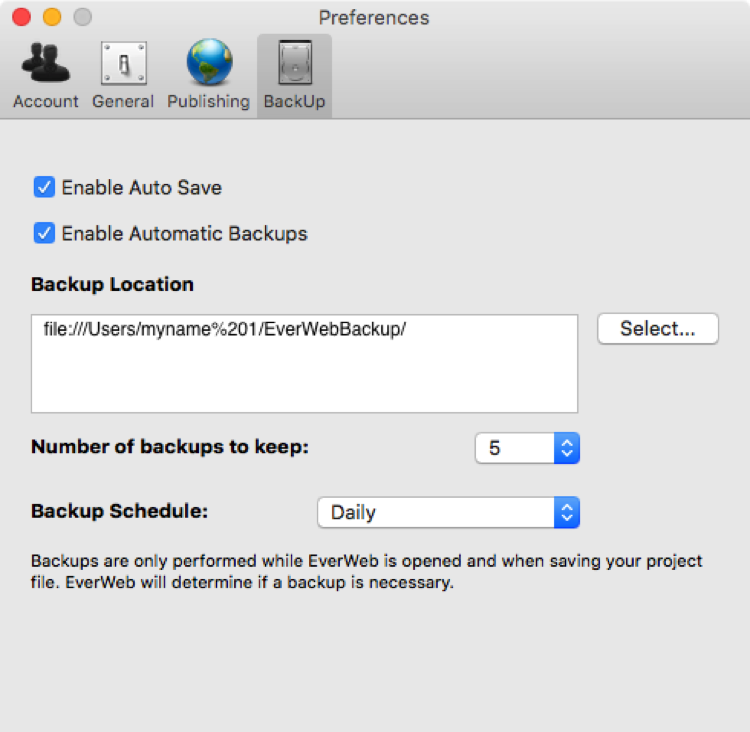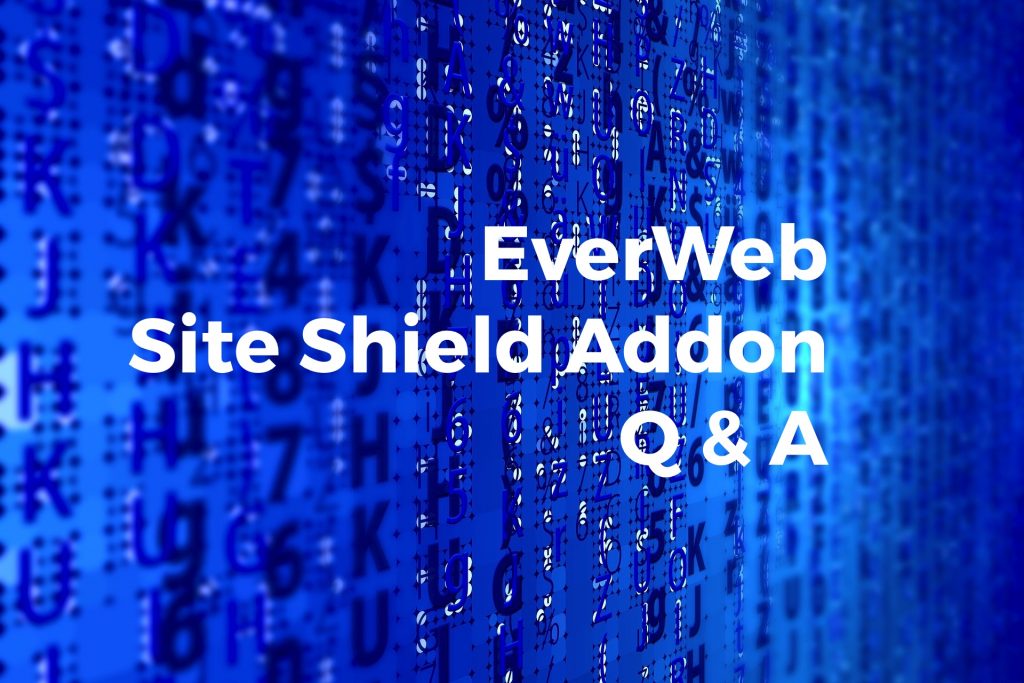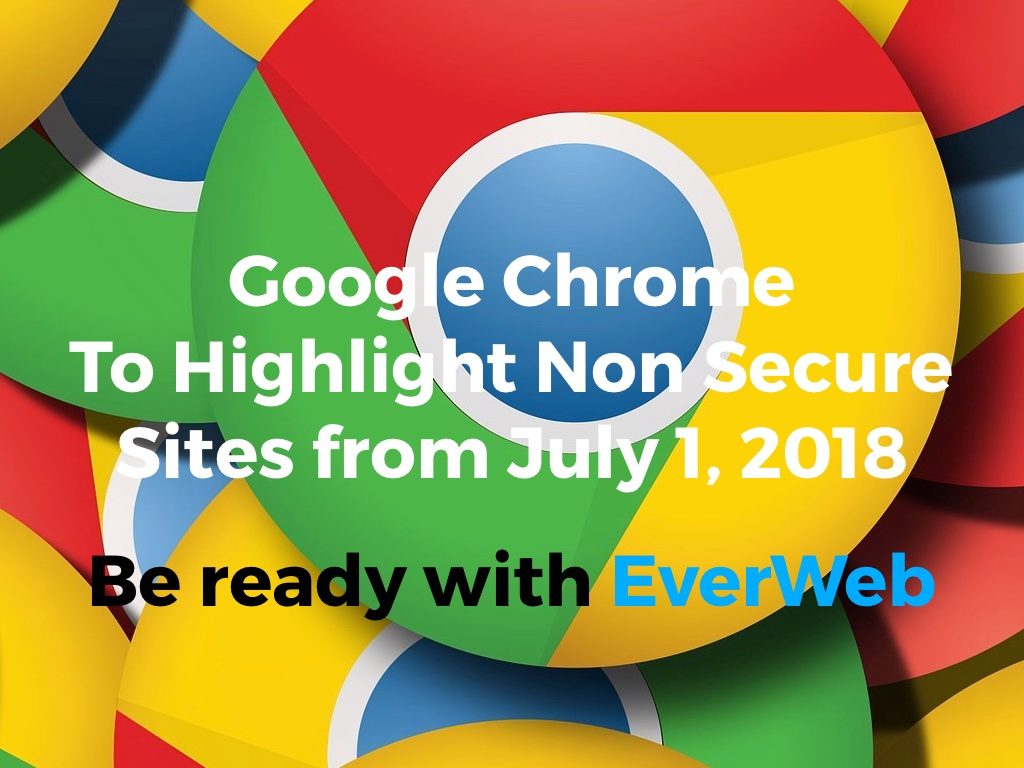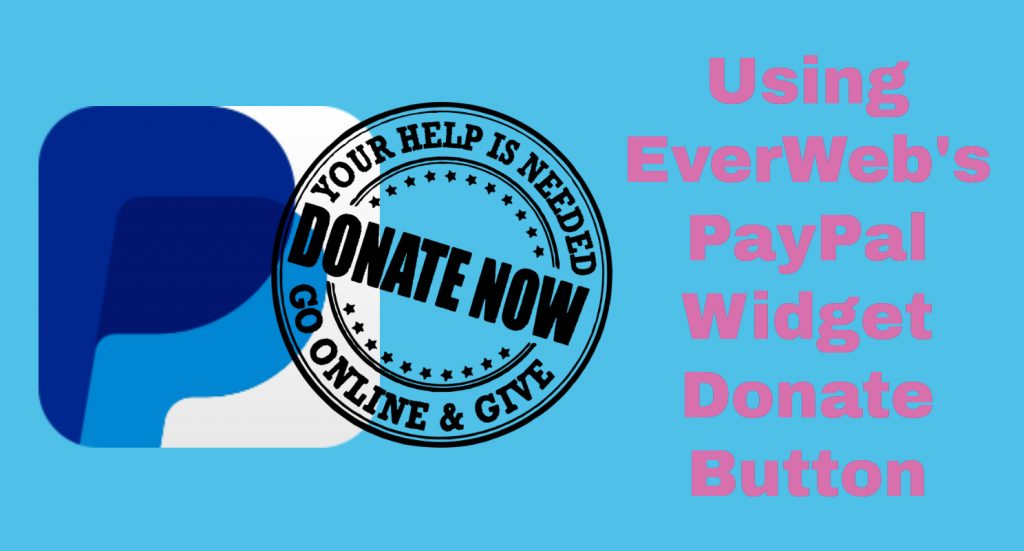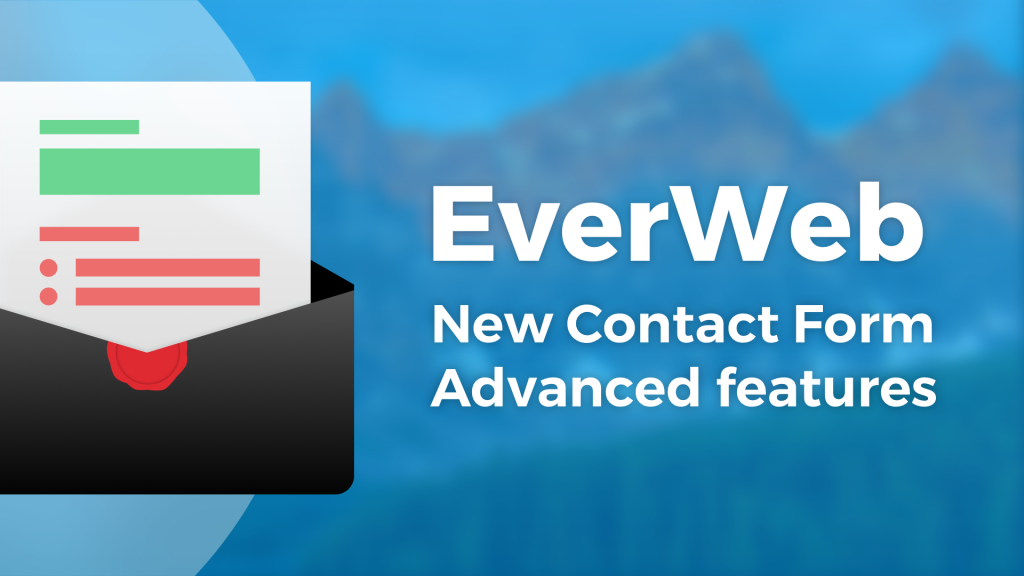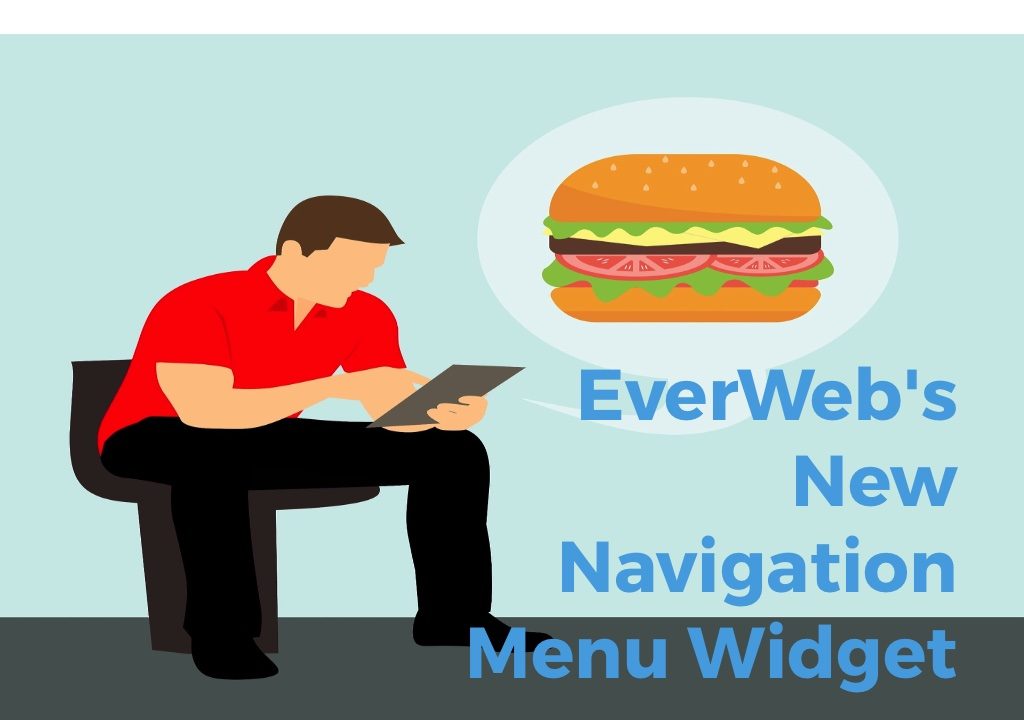Using Dictation in EverWeb
July 12th, 2018
For the most part, our main form of input into our computing devices is either through the keyboard, mouse, stylus or finger depending on the device we are using at the time. Your Mac, however, also gives you another option: Speech. You can use your Mac’s own built in Dictation application to use Speech as an alternative method of text input into apps such as EverWeb.
Why Use Dictation?
Dictation is often used by those who have problems with mobility. It is also a good alternative for those who suffer from carpal tunnel syndrome or other forms of repetitive strain Injury (RSI) that affect the hands, wrist, forearm, upper arm and even shoulder areas.
Using dictation may also be advantageous if you just want a break from keyboard work, if you are a slow typist or just want to capture free flow thinking on your computer, such as when writing a blog post and you want a free flow of spoken thoughts instantly translated into text straight away.
Using Dictation is remarkably easy and accurate. There are also some great shortcuts that can be used to help you rely more on your voice rather than on the keyboard.
Setting Up Dictation On Your Mac
Using Dictation is actually a feature of your macOS and is enabled in your Mac’s System Preferences. You can choose to use Standard Dictation or Enhanced Dictation. The Enhanced version allows you to use dictation even when you are working offline and also included live feedback as you speak. The other difference with Enhanced Dictation over Standard Dictation is that it will take up 422MB of your local hard disk space. If this is not an issue for you, it is recommend that you use Enhanced Dictation as it offers you more flexibility and freedom.
To install Dictation on your computer:
- Open System Preferences. You can quickly do this by pressing Cmd+Spacebar to activate a Spotlight Search. Start typing ‘System Preferences’ in the search box. As you type, your macOS will refine your ‘Top Hits’. When you see System Preferences listed, double click on it to launch.
- In System Preferences, double click on the ‘Accessibility’ icon.
- Scroll down the list in the left hand side column until you reach the section ‘Interacting’. The first option listed is for ‘Dictation’.
- Once you have selected ‘Dictation’ the panel on the right will show you various options, most of which are at present greyed out. Double click on the ‘Open Dictation Preferences…’ button.
- On the next screen you will see that Dictation is currently set to off. Click on the ‘On’ radio button to set dictation on. Notice also that Enhanced Dictation is automatically applied by default. If you do not want this, uncheck the ‘Enhanced Dictation’ checkbox.
- If you have kept the defaults unchanged, Enhanced Dictation will now be downloaded to your computer.
- If you wish, change the Language and default Shortcut Keys to activate dictation using the appropriate settings.
- Once Enhanced Dictation has downloaded and installed on your computer, dictation is ready to use and you can close System Preferences.
Using Dictation in EverWeb
Now that your macOS’s diction feature has been installed you can use it in EverWeb and in many other applications on your computer that support this feature.
To use dictation in EverWeb:
- Go to a page in your project file, or to the Blog Post Editor Window of a blog post that you want to dictate.
- If you want to add text on to a regular page, either add a new TextBox or click in an existing TextBox. If you are dictating text in to a blog post, place the mouse cursor at the point in the Blog Post Editor Window where you want to start dictating.
- Press the ‘Fn’ key twice quickly to start Dictation. Alternatively use the Edit-> Start Dictation menu option. You will see a microphone displayed. As you speak the volume level in the microphone will go up and down accordingly. As you speak, you will see your speech translated in to text.
- When you are finished, press the ‘Fn’ key once to end dictation or use the Edit-> Stop Dictation menu command.
Tips on Using Dictation
When you use Dictation, it will more accurately translate your speech in to text the more you use the feature. So if at first the speech translation is not too accurate, persevere a little so that your macOS gets to know your voice better over time.
There are also a number of shortcuts available if you make mistakes when dictating that will save you having to use the keyboard, for example, if you want to finish a sentence with a period (‘.’) just say ‘Period’. If you then decide that you did not want to finish the sentence, say ‘Delete’ and the cursor will backspace over the last character.
There are many other shortcuts available from this ‘Use your voice to enter text on your Mac‘ Apple Support Document.
Finally, don’t forget that dictation can be used in many other applications on your Mac. If an application supports dictation, you will find the feature listed on the application’s Edit menu.
EverWeb on Social Media
You can also find EverWeb on the following social media platforms:
Twitter handle @ragesw