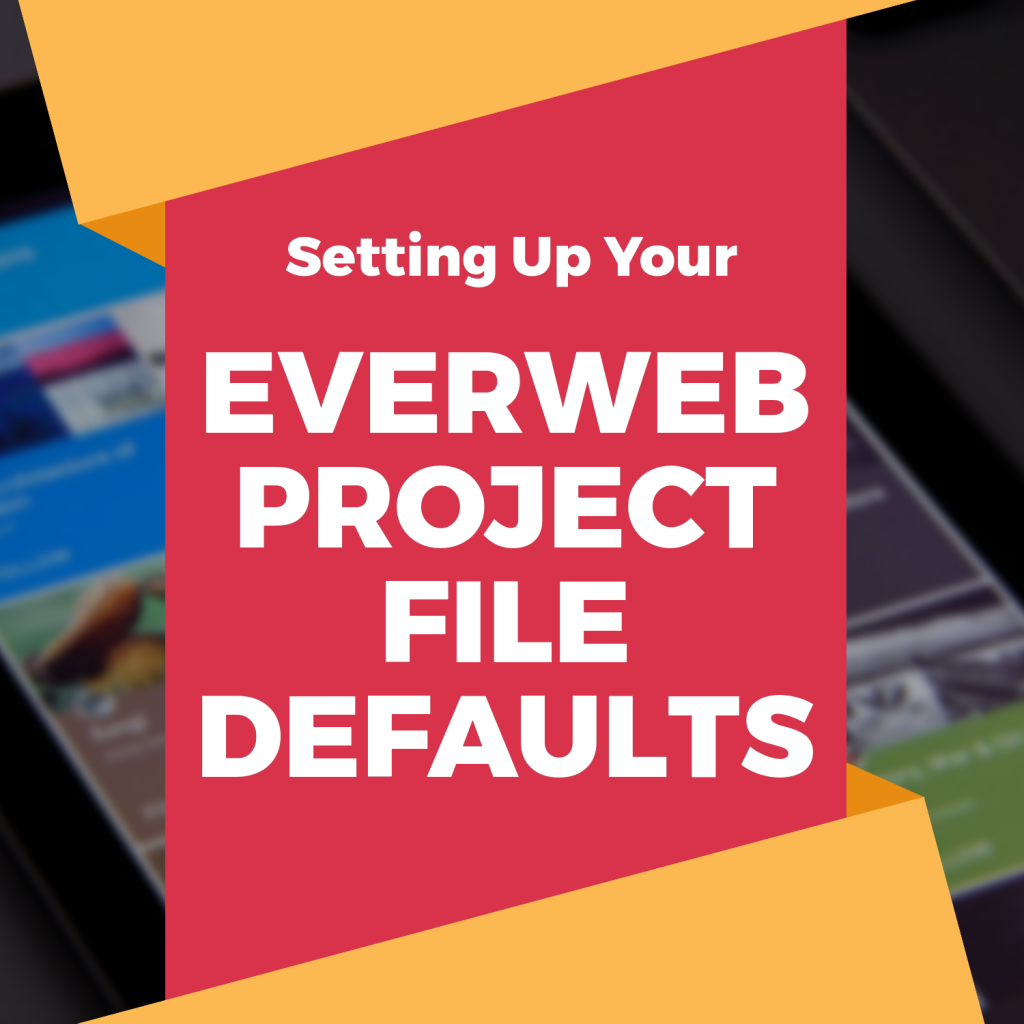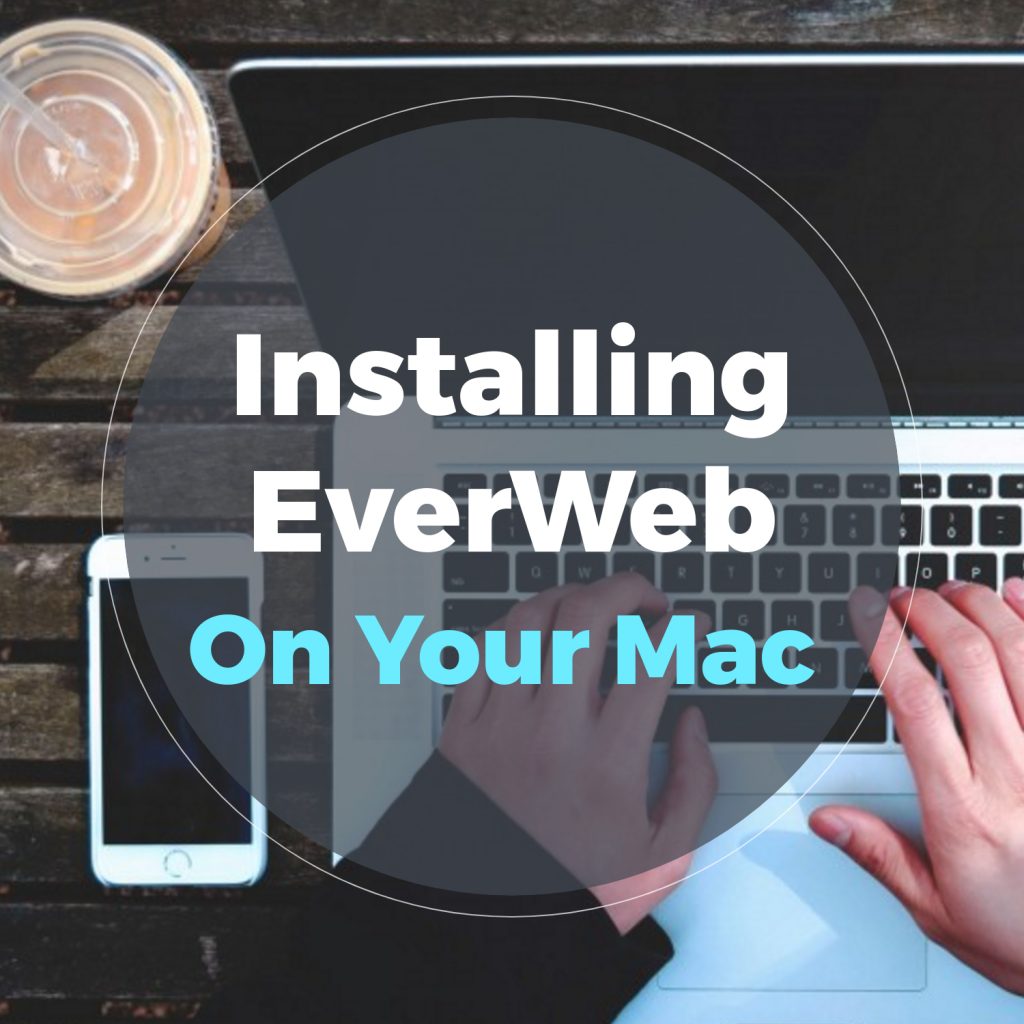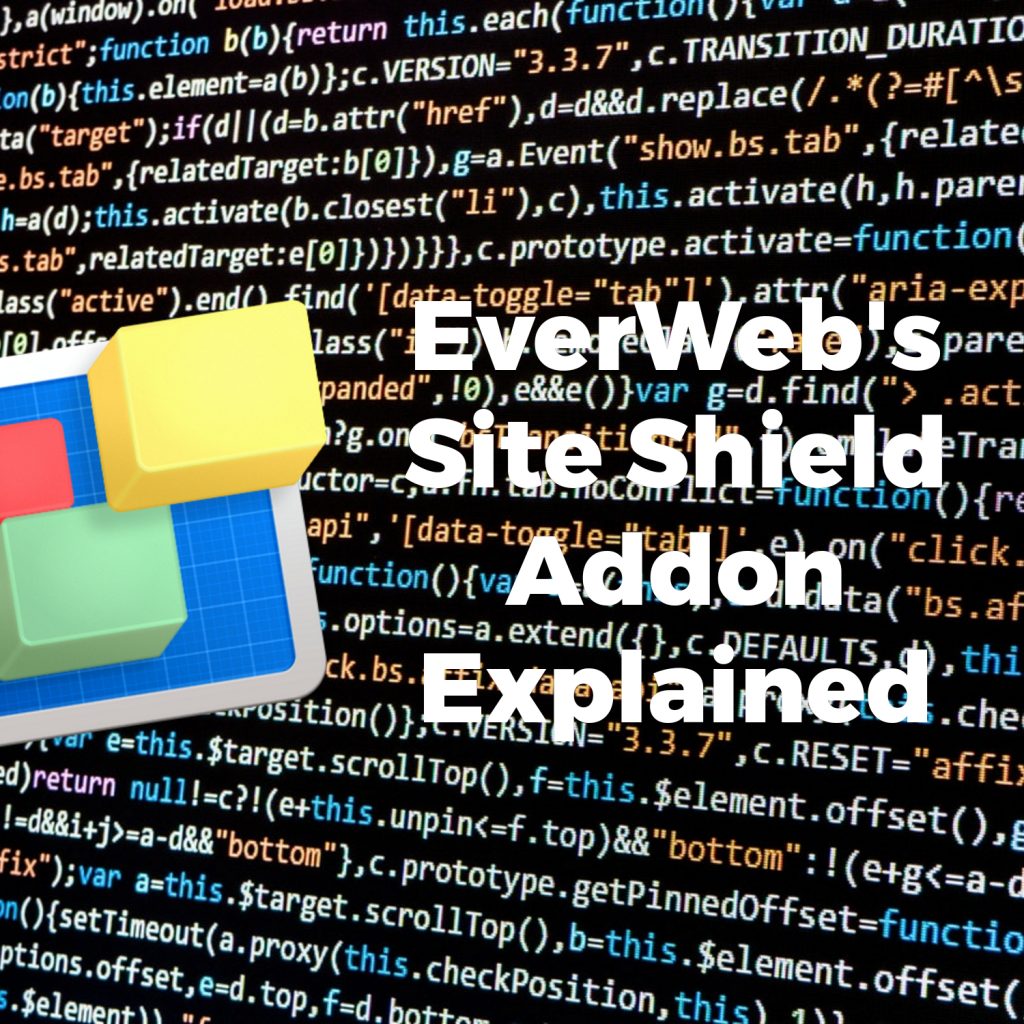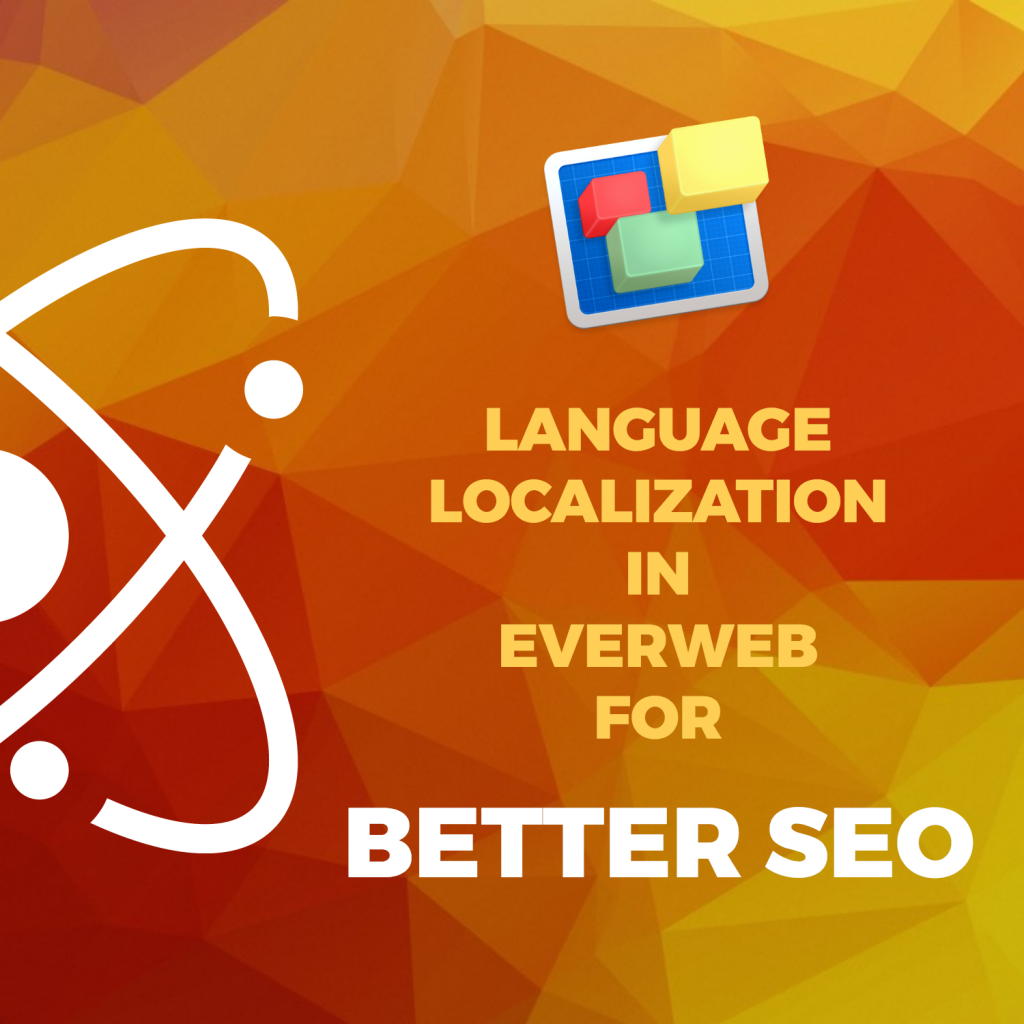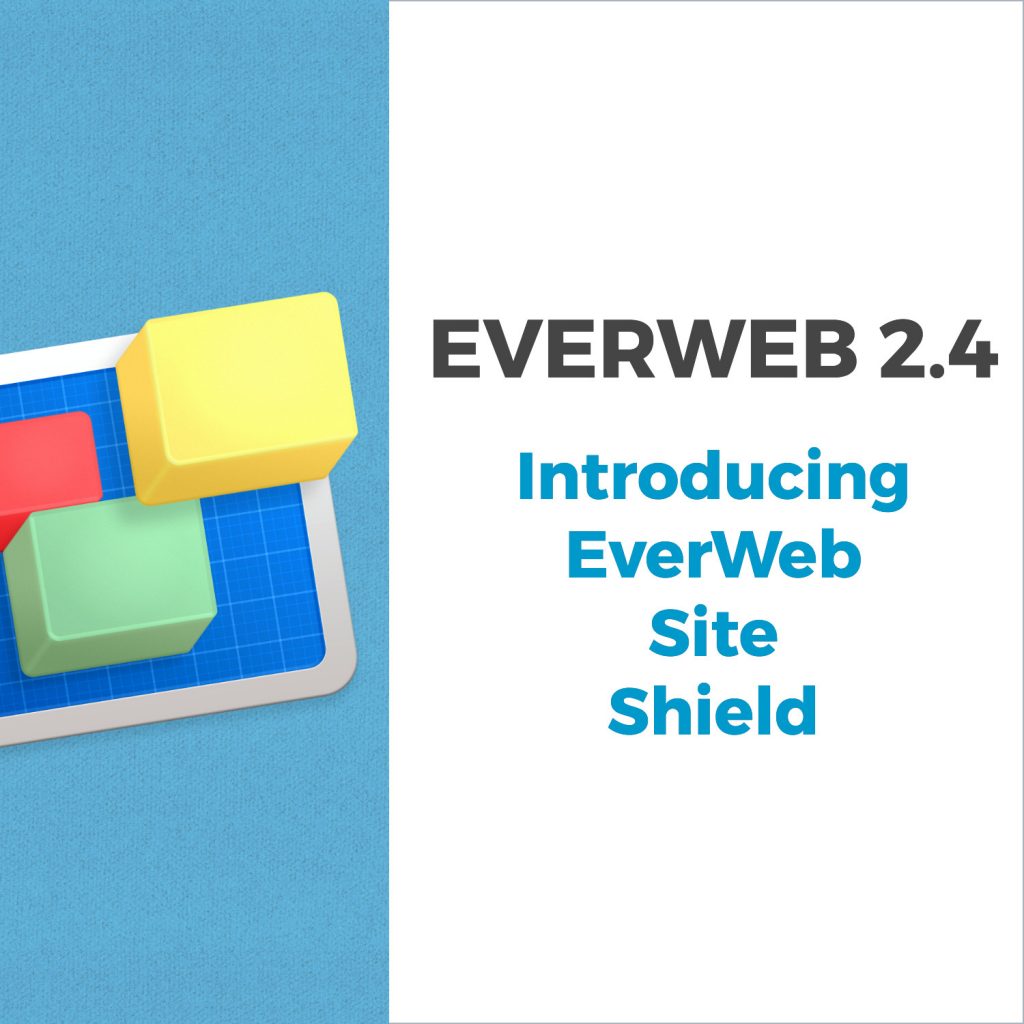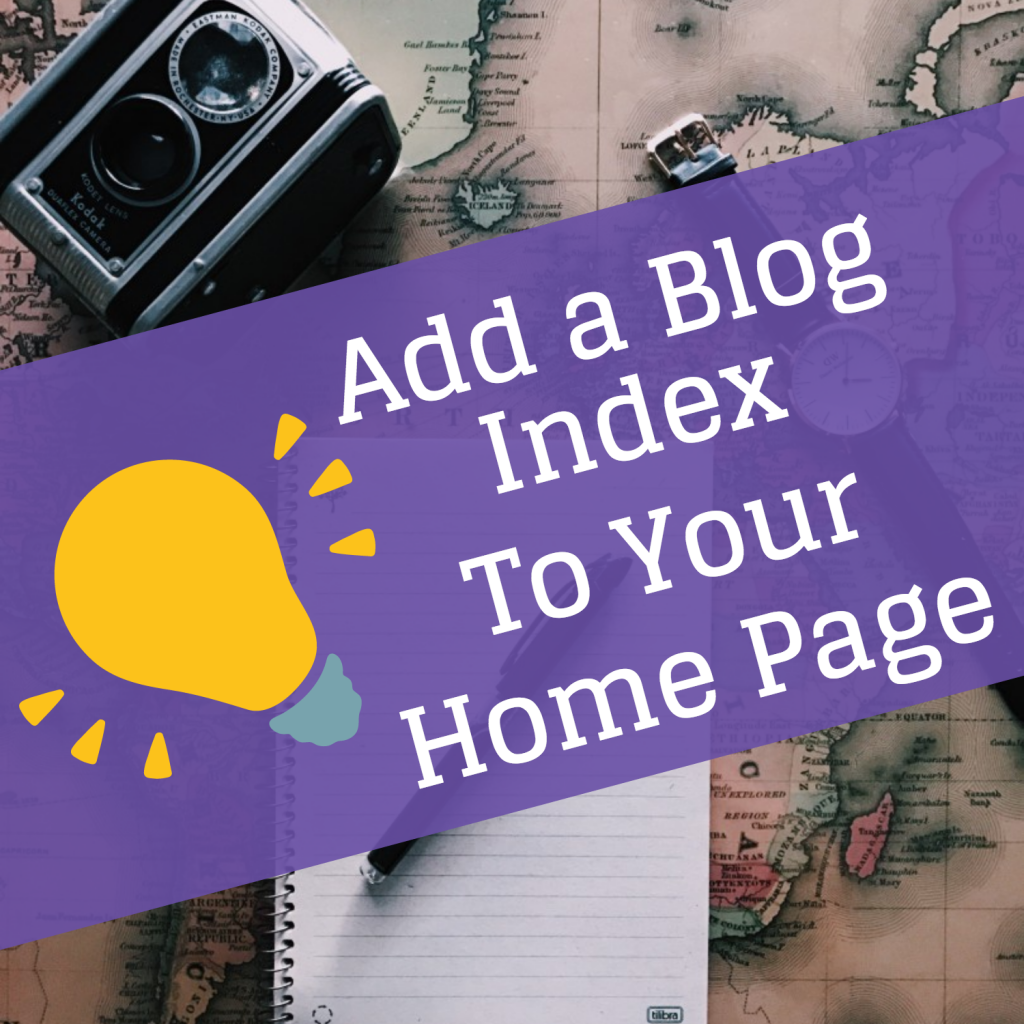Introducing EverWeb version 2.5 with 64-Bit Support
October 10th, 2017
We’re pleased to announce the immediate availability of EverWeb version 2.5 which now supports 64-Bit computing. Apple recently announced that the recent release of macOS High Sierra would be the last OS version to support 32 bit applications ‘without compromise‘. As Apple moves towards being a 64-Bit only environment it is important that applications, such as EverWeb, move as well so they function properly under future releases of macOS. In everyday use, you may notice some performance improvements in EverWeb as well as being able. to create larger EverWeb project files than you could before.
EverWeb 2.5 is available in two versions:
OS X 10.6 – 10.8 (32-Bit): Snow Leopard, Lion, Mountain Lion, Mavericks
OS X 10.9 and higher (64-Bit): Mavericks, Yosemite, El Capitan, Sierra, High Sierra
When updating to EverWeb version 2.5, the update process will automatically download the correct version of EverWeb for you.
In addition to 64-Bit support, EverWeb 2.5 includes the following new and enhanced features…
EverWeb version 2.5 Includes…
[NEW] EverWeb is now 64-Bit which means it can handle even larger websites and perform faster in almost all aspects.
[NEW] Enhanced Preview provides an exact local preview of what you will expect when you publish your website. Widgets that had issues when previewing now preview correctly.
[NEW] RSS caching makes RSS feeds work faster and more reliably on all web hosting platforms and work 100% with EverWeb + Hosting.
[NEW] Facebook Page Timeline widget.
[NEW] Live Photos widget lets you add Live Photos from you iPhone to your website.
[NEW] Rename menu in File menu lets you rename your website, blog posts, pages and assets.
[NEW] Website URL field when Publishing to Folder
[NEW] Control+Click can be used on objects in the Editor Window
[NEW] Revised EverWeb User Manual
[FIX] Character spacing field in the Inspector tab now works properly
[FIX] Opacity settings and animation settings work properly when used together on a shape
[FIX] Fixed a crash that could happen when working on multiple projects
[FIX] Spelling mistake in the German version of EverWeb
[FIX] Fixed a bug with animations and the latest version of Chrome
[FIX] Email messages from the Advanced Contact Form are encoded properly for non-latin based languages so Chinese, Japanese, Russian etc… messages will display properly.
[FIX] Email messages from Advanced Contact Form are less likely to be flagged as spam
[FIX] Fixed an issue with FTP publishing when not using FTP over SSL/TLS to publish
[FIX] Fonts used in Contact Form Advanced Widget now display correctly when previewed or published with Firefox
How To Update To EverWeb version 2.5
You can easily update to EverWeb version 2.5 by
- Launching EverWeb then going to the EverWeb menu at the top of the screen and selecting ‘Check for Update’ or by
- Downloading EverWeb from the EverWeb website.
Remember, you won’t lose any previous data when updating since your website project files are stored elsewhere on your computer.
EverWeb version 2.5 is free for EverWeb + Hosting users and EverWeb Standalone users who are within their 1 year of free upgrades and support period.
You can easily check your EverWeb Standalone free upgrade period from EverWeb’s Preferences window or your client area.
If you have passed your one year of free EverWeb upgrades, you can purchase 1 more year of upgrades and support from your client area.
You can easily re-download earlier versions of EverWeb from your client area if you are not ready to purchase an additional year of upgrades and support.
Login to your client area and go to the ‘Manage Product’ page. On the left of this page, select ‘Downloads’ and choose the version of Everweb that you need, either the OS X 10.6 version,or OS X 10.7 and later, version.
More Information About EverWeb version 2.5
If you need more information about EverWeb version 2.5 please check out the following resources:
- The updated EverWeb website which has up to the moment information in it’s new blogging section
- New EverWeb videos on YouTube
- The updated EverWeb User Manual under EverWeb’s Help menu
- The EverWeb Discussion Forum
If you can’t find what you need, or have any other questions, comments or feedback please let us know. We’re happy to help.
EverWeb on Social Media
You can also find EverWeb on the following social media platforms:
Twitter handle @ragesw