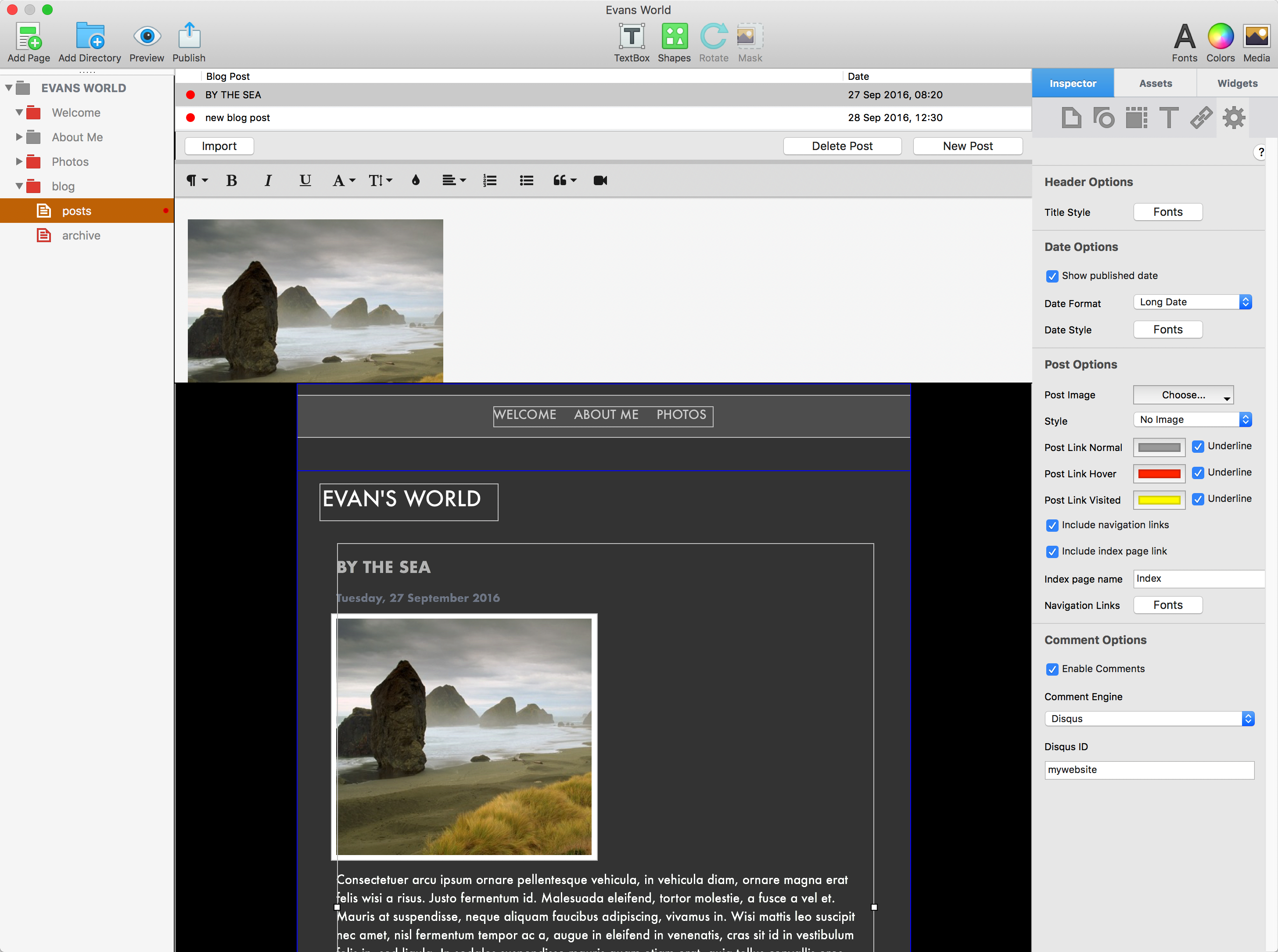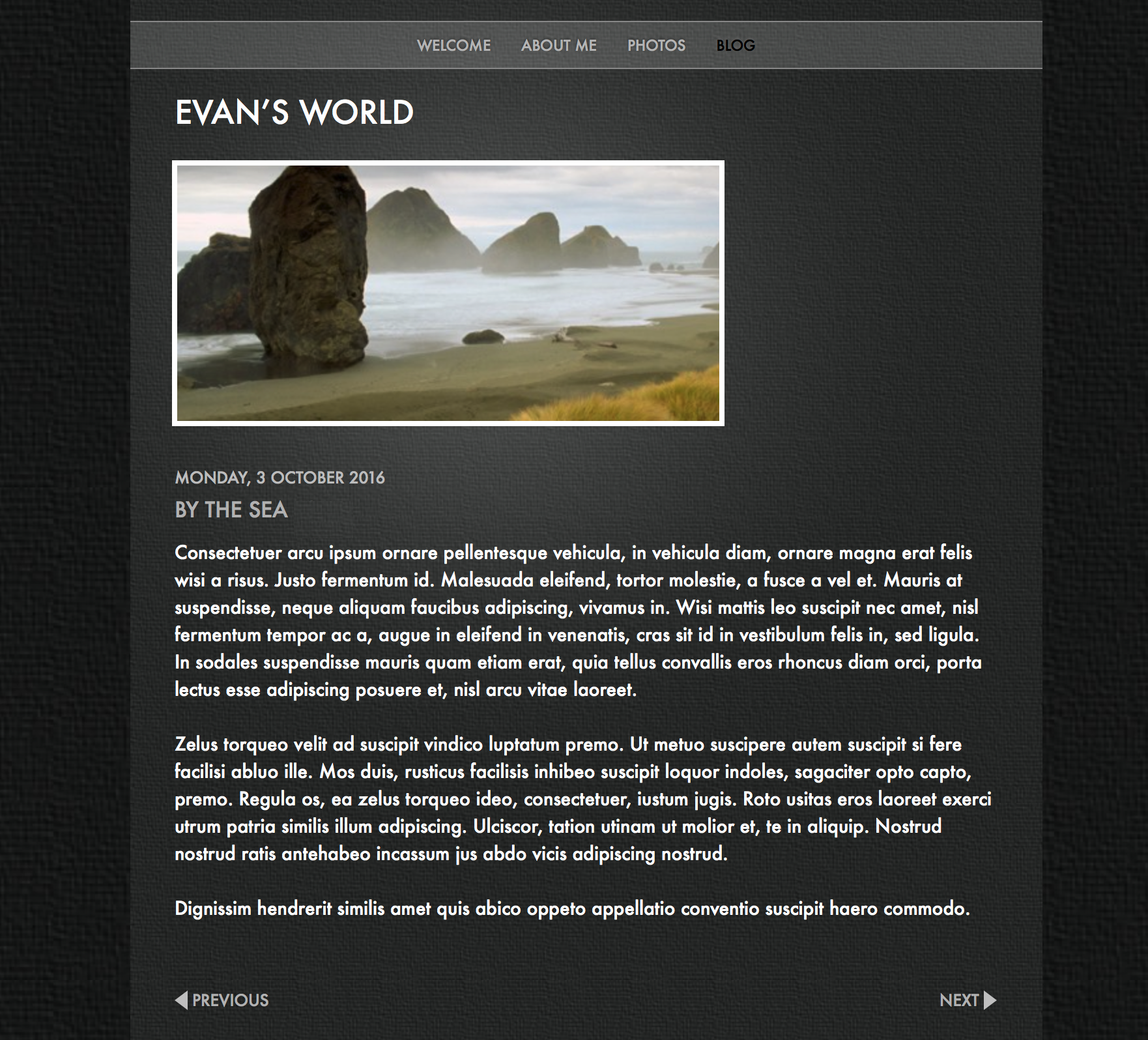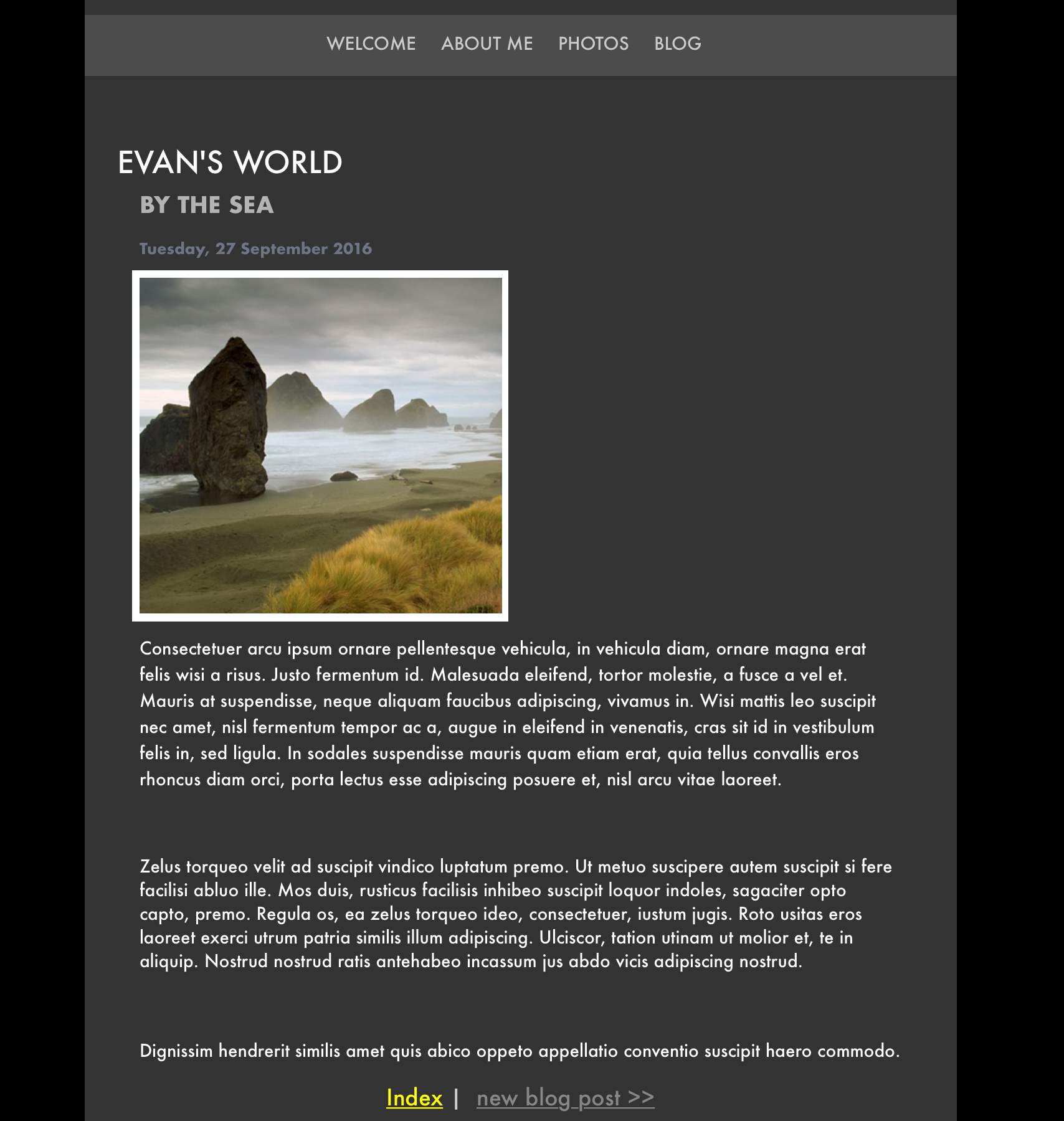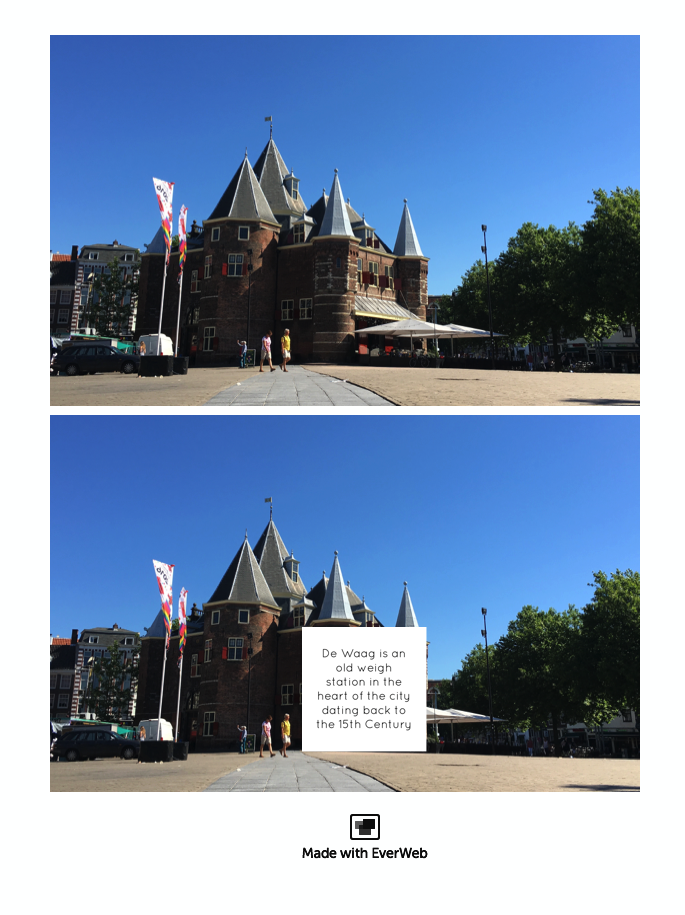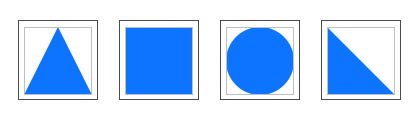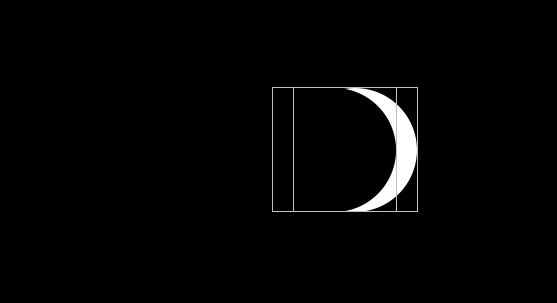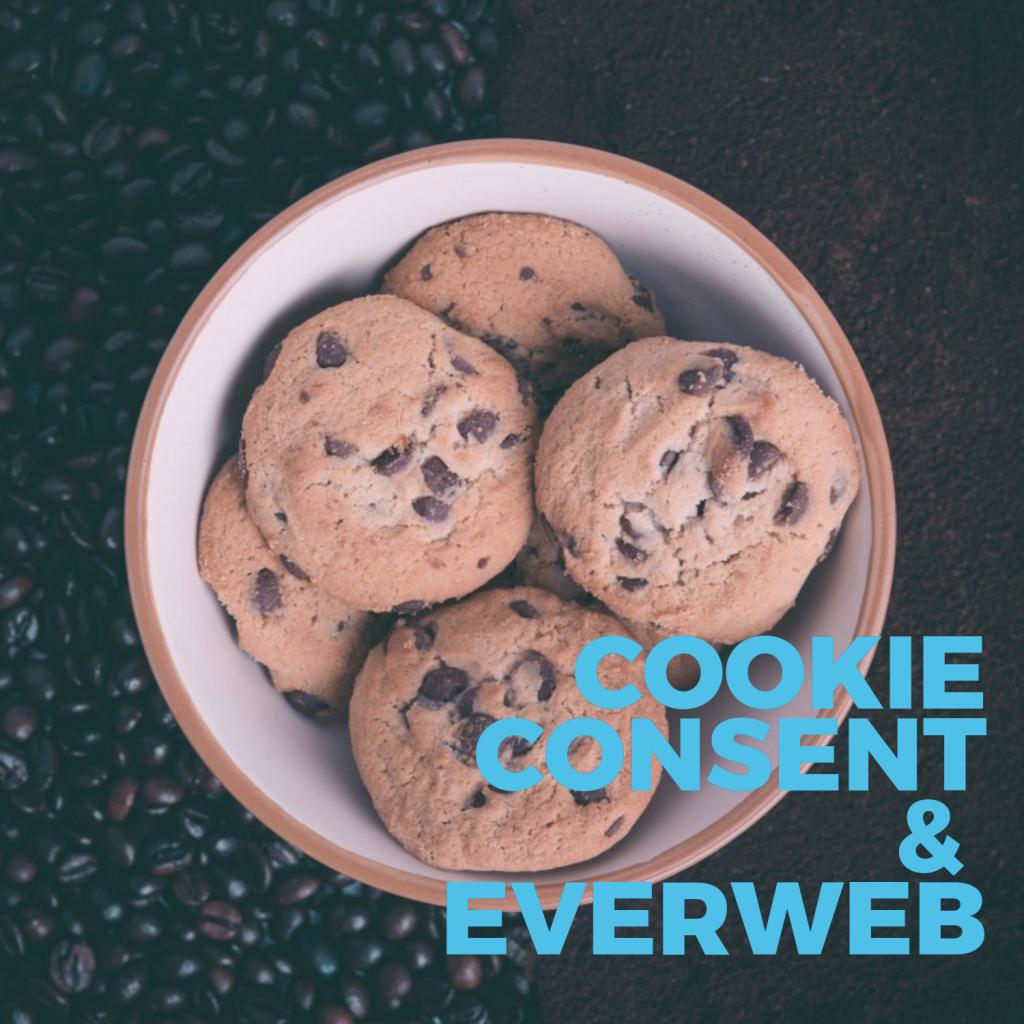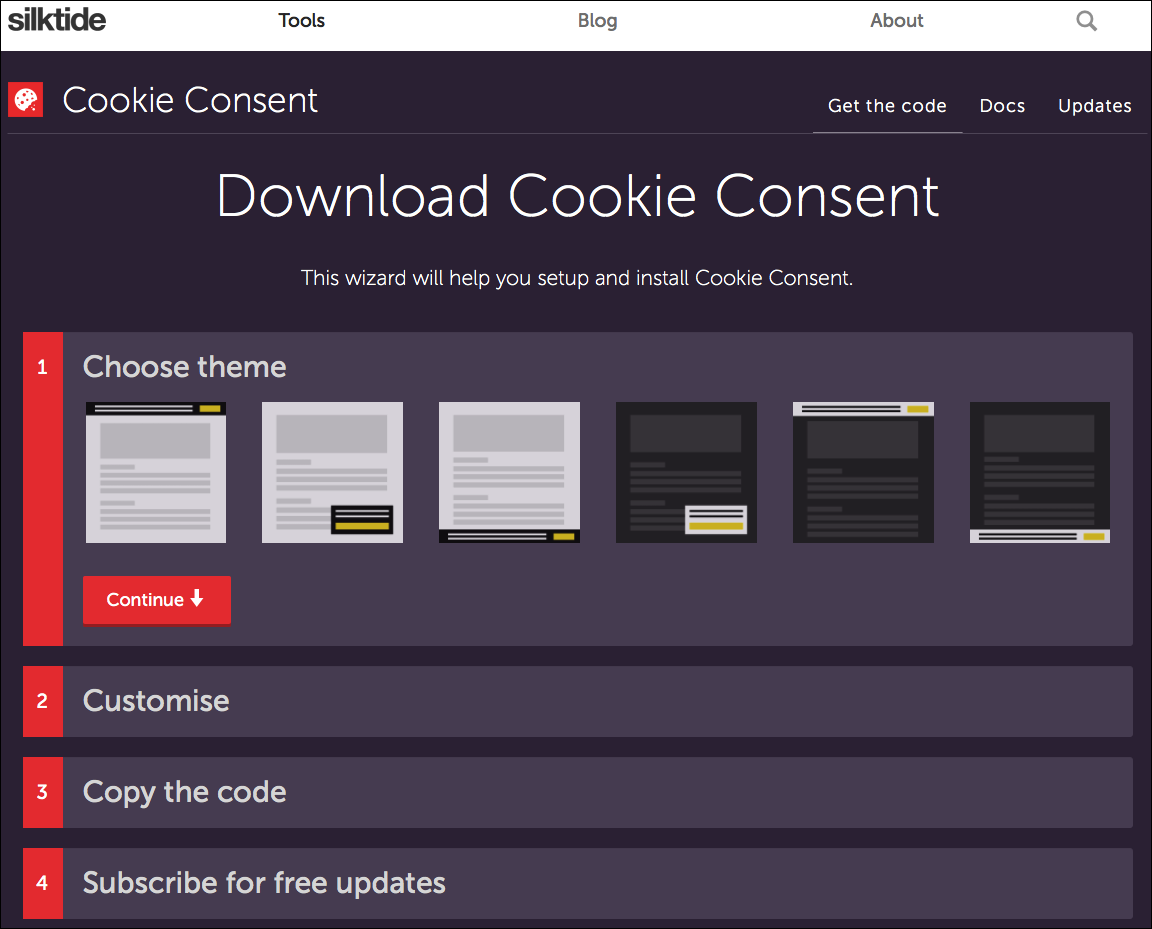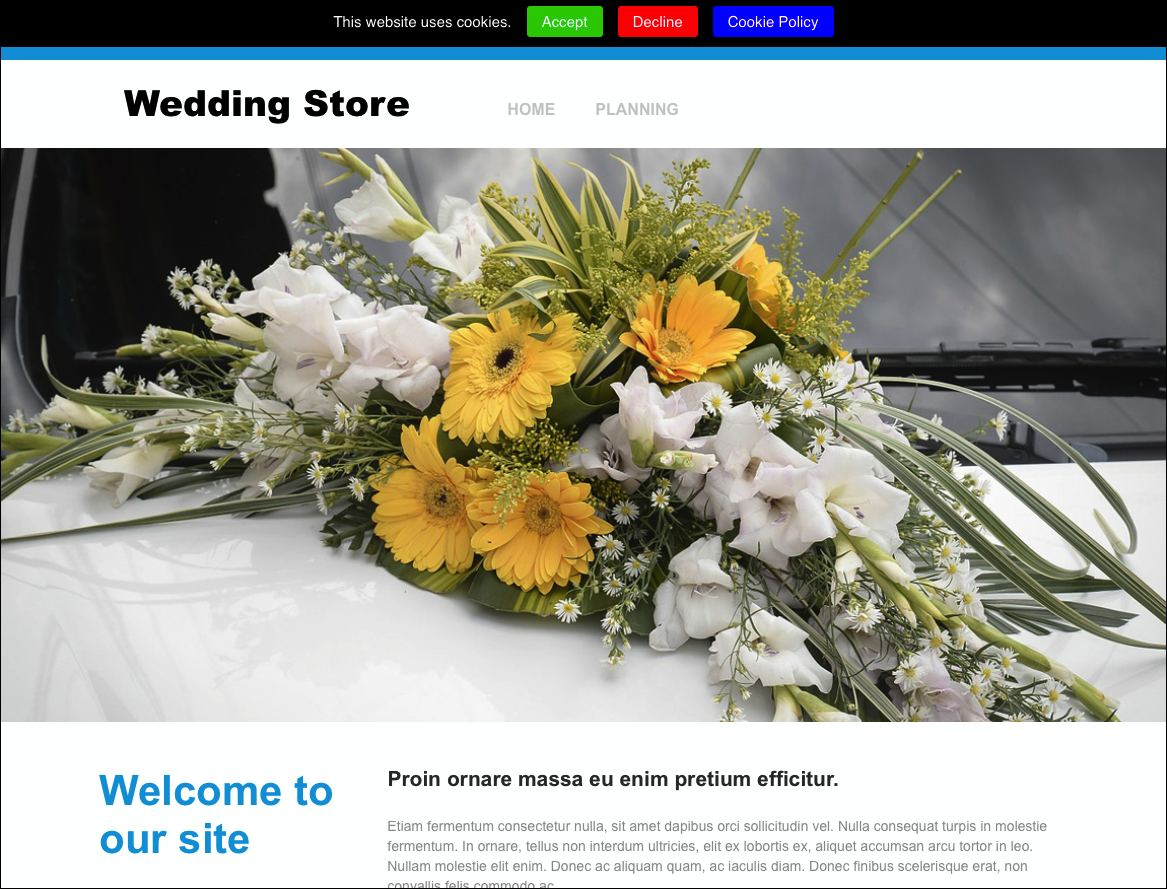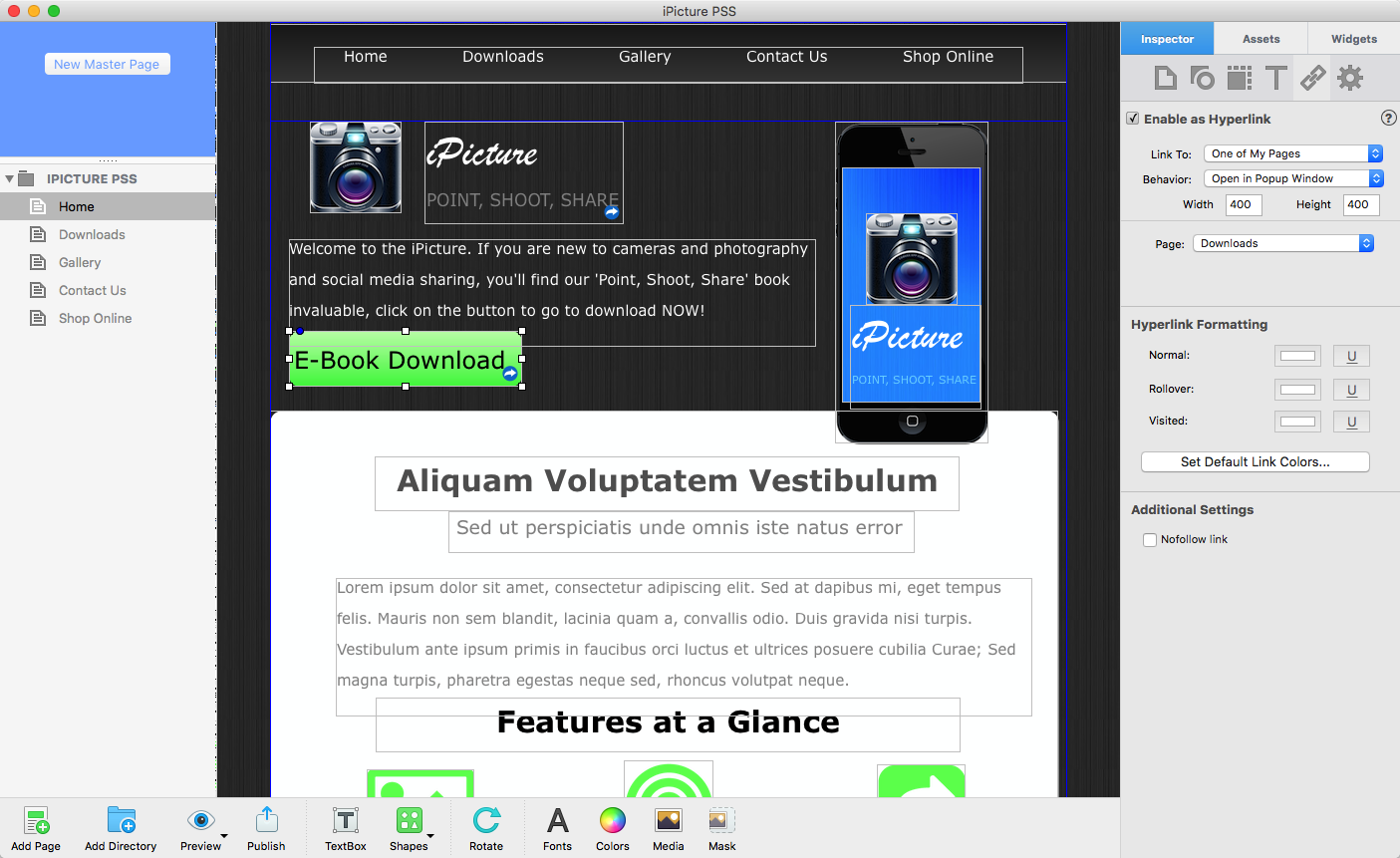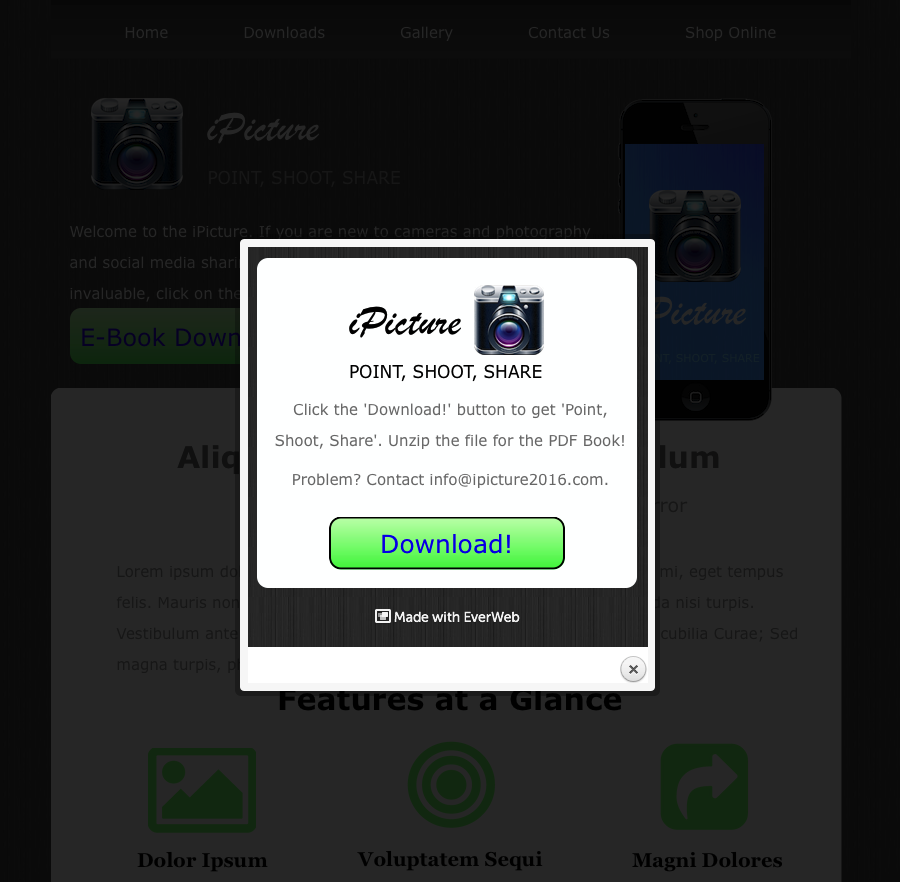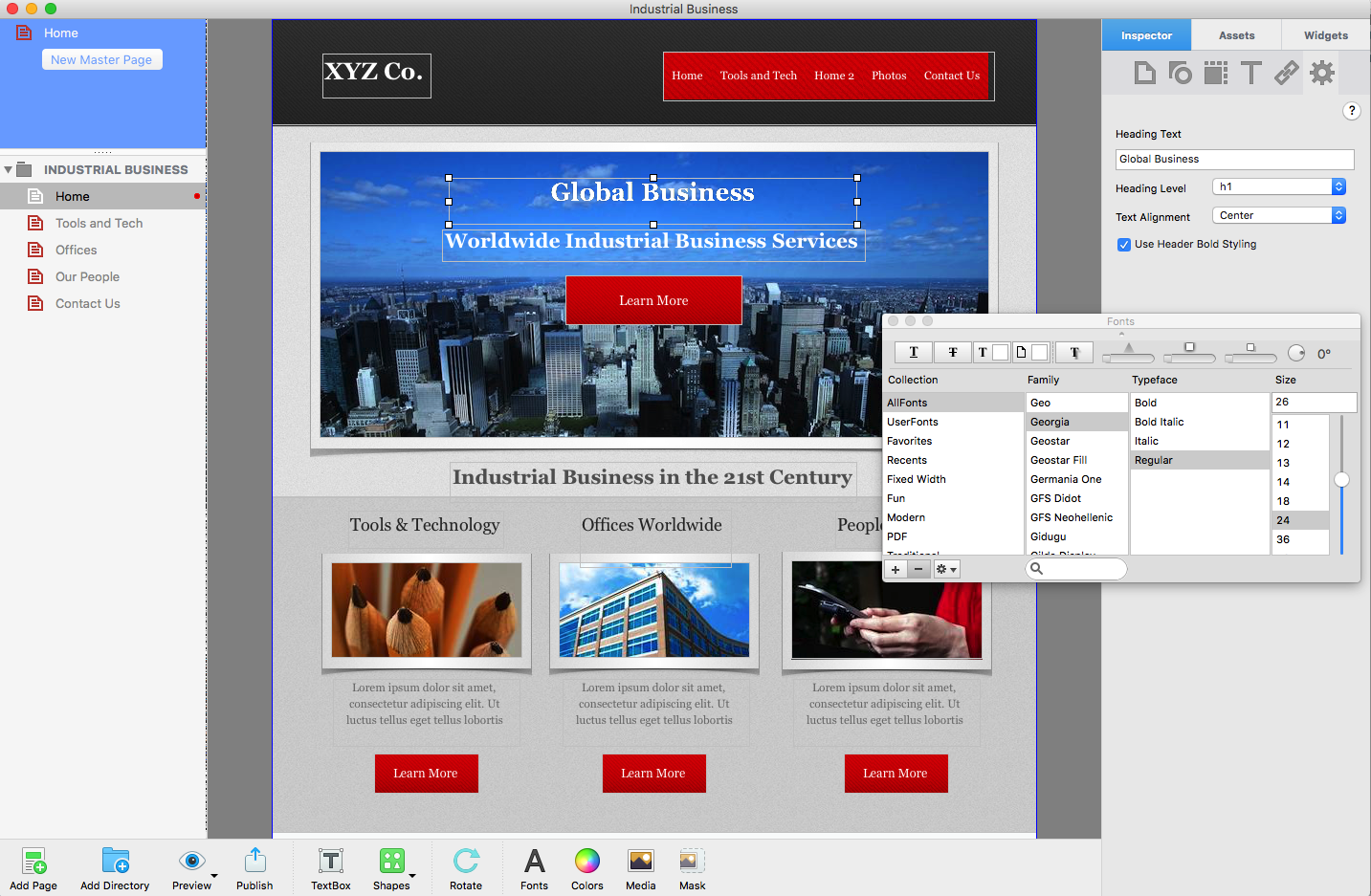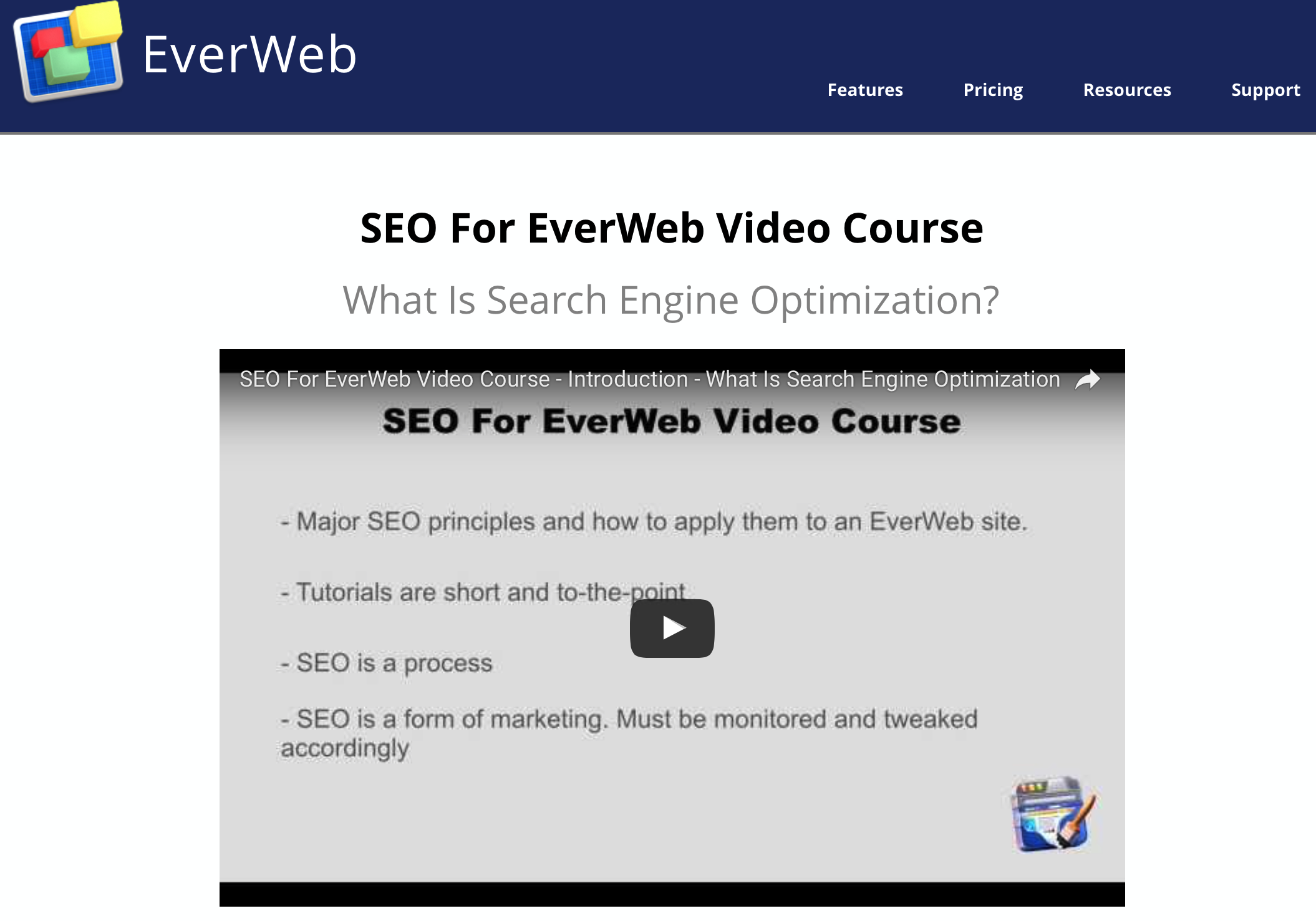EverWeb 2.0 Preview: Easy Blog Post Editing!
October 30th, 2016The new, upcoming, EverWeb 2.0 will include a rich blogging environment as it’s marquee feature. The Blog Posts Editor will have all of the features that bloggers expect. For ease of use, the most commonly used features can be found on the Editor Window Toolbar.
Hover your mouse over any of the buttons in the Toolbar for a description of the button and any keyboard shortcut that it may have. The first button on the Toolbar is for Paragraph Formatting. You can choose one of four levels of paragraph heading, ‘code’ and ‘normal’ paragraph styles. the next buttons are the standard bold, italic and underline buttons which use the standard Cmd+B, I or U shortcut keys if you prefer.
The ‘A’ button lets you quickly select one of six predefined web safe fonts or the Fonts Panel if you need to use a font style that is not listed. Use the ‘T!’ button to specify the font size you want to use. The drop down lists font sizes from 8 point to 96 point. If you need other sizes you can use the Fonts Panel. Next to the ‘T!’ button is the ‘Droplet’ button where you can easily change the text color and text background using a palette of color swatches.
Aligning your text is as easy as you would expect with the ‘Align’ button. Choose either left aligned (default), centered, right aligned and even justified text!
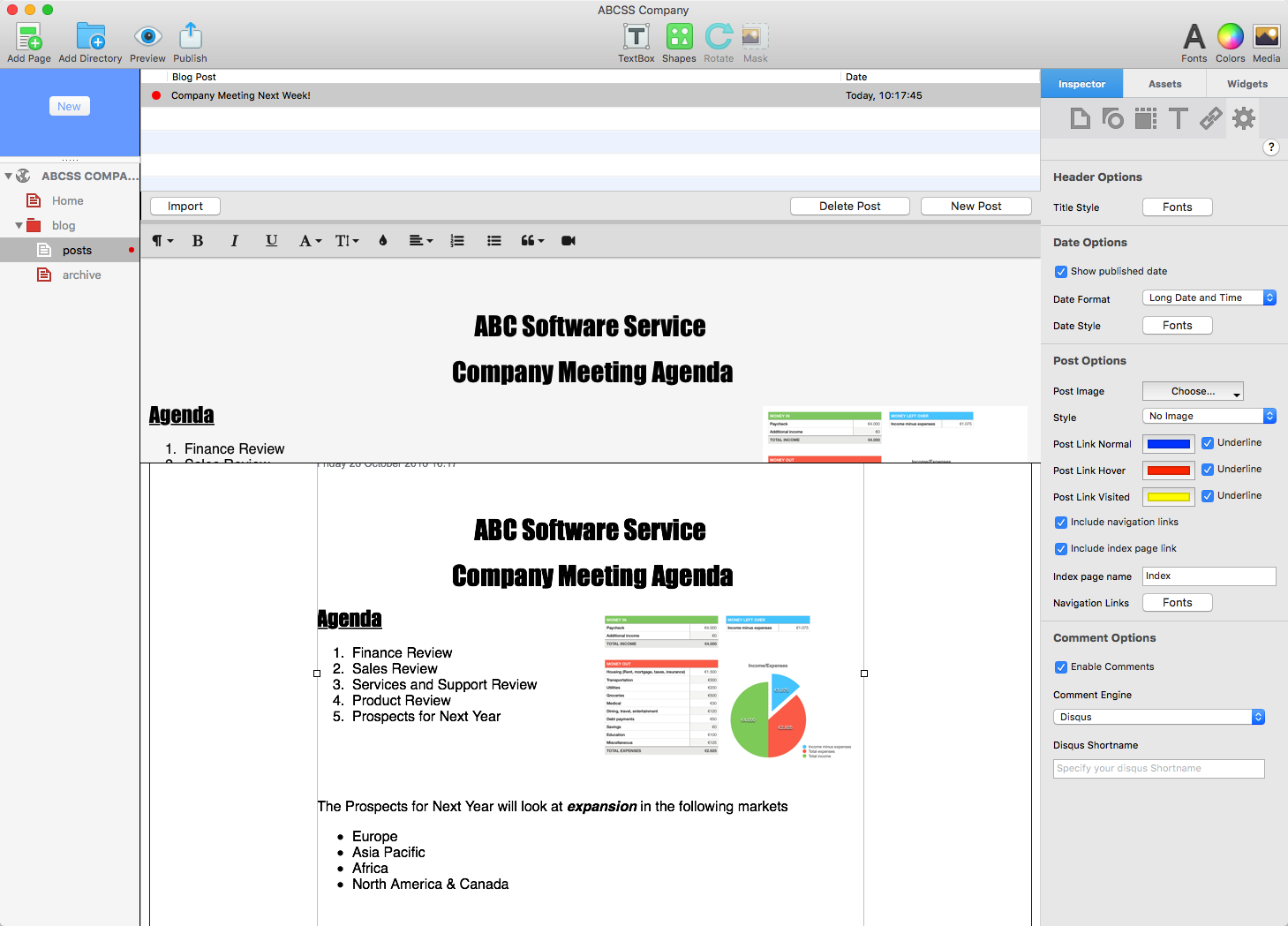
Use the Blog Posts Editor Toolbar to quickly add ordered and unordered lists, change fonts, colors, text alignment and more!
The Quote Levels button lets you quickly indent or outdent quotes with vertical quote bars indicating the level of quotes as you would expect.
Finally, you can add video content to your blog at the touch of a button directly from the video’s source.
In the screenshot above, we formatted the blog post text just using the Toolbar. We then added an image to the post which was then set ‘inline’ and right aligned so that the ordered list to the left of it flowed properly.
The Toolbar and the Editor Window in the above screen shot are where you add text and images to your blog post. Below the line is the Blog Editor Preview Window which shows how the post will look when published. The Preview Window acts like a Master Page so, for example, if you add a background color or social media button in the Preview Window, it will appear on all of your blog posts.
The Toolbar is just one quick and easy way to add format your blog posts. There’s a lot more to the Blog Posts Editor, so stay tuned as we will have more information soon!
To see blogging in action have a look at our ‘Create your first blog with EverWeb‘ video.
EverWeb 2.0 is currently in beta testing so some features may be subject to change. Check back here, or on the Announcements section of our Discussion Forum, for more news and updates about the release!
If you want to see blogging in action, check out our completely redesigned website!
… and we’ve also released a series of EverWeb 2.0 Preview videos. Check out our YouTube channel and subscribe to keep up to date with the latest videos.
If you have a question about anything EverWeb, please let us know in the Comments section below.
You can also find EverWeb on the following social media platforms:
Twitter handle @ragesw