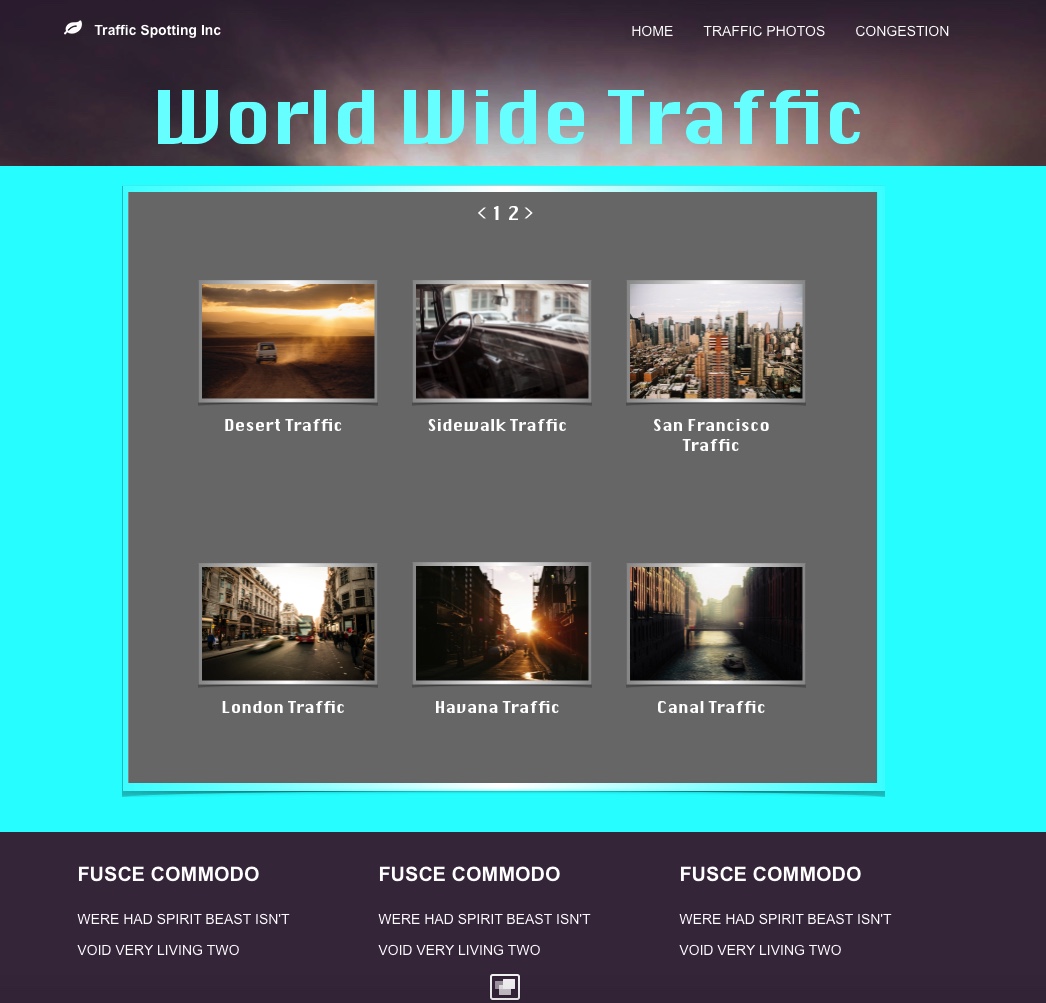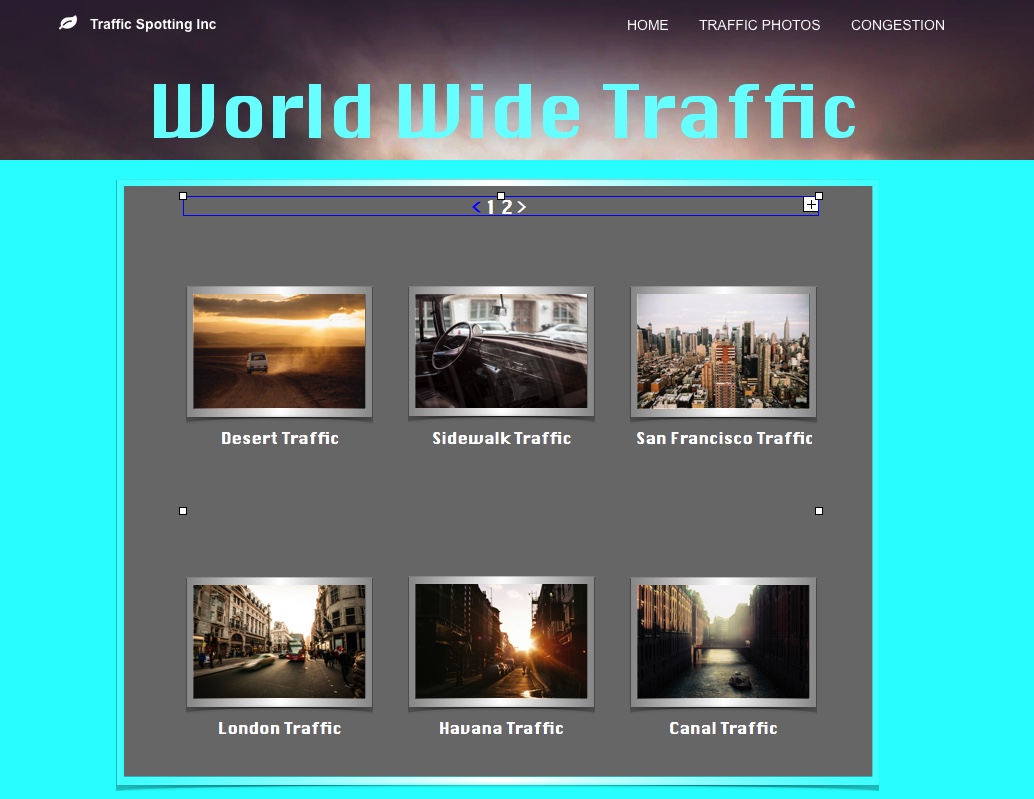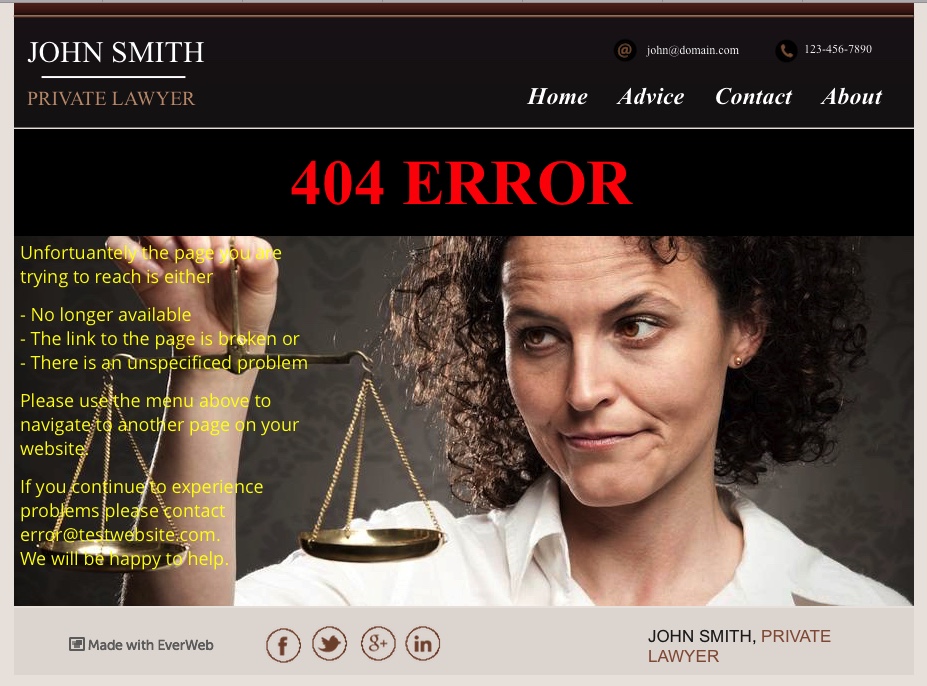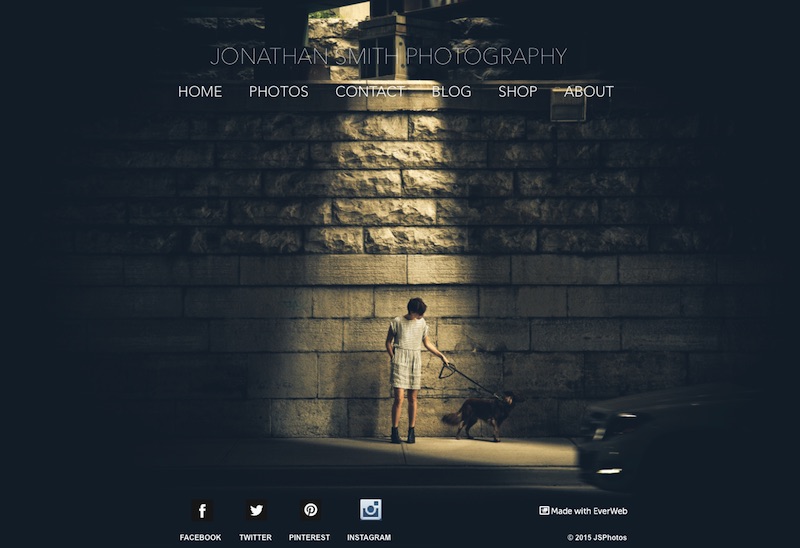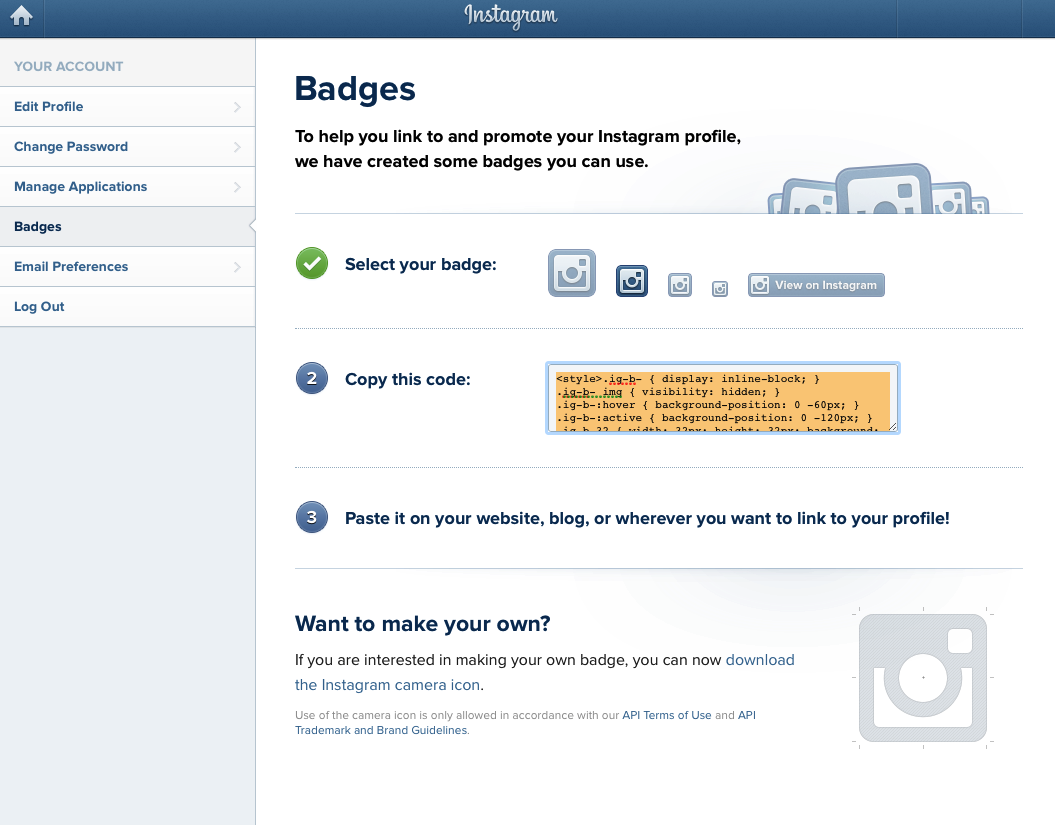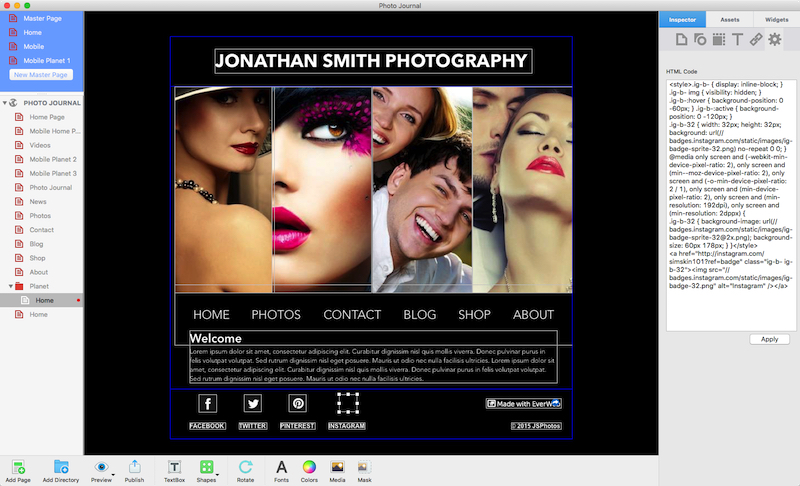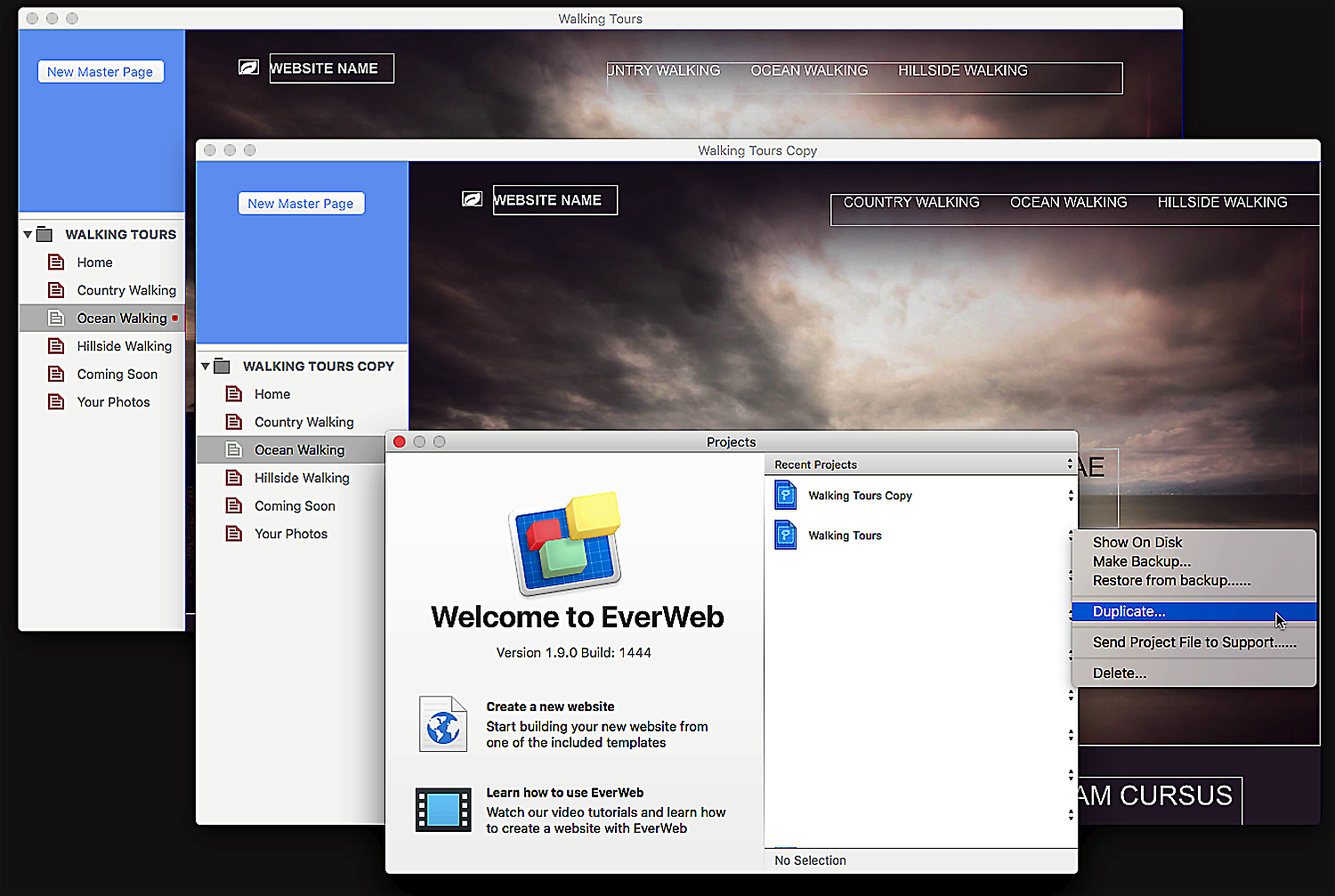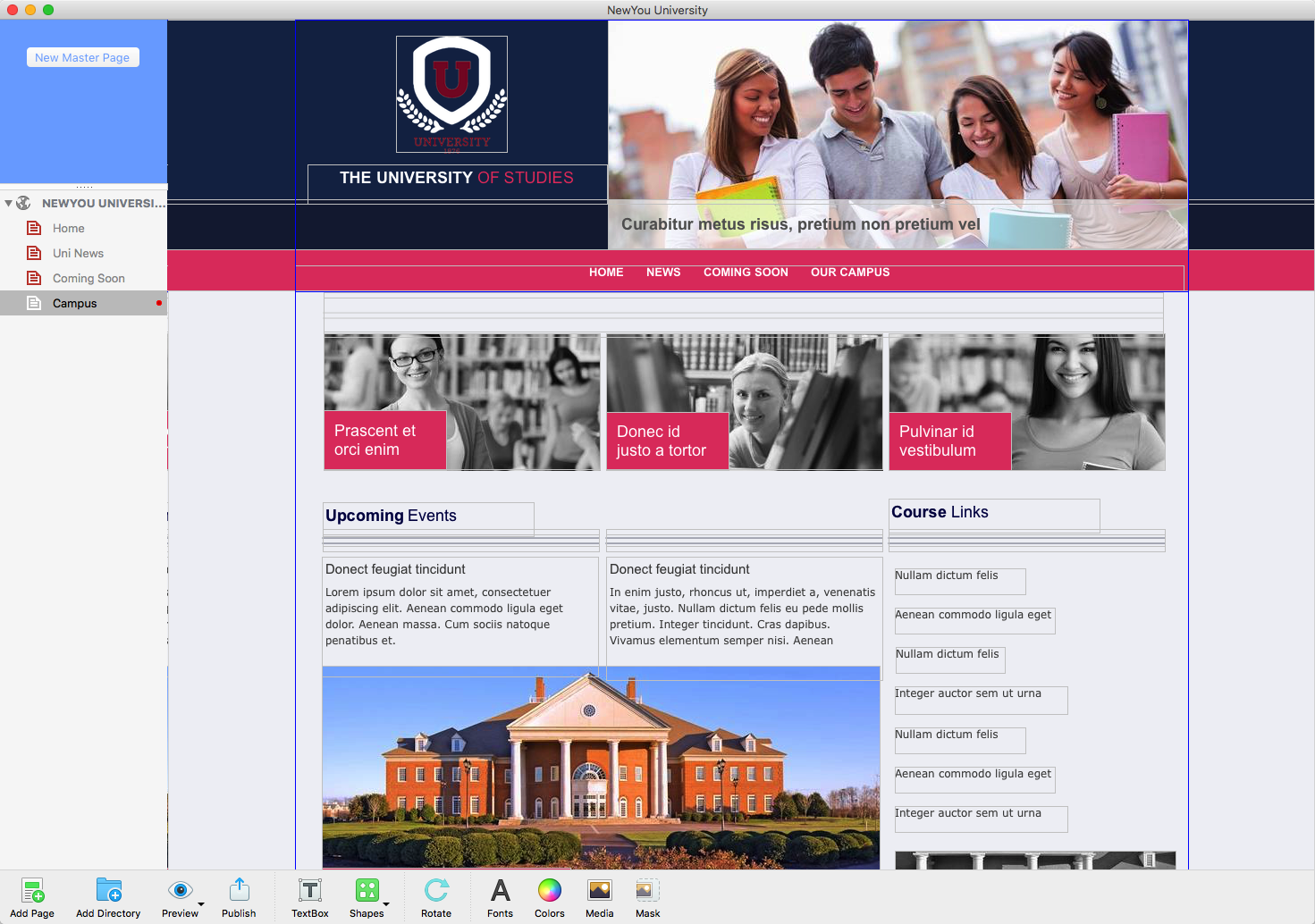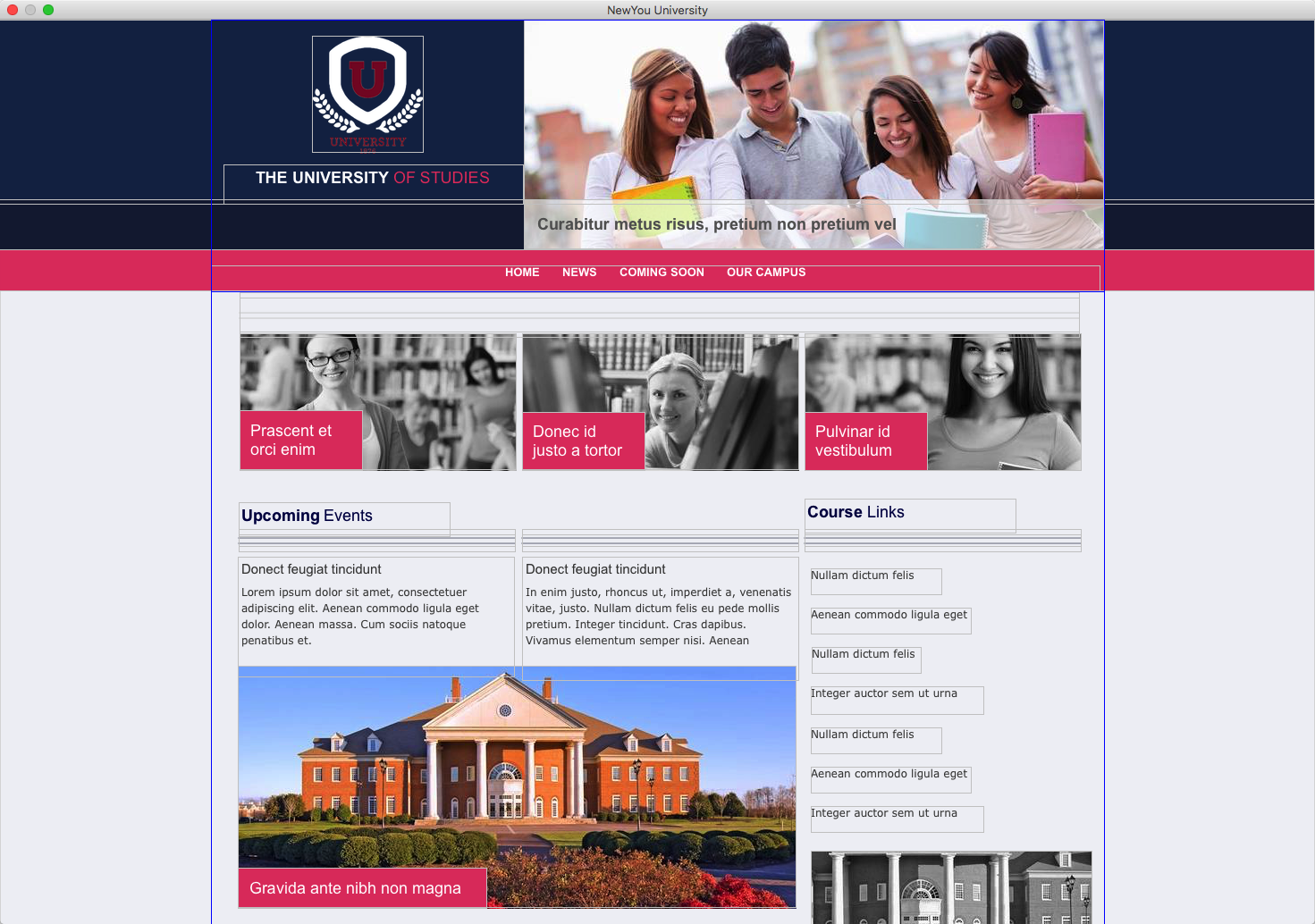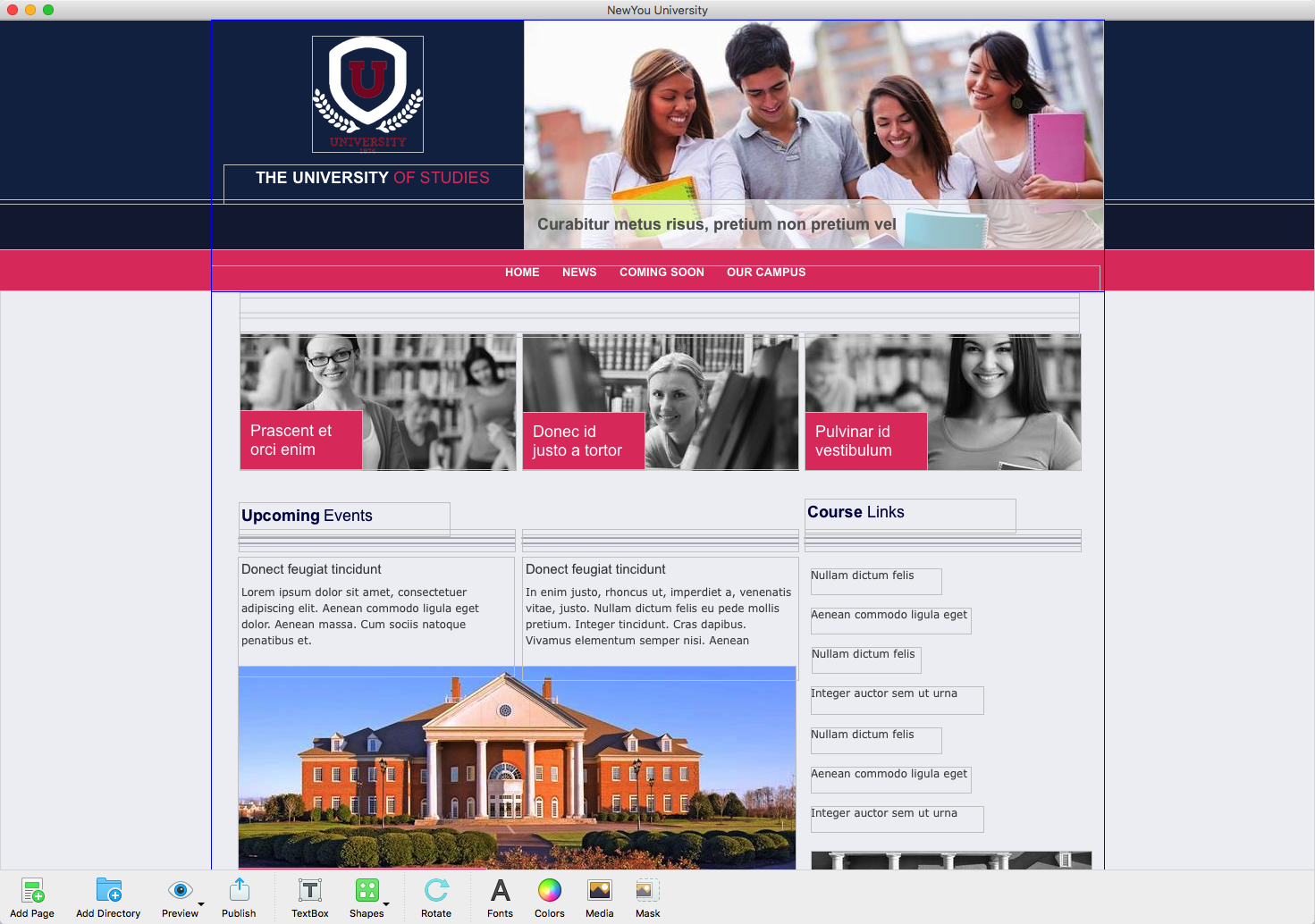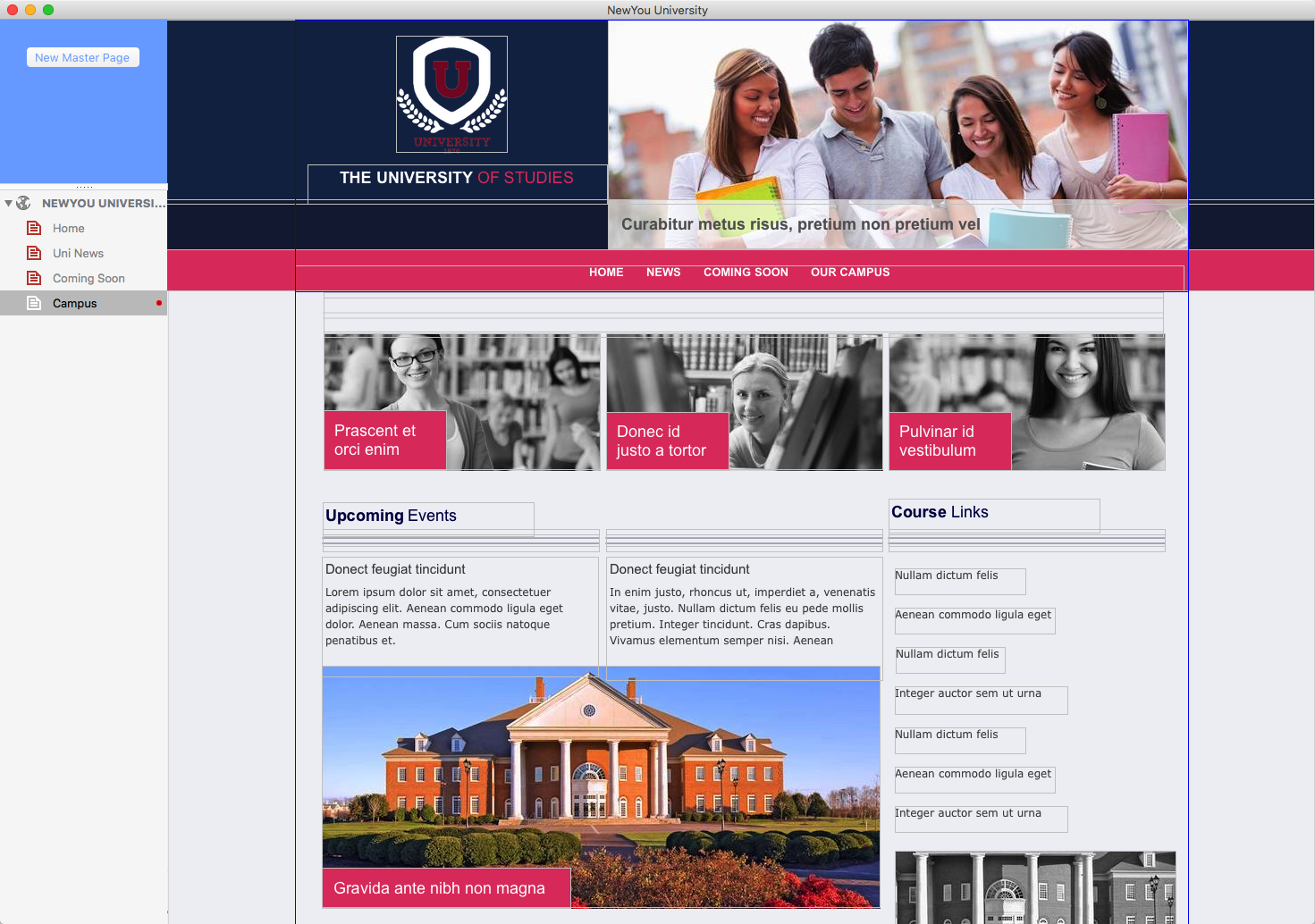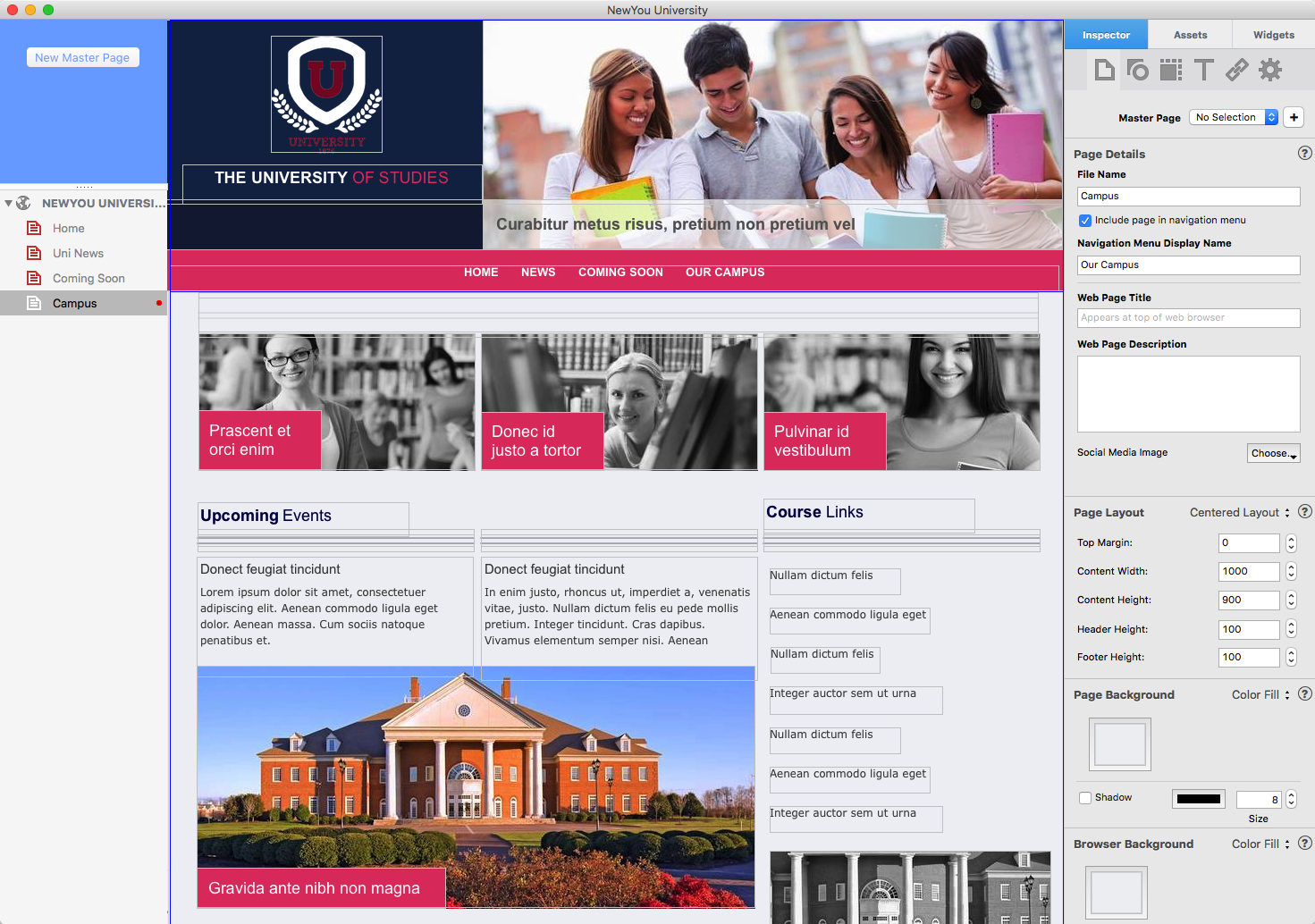Introducing EverWeb 1.9.5: Optimized for Speed, Efficiency & Stability
February 9th, 2016We’re very happy to announce the release of EverWeb version 1.9.5. The new version optimizes EverWeb for speed, memory efficiency and stability – especially beneficial for large websites and those with lots of large image files. The 1.9.5 release contains many under the hood enhancements, highly requested improvements and bug fixes including:
- EverWeb is now available in Chinese (Traditional & Simplified), Portuguese (Portugal), and Swedish
- Added support for dragging and dropping images directly from Photos.app
- Images that are large enough for retina display but don’t have a ‘@2x’ tag are exported as retina
- Text boxes with background color and text using export as text are exported correctly
- Optimized loading and storing of cached background images for shapes
- Cache files automatically removed in low memory situations
- Reduced EverWeb’s memory usage
- Confirmation message when updating new templates
- Fixed issues with fonts not previewing properly in Fonts Panel Window
- Fonts Panel Window remembers the size of the Font Preview section
- Fixed right clicking in Master Page List and selecting ‘New Page’ always creating the new page in the Web Page List
- Fixed a rare crash on launch when logging into an account
- Text objects are not marked as modified unless there is an actual change
- Fixed a bug with changes not being applied when editing a text box and then selecting another page right away without clicking outside of the text box
- Gradients set to 0 or 180 degrees now work properly with the full width options
- ‘Convert To Directory’ now immediately updates the Web Page List Inspector
- Improvements to the Widget API
- New PayPal Widget option ‘Global Shipping Settings’ for PayPal Global Shipping Options
- Dropdown Navigation Menu Widget background colors are properly exported
- Improvements in font export for the Heading Tags Widget
- ‘Export Text as Image’ no longer exports misaligned
- Typing within a link at the beginning of a paragraph doesn’t append keys to the end of the paragraph
- Mouse wheel works properly within text boxes in the Inspector
- When no ‘Alt Text’ is specified for a text object being ‘exported as text’, the first 50 characters are used
- Optimized the way export as text exports so it’s smoother on non-retina macs
- Includes a fix for password protected pages if you don’t enter the ‘www’ in the url
- Improvements to copying and pasting text from a web browser into EverWeb
- Fixed issues with the Image Gallery Widget
- Fixed an issue where the metrics inspector showed 0 for all dimensions
- Fixed issues with the document file icon not showing in the Finder
- Fixed a bug when cancelling publishing
- Fixed an issue with EverWeb not responding to typing in a text object or shape
- Fixed redraw issue of the Site Publishing Settings screen
- Fixed some important publishing issues
- Fixed Google Maps, Youtube and Facebook Widgets to work with https sites
- Fixed many issues and bugs submitted by the EverWeb user community
New Video Widget features
EverWeb 1.9.5 adds a number of highly requested features to the Video Widget:
- Video Volume Settings: You can set the Default Volume Level for a video, or choose to Mute the video’s sound altogether
- Video Settings: ‘Autoplay’ plays the video automatically once the page has been loaded, ‘Loop’ plays the video continuously and ‘Show Video Controls’ let’s you remove the video player’s control panel.
- Video Poster Image: This option puts a default picture of your choice at the front of the video. The ‘Poster’ helps video download speeds as the video won’t have to downloaded first to supply the Poster Image as it’s there already. The Video Poster Image is not supported when Autoplay is checked.
When using the new Video Widget features please bear in mind the following..
- Downloading a video can take up a lot of bandwidth, especially on a mobile device. We recommend that you warn your visitors of this possibility so they can decide to play the video or not. It’s also recommended that Autoplay is set OFF.
- Playing video or audio with sound on is not a good user experience. If a website starts playing a video or audio clip in a public place it probably wouldn’t be appreciated.
How To Update To EverWeb 1.9.5
You can easily update to EverWeb 1.9.5 by
- Launching EverWeb and going to the EverWeb menu at the top of the screen and selecting ‘Check for Update’ or by
- Downloading EverWeb from the EverWeb website.
Remember, you won’t lose any previous data when updating since your website project files are stored elsewhere on your computer.
Important! If you purchased EverWeb as a standalone product the upgrade will not be free if your license has expired. You can check your license expiry date at any time using the EverWeb-> Preferences…menu. The ‘Next Due Date’ in the ‘Account’ tab shows the date your license is due for renewal.
If your EverWeb license has expired you can easily renew it by clicking on the ‘Manage Account’ button. This will take you to the EverWeb ‘Client Area’. Select the Services-> My Services menu. On the ‘My Products & Services’ page, double click on the EverWeb product that has expired. The ‘Manage Product’ page is where you renew your license. Once you have renewed your license, use one of the above ways to update to the new 1.9.5 version.
If you do not want to renew your EverWeb license but have already downloaded EverWeb version 1.9.5 you will not be able to publish your website(s). In this case, you can easily re-download EverWeb version 1.9.0. Follow the instructions in the above paragraph to get to the ‘Manage Product’ page. On the left of this page, select ‘Downloads’ and choose the version of 1.9.0 that you need either the OS X 10.6 version or OS X 10.7 and later version.
Your Feedback…
Thanks for all of your input, comments and suggestions about EverWeb. If you have feedback, we’d love to hear from you! Just start a new thread on the forum or leave a comment below.