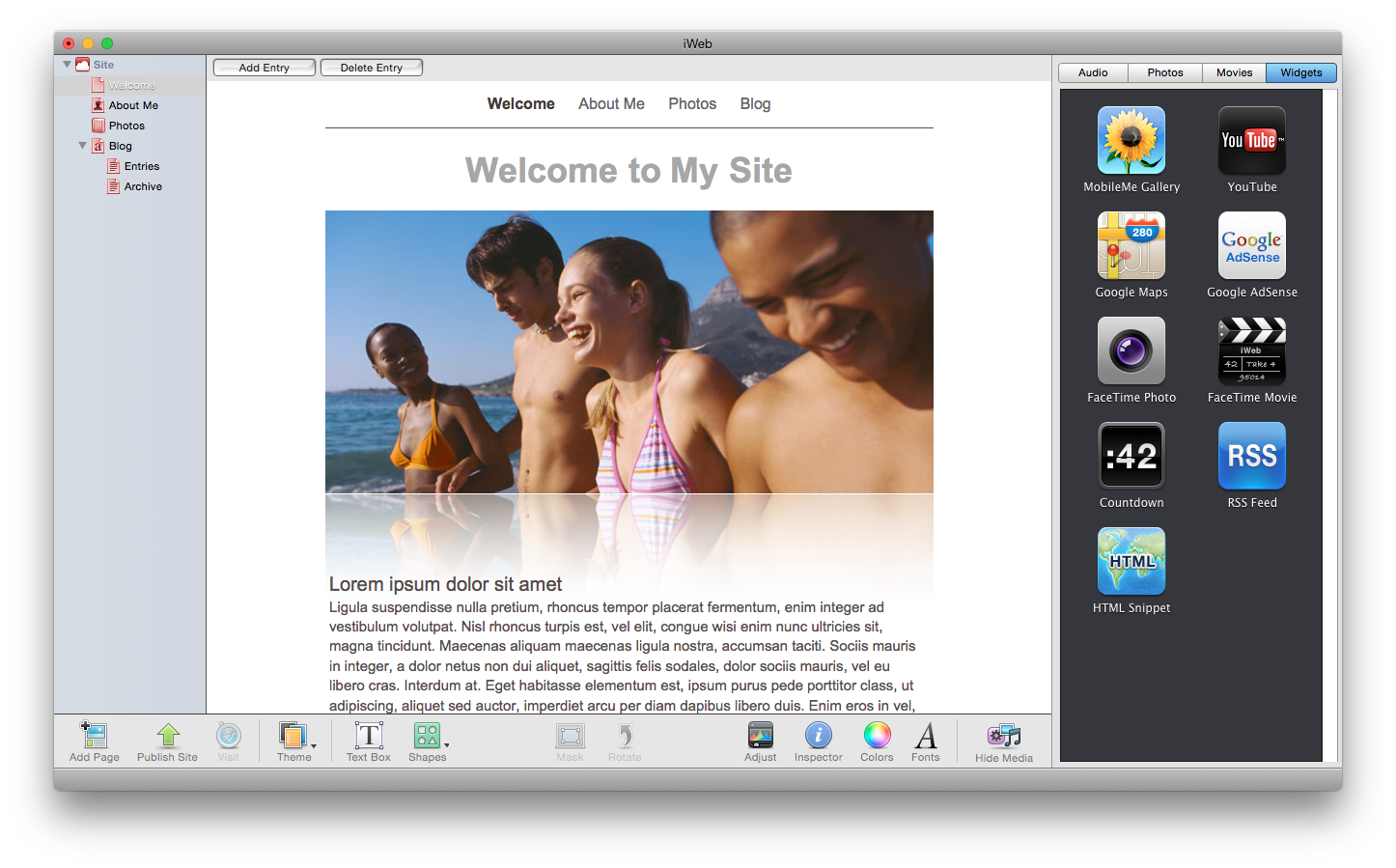EverWeb 1.6 Released; Faster Website Publishing & More…
October 6th, 2014We’re very happy to announce the release of EverWeb 1.6.
With version 1.6 we focused on enhanced publishing which means your web sites will publish much faster to your EverWeb + Hosting account or to your FTP server. Now, minor changes will only publish the changed files even if you change the publishing location. This also means previewing websites is faster as well!
On your first publish with this new version, your entire website will have to be published. After that, you will find publishing to be significantly faster.
We also added a feature to not include new pages in the navigation bar so that your entire site does not have to be marked as changed when adding new pages.
Lastly we made lots of improvements for Retina and High resolution screens. Your websites will load faster and more efficiently on iOS and other mobile devices.
CHANGES
– Enhanced publishing significantly improves publishing changed web page files
– Option to not include new pages in the navigation bar so your entire site doesn’t have to be republished
– If you change the name of an asset to use @2x it will be used appropriately for retina images
– Retina CSS is not included if there aren’t retina images
– Fixed paypal widget button not appearing until you modify an option under Widget settings
– Fixed the default background color for the nav bar mouse over sub menus being exported as white instead of gray
– You can now enter anchors within the External Link field
– Fixed a crash when pressing the Add Page button while publishing your website
– Fixed issue with Facebook widget not appearing in preview
– Fixed contact form labels so they don’t wrap to a second line
– Fixed navigation bar issues
– Fixed issue with header/footer code field marking entire site as modified when copying text from it
Let us know what you think of this new version. Come on over to our discussion forums, we’d love to hear from you!