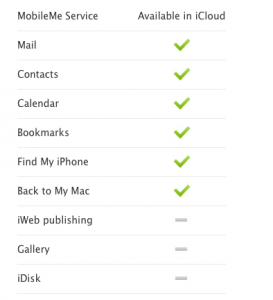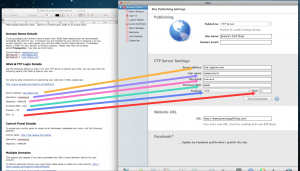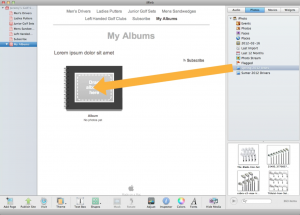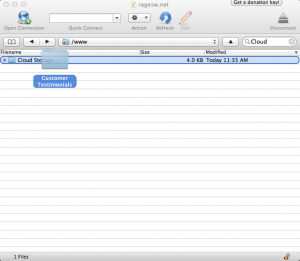How To Transfer Multiple Domains To RAGE Web Hosting
July 17th, 2012This instructional video is going to show you how to transfer more than one domain when signing up for RAGE Web Hosting.
VIDEO TRANSCRIPT
If you are signing up for RAGE Web Hosting for the first time, and you have multiple domains that you want to transfer over, follow these important steps.
First, click on the Sign Up Now button to be taken to the start of the signup process.
Next, select the second option for transferring your domain. Type in your domain, and select your domain’s extension from the drop down menu. Then click the Click to Continue button.
This next page will show you that your domain is available. This is true because you selected to transfer your domain. Had you typed in a non-existent domain, it will tell you that the domain is not available for transfer.
Double check that your domain has been spelled correctly, and then click the Click to Continue button.
Now select your billing cycle, and any add-ons that you want to purchase. Since you are transferring multiple domains, you will need to select the option to Host 3 Additional domains so that you can host more than one domain on your account. If you plan on having more than 3 domains, then you will need to order two hosting accounts.
When you are done, click on the Add to Cart button.
Here is where you will need to enter the EPP or authorization code for your domain. You need this code in order for us to transfer your domain correctly. You can get this code from your account at your current registrar, or you can phone or email them and ask them for it. You will also need to unlock the domain in order for the transfer to be put through.
When you are done, click on the Update Cart button.
You will now see your total with your hosting package, your domain you are transferring, and any add-ons you have included. Now, in order to include those other domains you want to transfer, click on the Home button, and then type in your domain, and select the Transfer button. It should say that your domain is available to transfer. Double check the correct spelling of your domain and then click Add to Cart. You will then need to enter the EPP or Authorization code for this domain.
When you are done, scroll down and click Update Cart. You will notice your other domain has now been added to the order. Let’s do this process one more time. Click on the Home button, and then type in your domain. Then click the Transfer button. Double check your domain’s spelling, and click Add to Cart. Enter your domain’s EPP or Authorization code, and then click on Update Cart. All of your domains will now have been added to your cart, and you can now checkout.