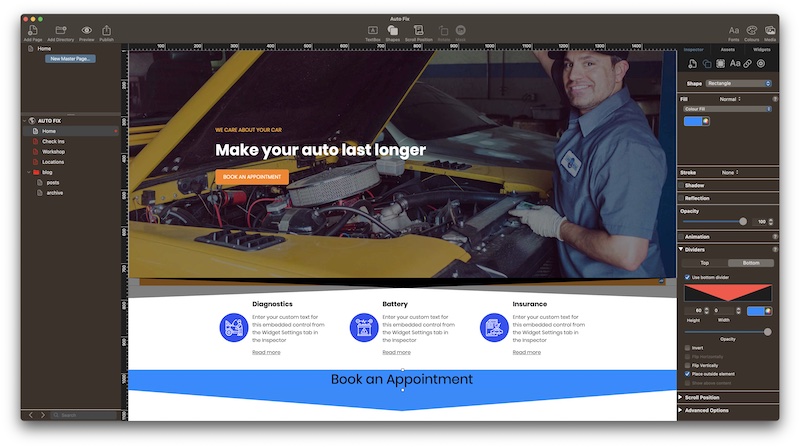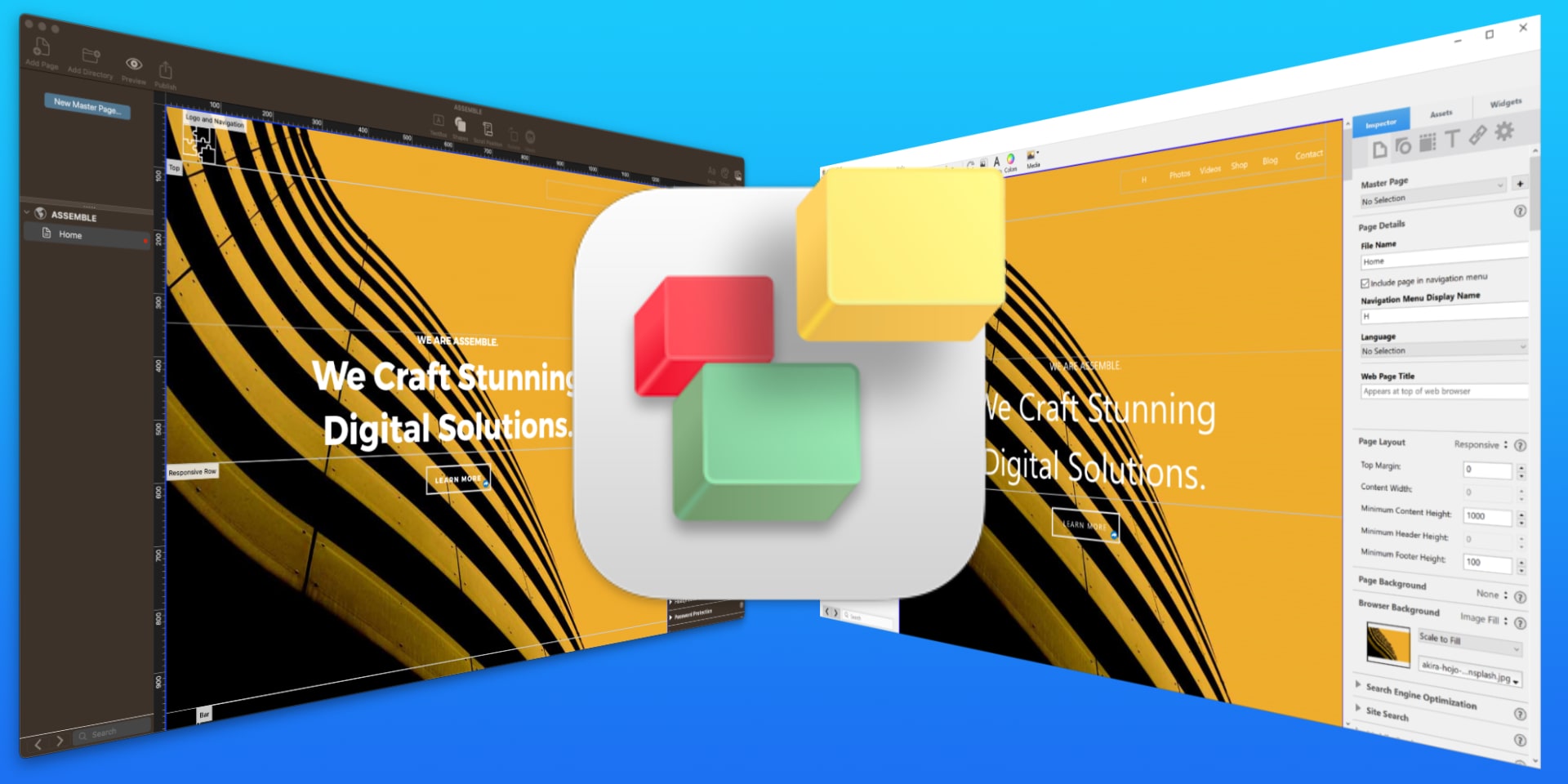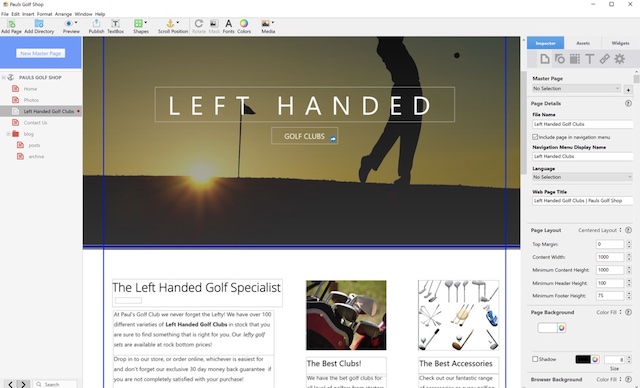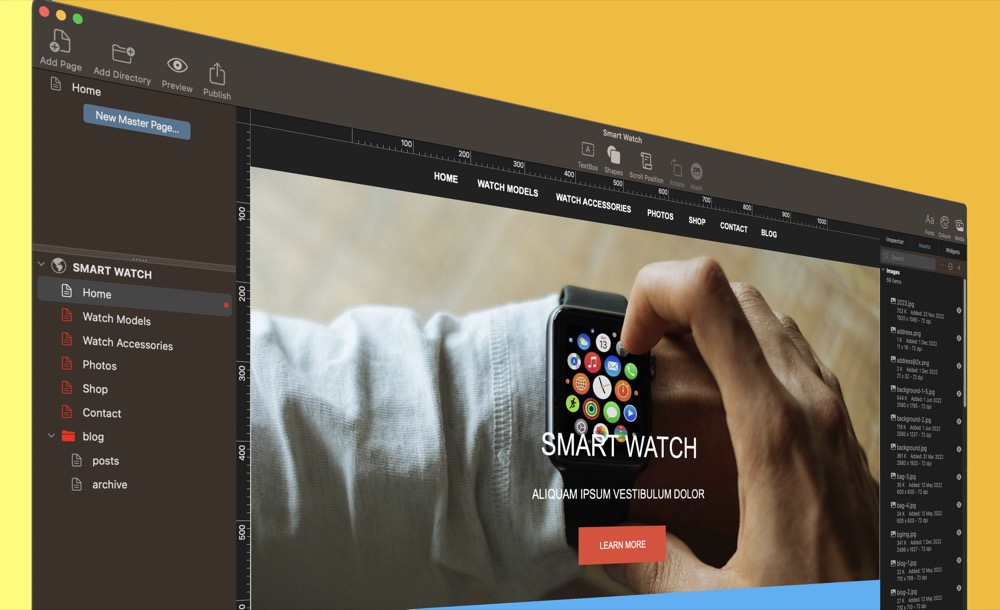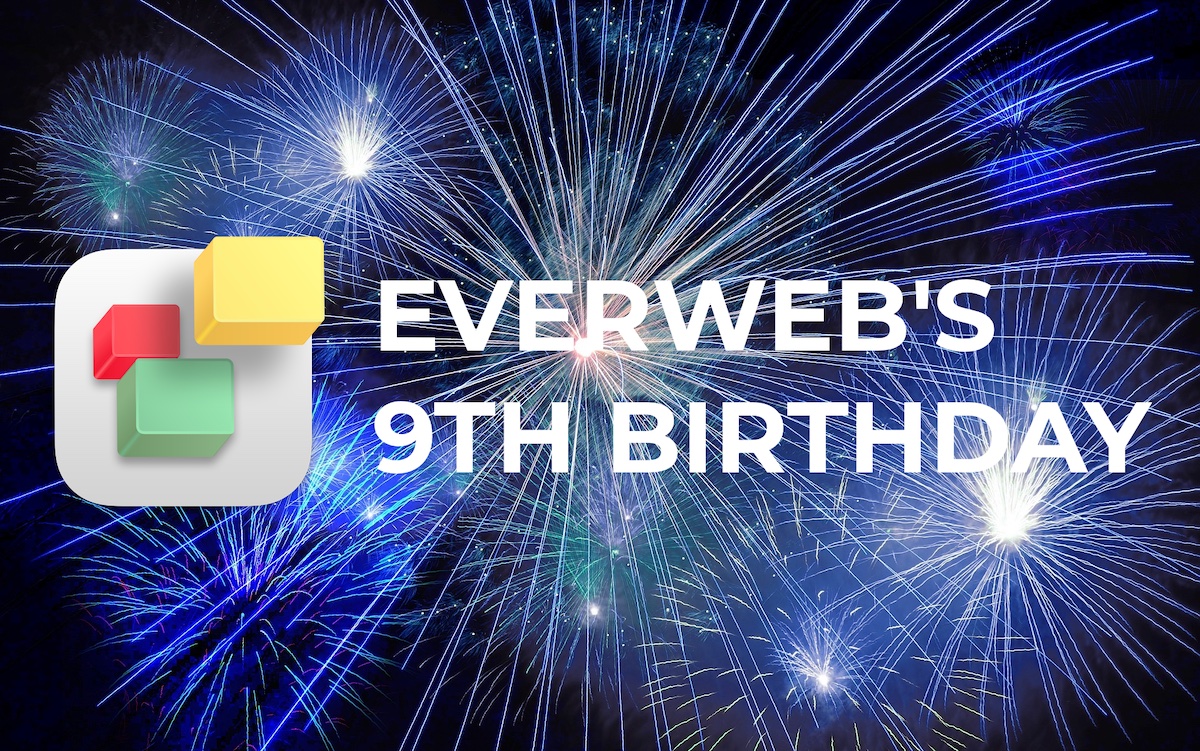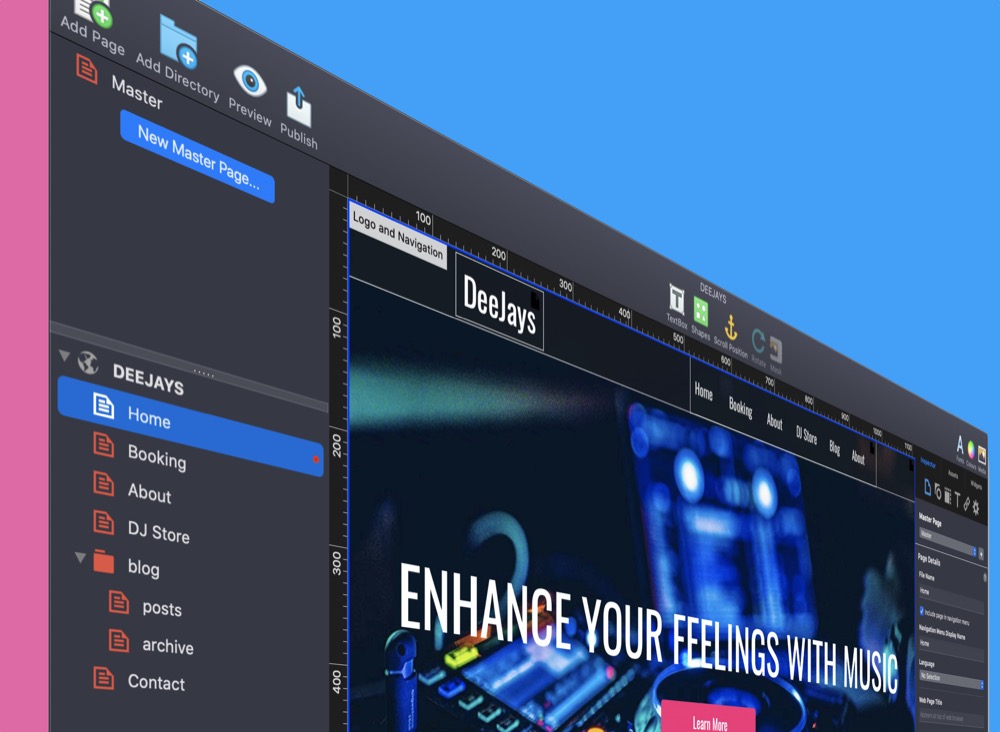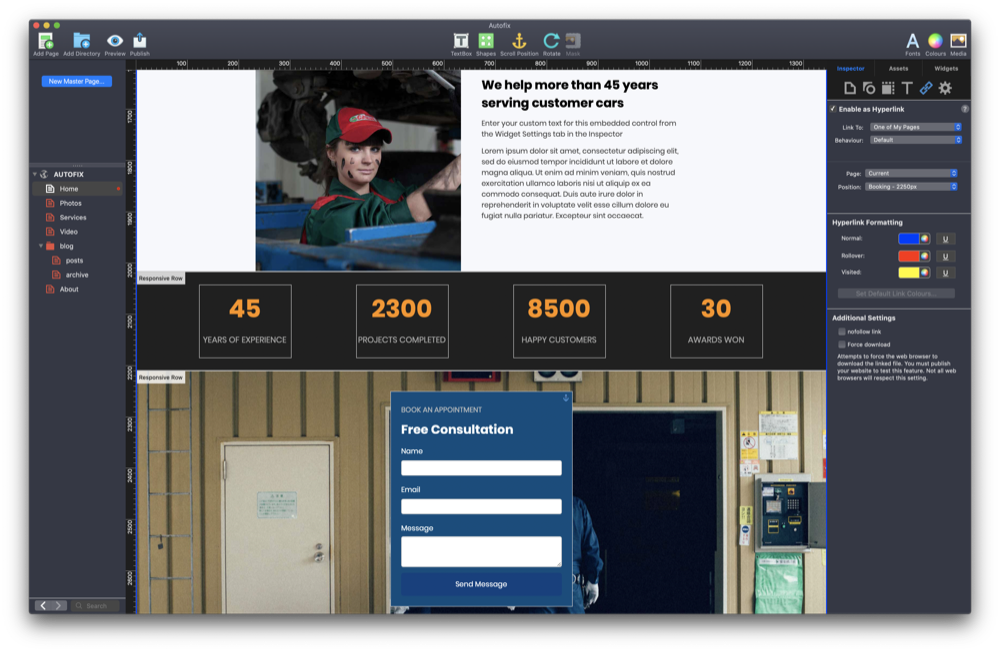Improve Your Site’s SEO with EverWeb’s New Inline HTML Tags!
February 9th, 2023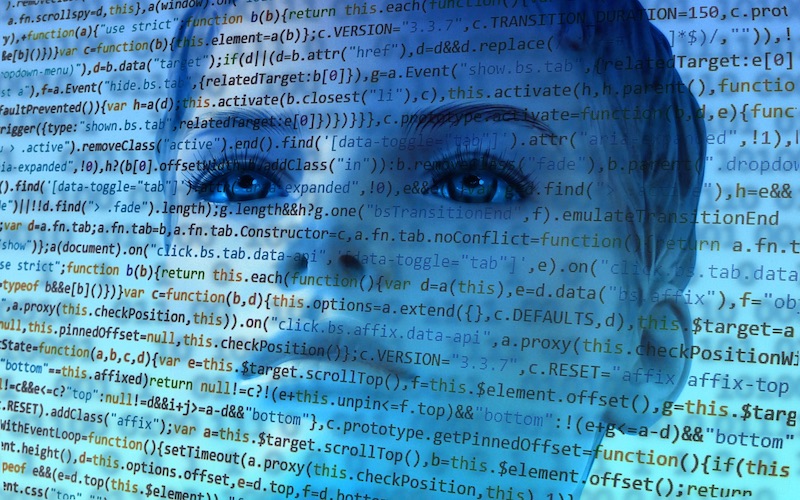
One of the most useful tools to use to improve your site’s Search Engine Optimization (SEO) is Heading Tags. These ‘tags’ help search engines find titles and subheadings on your pages that you want them to crawl. Before EverWeb 3.9, you would use the Headings Tag widget to define the headings and subheadings in your pages that you wanted crawlers to look for. The introduction of EverWeb 3.9 makes this task easier by including the widget’s feature within the Text Inspector.
More Than Just Headings Tags…
If you are familiar with the Headings Tag widget, you may also know that Headings tags are sometimes known as ‘Header’ tags. Either way, the function of these ‘tags’ are the same. In EverWeb 3.9, or later, you can find these tags listed under the heading ‘HTML Tag’ in the Text inspector. The heading encompasses the existing Headings Tags as well as adding in a paragraph tag. We wil look at these definitions and in detail below.
So What Are Headings Tags and How Do They Work?
The Headings Tag widget and the Text Inspector’s new HTML Tags both allow you to specify up to six levels of heading from ‘h1’ down to ‘h6’. The ‘h1’ tag is the most important with the ‘h6’ tag being the least important. Typically you will probably only need to use tags ‘h1’ to ‘h3’, and possibly ‘h4’ on occasion.
Using headings tags is straightforward. You will typically apply the h1 tag to the most important heading on your page, usually the page;’s title or main heading. Next in the hierarchy, h2, is usually applied to sub-headings on your page and h3 tags to sub-sub headings and so on down. to h6.
When applying heading tags to your page, just highlight the text that you want to ‘tag’ then use the HTML Tags dropdown to select the tag that you want to apply.. That is all you need to do!
If you currently use the Headings Tag widget, you can replace the widget with the inline tagging instead.
Web crawlers will now be able to target the text that you want them too more easily to help improve your SEO page rankings when people search the web for your business or products and services that you sell. Remember here, though, that SEO is run by search engines such as Google and Microsoft and involves many factors.
When To Use, and Not Use, HTML Tags
When you use headings tags on your pages, there are some general rules which website developers usually follow:
- Use only one h1 headings tag per page. If possible, try to include your primary SEO keyword or phrase but only if it is appropriate to do so. As usual, prioritize making good content over the desire for better SEO rankings.
- Use one or more h2 tags in your page if you are using subheadings that you want web crawlers to take notice of. If possible try to include your secondary SEO keyword or phase if it is appropriate to do so.
- It is possible that your secondary keyword or phrase is in you page title. If this is the case then make this your h1 heading. Always remember that the quality of your content is more important than SEO rankings.
- You can format the text that you are using for heading tags in the same was as you would any other text on the page. Using the inline HTML tags should be easier to style and format then using the Headings Tag widget.
- You do not have to use heading tags on all of your pages. Focus your efforts on to the pages where you want your SEO to count. such as your site’s landing page. You do not have to apply heading tags to pages such as Contact and About pages. Most sites have these types of pages so it does not win you anything by apply heading tags or SEO techniques to these such pages.
- If you previously used EverWeb’s Headings Tag widget you can keep them in the pages where you added them, or replace them with the new inline tags.
- Headings tags are only one part of your SEO strategy. There are a number of other tools that can be used to help improve your page ranking results. Check out the SEO for EverWeb Video Course for full details.
Additional Features of the HTML Tags Feature
Whilst EverWeb’s Headings Tag widget allows you to set six heading levels (h1 – h6), the HTML Tag dropdown menu in the Text Inspector has a couple of additional features:
- Auto: As the name suggests, this setting leaves it up to EverWeb to decide the importance of the text for website crawlers when you publish your site. Generally, most of your text will not need to be included in a heading tag at all.
- p for Paragraph: The other new setting is ‘<p>’ for paragraph. Use this option when you explicitly want to let web crawlers know that this is an important paragraph on your page. Typically, you would use this for introductory paragraphs or summary paragraphs in your page. These paragraphs are usually important as they either tell your visitors what the rest of the page is about or provide a conclusion or summary of the content at the end of the page. Again this should be used sparingly and only when appropriate.
Heading tags are an incredibly useful tool to help improve your sites SEO and should be best used in conjunction with the other SEO tools that are available in EverWeb.
If you have a question or comment about this post, please let us know in the Comments Section below.