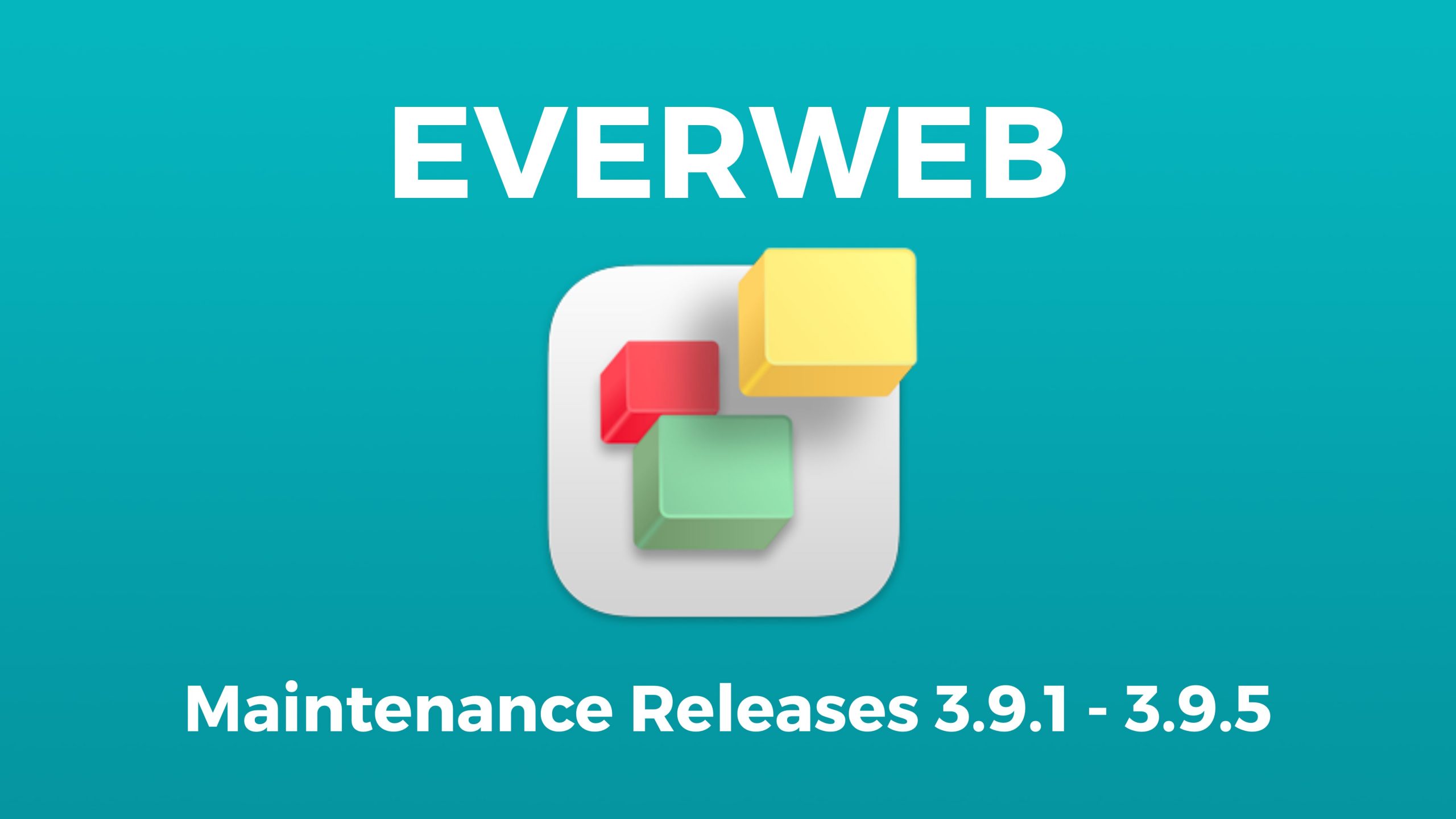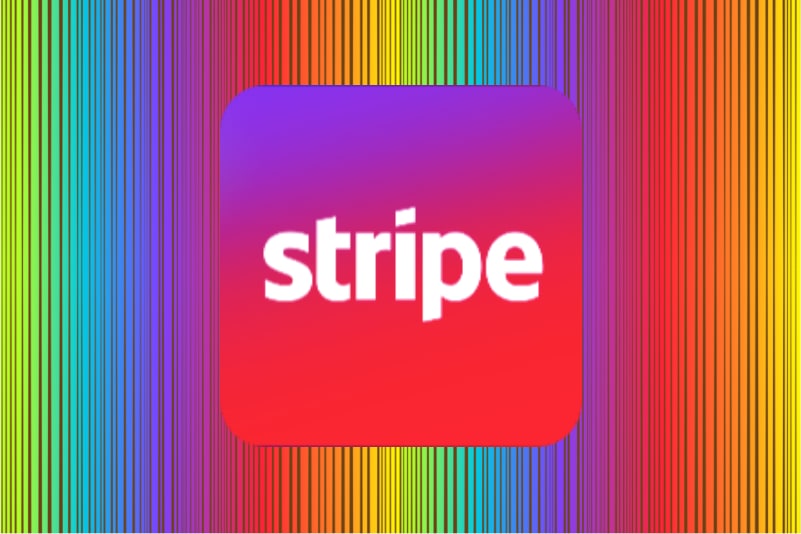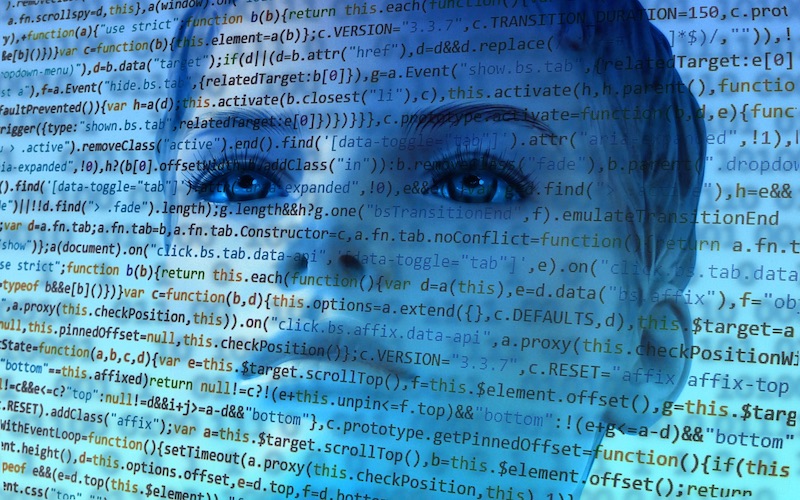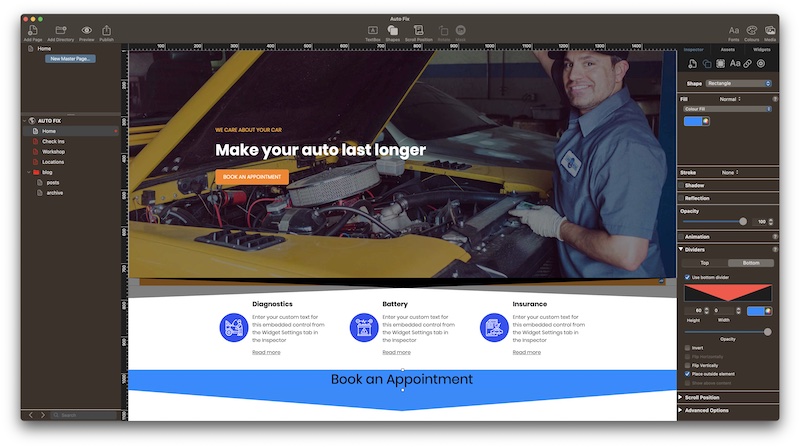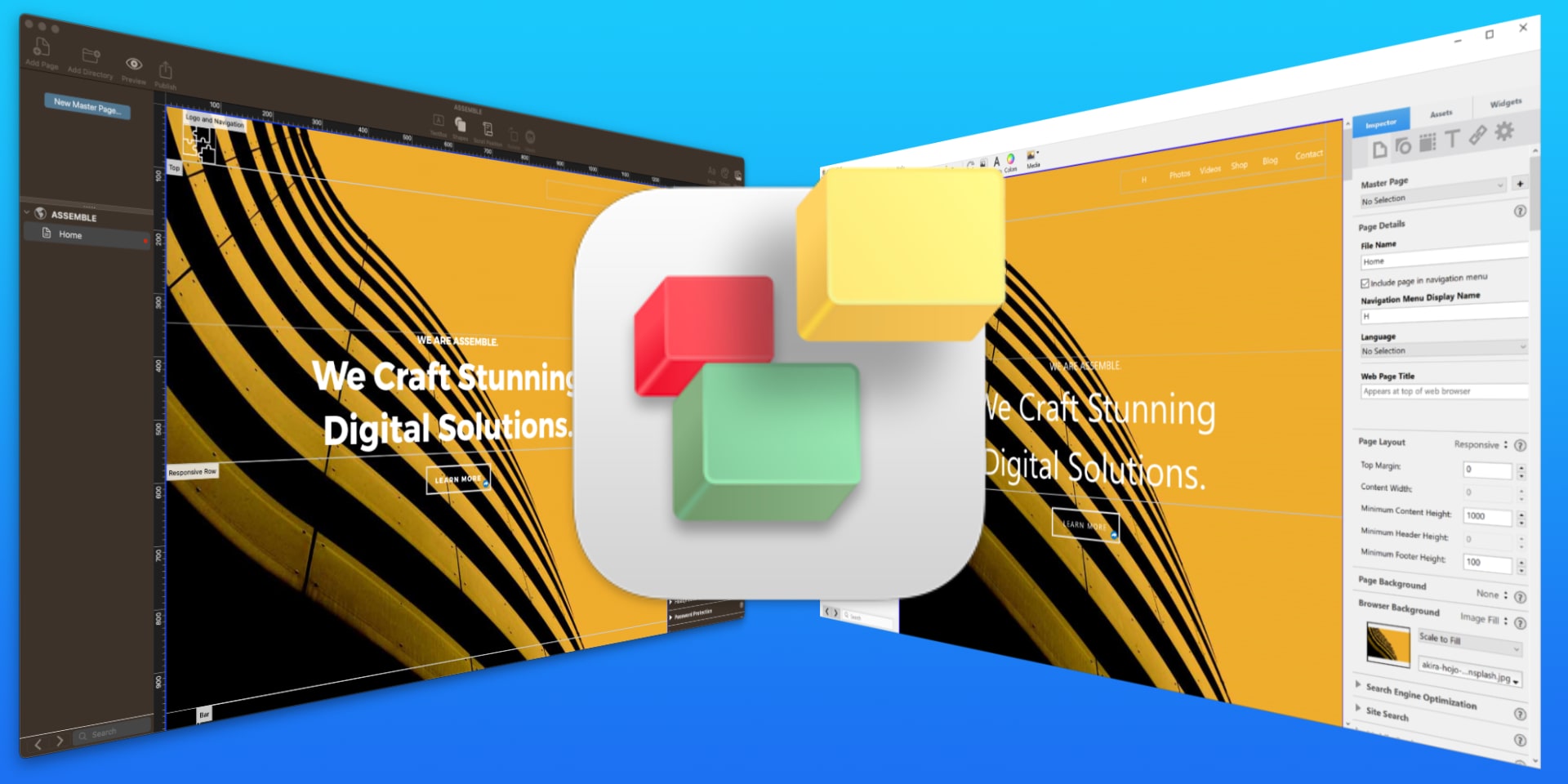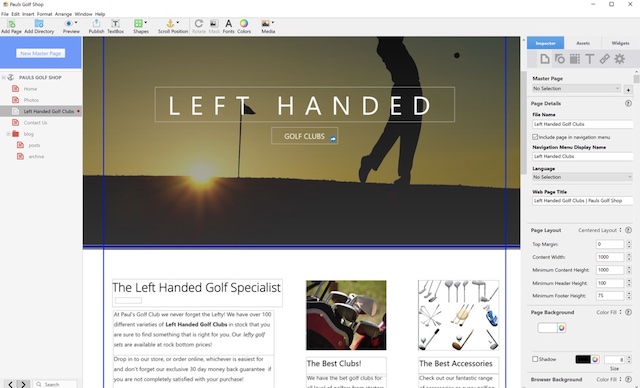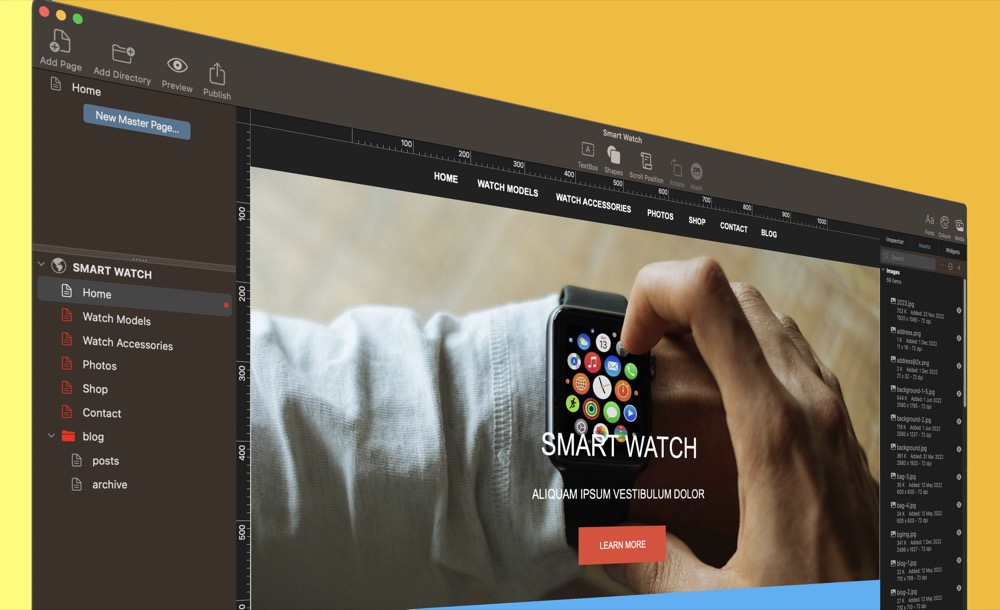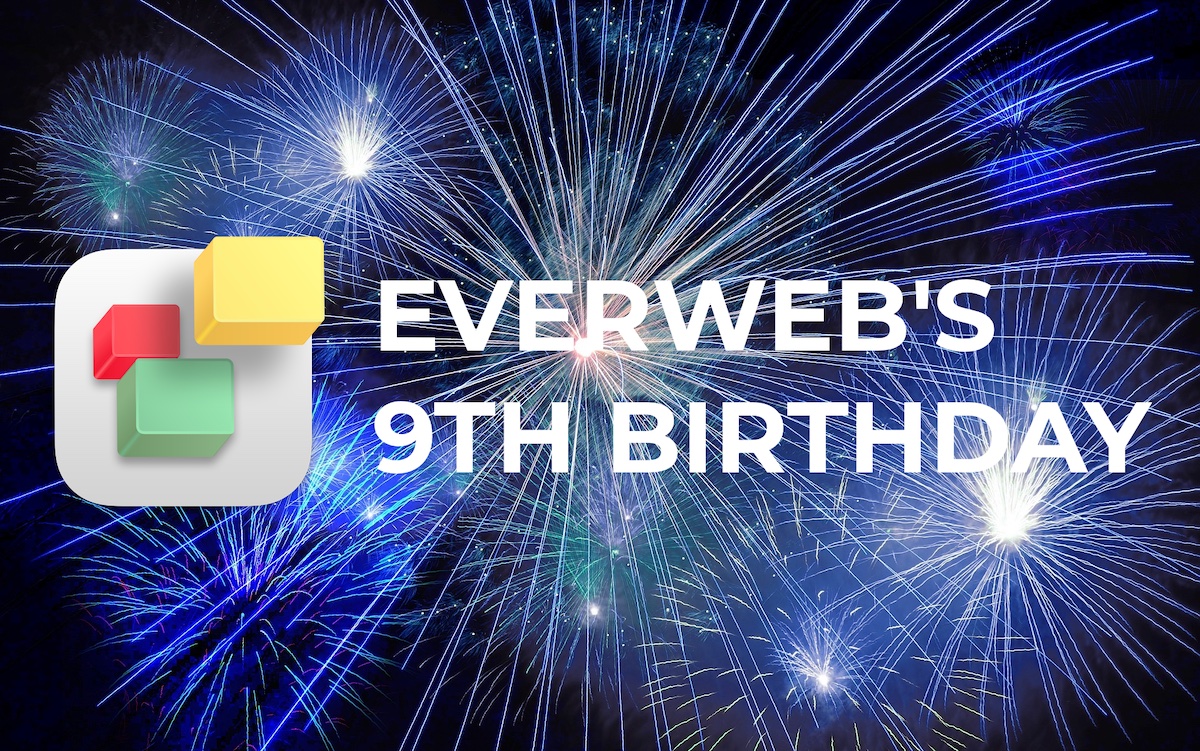If you work on both Windows and macOS platforms, the recent introduction of EverWeb for Windows now makes it easy to use EverWeb on whichever platform you are currently using.
Both versions of EverWeb work in the same way as each other as you would expect, but there are a few things that are good to know if you are going to work in mixed operating system environments…
1. Do I Need to Purchase EverWeb Twice?
If you already have an EverWeb + Hosting plan EverWeb for Windows is free! There is no need to purchase a copy of EverWeb for Windows.
If you have an EverWeb Standalone license, you will need to purchase a Multi-Platform License for EverWeb. This is a one time payment that can be made through your EverWeb Client Area.
2. How to Install EverWeb for Windows
To start using EverWeb for Windows, just go to the EverWeb website’s Downloads page then click on the link to ‘Download NOW for Windows’. EverWeb for Windows uses an Installation Wizard to guide you though the process, so process is simple and easy.
3. Opening Project Files in EverWeb For Windows
When you launch EverWeb, the first screen you see is the Projects Window which lists all of your projects on the right hand side of the window. The name that you give to your project file(s) is in fact an alias. You can see the real unique filename by clicking on the Settings Button or Down Arrow to the right of your Project name in the Projects Window. Select ‘Show on Disk’ and you will see what lies beneath the ‘alias’ name…
When you use ‘Show on Disk’ you will see the project files stored in their default location. If you move a project file to another location, such as an iCloud or Dropbox location, you will no longer see the file in the Projects Window when you launch EverWeb. When you look at a project file on a Mac it will appear to be different to what you see in Windows. To start with, on both operating systems you will see the real name of the Project file. This is a uniquely generated name consisting of randomized letters and numbers.
When you see the project file on a Mac computer, you will see that it has a ‘everweb’ file extension. When looking at the same file on a Windows computer you will see the file name, including the .everweb extension as a folder. In reality this is the same ‘project’ as on the Mac, just that the two operating systems view the project in two different ways. On a Mac, if you right clicked on the Project file and selected show package contents you would see the same file listing as you do in Windows. Essentially the Mac lets you neatly ‘package’ the contents in to a convent ‘one file’ for ease of use, where as Windows does not.
The only time where this may have an effect is when you open a project file in EverWeb for Windows. If you use File-> Open just click once on the project file folder that you want then click on the ‘Open Project’ button. If you did the same operation on a Mac, you would just double click on the project file name.
If you see a file with the extension ‘ewwinproj’ you can double click on it to open your project.
One more thing to remember… please do not edit, move, delete or add to, the contents of the files in the project folder. If you do this will invariably cause problems for you when you use the project file in EverWeb.
4. Transferring Files Between macOS and Windows
When using EverWeb on a Mac. you can easily move a project file just by copy and pasting it from one location to another. When using Windows remember to copy the project file’s Folder as it contains all the subfolders that make up the project itself.
Also remember that the fonts used on Mac and Windows quite often differ so you may need to install third party fonts from your Mac on to Windows to maintain project file compatibility. See the section on Fonts below for more information.
5. Project Files on Shared Drives
You can transfer your project files to a shared location such as iCloud or Dropbox. This makes it convenient to access your project e.g. if you use both a desktop and laptop computer. Please be aware that EverWeb is not a network product so you should only have your project file open on one computer at any one time. You can install EverWeb for personal use on more than one machine e.g. on your desktop and laptop. For more information about licensing for more users please contact EverWeb Support.
6. Project Files and Fonts on The Mac and Windows
One of the main differences between Mac and Windows is their use of fonts. Some font styles are ‘web safe’ so can be used on both Mac and Windows systems without issue, but often these fonts are not going to be the ones you will be using in your website anyway. Our recommendation is to use Google Fonts as these fonts are also cross-platform friendly.
If you use other third party fonts, you may need to copy all of these over from one operating system to the other.
Furthermore, if you are using third party widgets in your EverWeb project file, do not forget that these should also be copied over from your Mac on to your Windows System. Third party widgets on a Mac are stored in the following directory on the local hard disk:
User Name/Library/Application Support/EverWeb/Widgets
Copy the contents of the directory in to the following folder on your Windows computer:
c:\user name\AppData\Roaming\EverWeb\Widgets
Alternatively if you have the original widgets you can also just drag and drop them on to the Widgets tab in the Windows version of EverWeb. The above method is for when you have lots of widgets to copy over all at once. Don’t forget that if newer versions of the widgets are published by your third party developer, you will need to install the updated version on both computers. If you want to check the version of the widget you have in use at any time in EverWeb, just go to the Widgets tab and secondary (right) click on the widget then select ‘About…’ from the sub menu.
7. Menu Option Differences
Generally the menu options in the Mac and Windows versions of EverWeb are the same. Of course there will be differences in using keyboard shortcuts between the two operating systems, but apart from that, everything else will be where you expect it to be. Here are the main differences in the menu options (macOS -> Windows) when working with your Project file:
- EverWeb-> Preferences becomes Edit-> Options
- EverWeb-> About EverWeb becomes Help-> About EverWeb
- EverWeb-> Check for Updates… becomes Help-> Check for Updates
- EverWeb-> Check for New Templates… becomes Help-> Check for New Templates
- EverWeb-> Quit becomes File-> Close
Also bear in mind that you will have a lot more menu options available in the macOS version of the Projects Window. However, the Windows version of the Projects Window has File-> Open and File-> Open Recents… options available.
Setting up EverWeb for use in both Mac and Windows environments just takes a few steps so you can be productive on both platforms in next to no time.
If you have any questions about this post, please let us know in the Comments Section below. We’re happy to help!