

Getting Your Web Site Online
Once you have finished creating your web pages and want to get them online, WebDesign will help you get through this quickly and easily. You will have to upload your web site to a FTP server. If you don't have an FTP Server you can use the one year of FREE web hosting that comes with WebDesign when you purchase. See the 'One year FREE Web Hosting' read me in the WebDesign folder. Your internet hosting provider may also provide free hosting for you. Call them and ask them what they provide. When you have your FTP server information, press the 'Upload Site' button and a new dialog will appear allowing you to enter your server information. Follow these steps to create a new book mark and enter your server info;
- Press the 'New' button and enter a name for your bookmark such as the URL for your web site (www.mywebsite.com)
- Enter your server address and user name or login. If you don't know this information or don't have a FTP server, email your hosting provider or refer to the 'One year FREE Web Hosting' read me in the WebDesign folder to learn about the free web hosting with your purchase of WebDesign.
- Enter the path to the directory you want to upload the web site to. Usually it will be your root folder of your HTML files which may be 'public.html/' if you have signed up to the free hosting that came with your purchase of WebDesign. If not, ask your hosting provider for this information.
- Next, select the type of files you want to upload. Usually you will want to upload all files including media files like pictures and movies. If not, select the 'Just Web Pages' option and select the type of files you want to upload. You can upload all web page files by selecting this option. The file types popup menu comes from your document types that you can change under the 'Edit Modes' tab in the Preferences.
- Lastly, press the 'Select' button in the lower right hand corner to begin uploading your web site files. You will see a progress bar in front of the Site Manager. You will not be able to access the Site Manager until the files are done uploading. If an error occurs while uploading, WebDesign will attempt to reconnect unless it is an error such as incorrect login information. In which case, WebDesign will warn you and you can press the cancel button and start the process again while double checking your login details
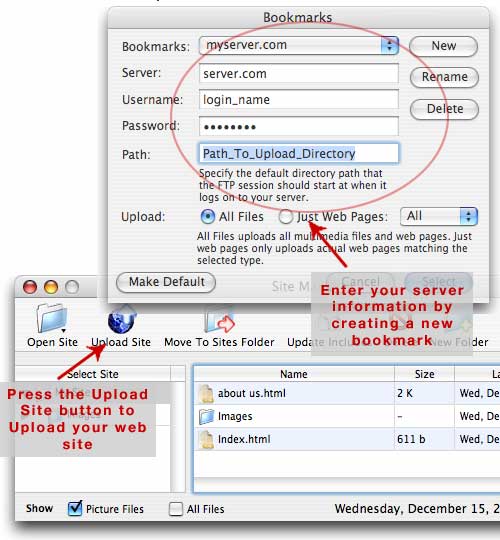
Got Any Questions? Post them on our FREE online discussion forum.
Did you find this quick start tutorial useful? If you have any further questions, comments or suggestions on improving on this tutorial feel free to take advantage of our free online discussion forum at http://www.ragesw.com/forums/





