

Every Way to Create New Pages
WebDesign lets you create documents a number of ways. If you want to learn about opening existing documents you can skip to the next section. Otherwise, you can learn about the various ways that WebDesign provides to create new documents as well as providing starting points which limits the amount of code you need to write.
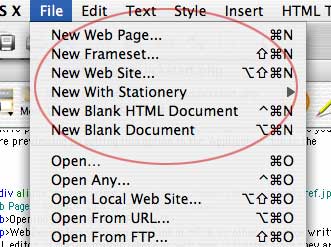
WebDesign provides a built in 'New HTML Document' wizard that you can access by going to the 'File' menu and selecting 'New Web Page...' The 'New HTML Document' wizard is discussed in detail in the 'Introduction' and you can jump to that section if you skipped that part or need a refresher.
New Frameset DocumentsLike the 'New HTML Document' wizard, the 'New Frameset' wizard lets you create a new frameset document without typing any code. To access the new 'Frameset' wizard go to the File menu and select 'New Frameset...'
.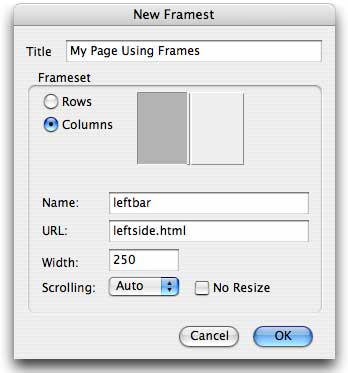
Use the 'Frameset' wizard to create w a web page with frames without having to write any code. After your click the 'OK' button WebDesign will generate the necessary code in a new document window for your frameset page.
You may already be familiar with stationery files since many applications use them. If not, stationery files are similar to templates. They provide a starting point, or a skeleton of a certain kind of document. You access stationery files from the File menu. Stationery files are located in the folder labeled 'Stationery Files' in the same folder as the WebDesign application. You can place your own files in that folder to use them as stationery files.
When you open a stationery file in WebDesign it is opened as an unsaved document as if you created a new document containing that text. You don't save the document back to the original file but to a different location so that the stationery file can be used over and over again.
New Blank DocumentWebDesign can create a new blank document so that you can start from scratch. Just select 'New Blank Document...' from the File menu.
Got Any Questions? Post them on our FREE online discussion forum.
Opening Documents and Editing them in WebDesign
WebDesign lets you open any kind of HTML document or other web page written in any other HTML editor. It doesn't matter where a web page is created since they are just text documents giving the web browser instructions on how to load them. Any document created in another HTML editor can be opened in WebDesign and any document created in WebDesign can be opened in any other HTML editor.
WebDesign provides a variety of methods to open documents. You can open local documents from your computer, you can open document from your FTP server and save them back all from within WebDesign or you can download a web page right off the web by typing in a url (although you will not be able to save it directly back unless you have the login information for the web server).
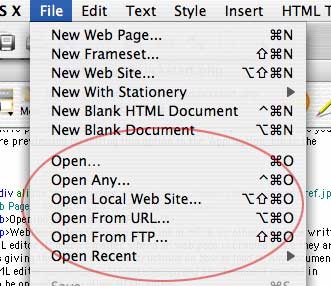
- Opening documents locally
WebDesign will let you open document locally like any other word processing application. Simply go to the File menu and select 'Open...'. From here you will be able to open any document written in a language supported by WebDesign. However, if you want to open a document written in a language not directly supported in WebDesign (although still edit-able in WebDesign) use the 'Open Any...' menu item which lets you open any kind of file. - Opening a document from an FTP server
WebDesign allows you to open documents directly from your FTP server and save them back. Go to the 'File' menu and select 'Open from FTP Server...' The window to the right will appear. Enter your login information and press the 'Connect' button. Your files will be listed for you and you can double click them to open one in WebDesign. Saving them will save them right back to your FTP server for you. The Default Directory' field allows you to specify the directory that will be listed when the FTP Browser connects to your server. You can leave this field blank if you want it to connect to the root directory.
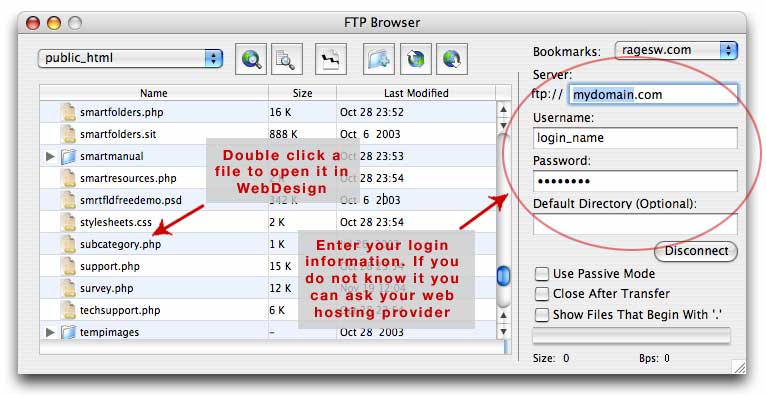
The Default Directory' field allows you to specify the directory that will be listed when the FTP client connects to your server. You can leave this field blank if you want it to connect to the root directory.
- Opening documents from a web address (URL)
WebDesign lets you download pages right off the web by typing in any URL. It will download the source code for that page so you can play around with it, use at as a template or learn from it. To download a page by typing in a web address go to the 'File' menu and select 'Open From URL...'. The following dialog will open allowing you to enter a web address and download the source code. However, you cannot save a web page downloaded from a specific URL unless you have the login information for the web page's FTP server. See below for more details on saving web pages and getting them online through the built in FTP Browser.
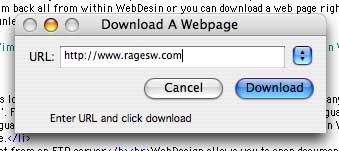
WebDesign lets you download web pages right off the web by typing in the web address. However, you cannot save a web page downloaded from a specific URL unless you have the login information for the web page's FTP server. See below for more details on saving web pages and getting them online through the built in FTP Client.
-
Opening Recent Documents
WebDesign keeps track of all the documents that you open so you can quickly open recent documents that have been previously opened in WebDesign. By default, WebDesign will remember the last 10 opened documents but you can change the number by going to the 'Application' tab of the Preferences.
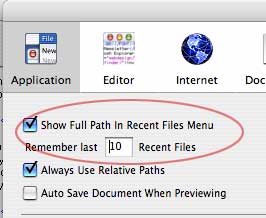
You can access the most recently opened files from the 'File' menu as shown the File menu picture above. The recent menu will also show files that have been opened from your FTP server through WebDesign's built in FTP Browser. When you select a recently opened file that was downloaded from your FTP server, a dialog will appear asking for your FTP server password before downloading.
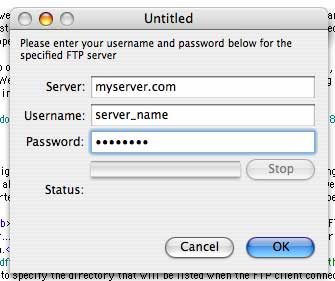
When you try to open a recently opened document that came from an FTP server, the following login dialog appears. Enter your server password and click the OK button to download the file. You can then save it directly back to your FTP server when you go to 'File'->'Save' (COMMAND-S).
Got Any Questions? Post them on our FREE online discussion forum.





